Wie Verwenden von Outlook Configuration Analyzer zum Beheben von Problemen
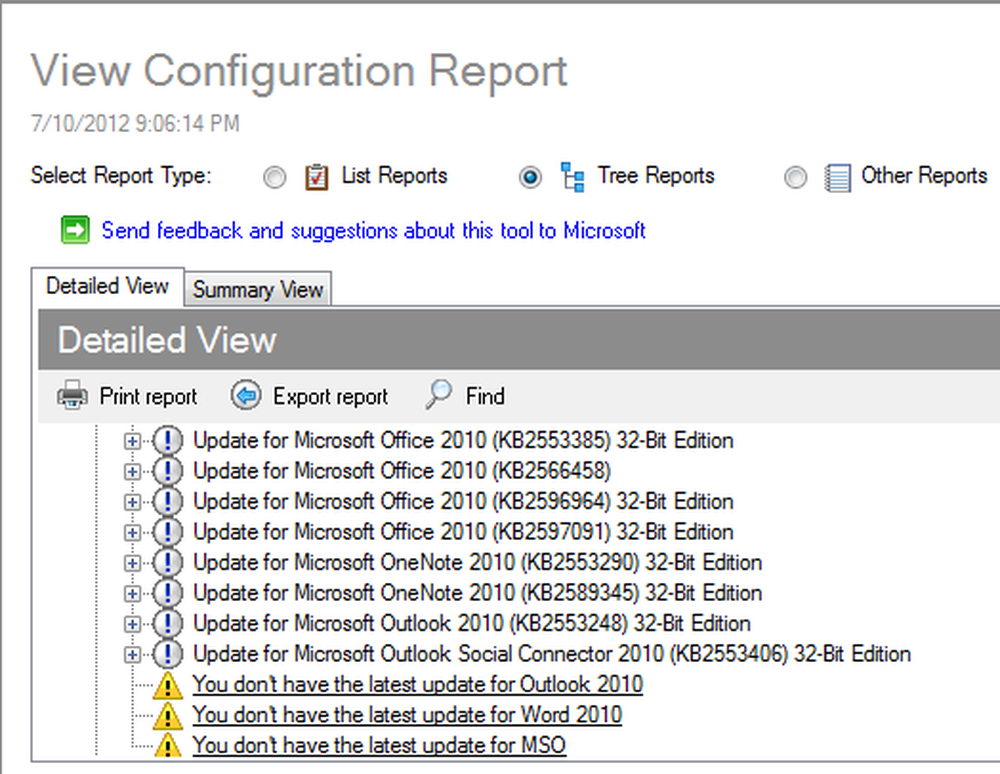
Das häufigste Problem bei Microsoft Outlook ist der Absturz von Outlook - Microsoft Outlook hat ein Problem festgestellt und muss geschlossen werden. Obwohl die Probleme nicht regelmäßig sind, können sie irritierend wirken, wenn Sie sich dem Problem stellen. Die Ursachen für unterschiedliche Probleme sind unterschiedlich. Beispielsweise können die Gründe für den Absturz von Outlook - Microsoft Outlook ist auf ein Problem gestoßen und muss geschlossen werden - zu unterschiedlichen Zeitpunkten unterschiedlich sein.
Outlook Configuration Analyzer
In diesem Artikel wird beschrieben, wie Sie Microsoft Outlook mithilfe einer einfachen Methode beheben können - Outlook Configuration Analyzer - v2.
Wir haben vor einiger Zeit, als es veröffentlicht wurde, eine kurze Beschreibung des Outlook Configuration Analyzer (OCAT) vorgelegt. In diesem Artikel wird das Tool ausführlich erläutert. Informationen zum Verwenden von OCAT zum Erkennen und Beheben von Problemen im Zusammenhang mit Microsoft Outlook. Beachten Sie, dass die Berichte von Outlook Configuration Analyzer bei der ersten Verwendung ein wenig komplex aussehen. Sobald Sie sich mit deren Lesen vertraut gemacht haben, können Sie OCAT für die regelmäßige Wartung des Microsoft-E-Mail-Clients verwenden. Lesen Sie weiter, um herauszufinden, wie Sie mit Outlook Configuration Analyzer Outlook-Probleme beheben können.
Funktionen von Outlook Configuration Analyzer - Version 2
- Microsoft Outlook-Konfiguration scannen (Offline-Scan für Outlook 2003 und vollständiger Scan für 2007 und 2010)
- Öffnen Sie einen Scan, den Sie zuvor auf demselben Computer ausgeführt haben
- Importieren und verwenden Sie Scan-Berichte von anderen Computern
- Unterschiedliche Anzeigeformate für jeden Scanbericht
- Laden Sie neue Regeln automatisch herunter und installieren Sie sie
- Laden Sie neue Anwendungskorrekturen herunter und installieren Sie sie
- Senden Sie Feedback an das OCAT-Team
Wenn das OCAT-Team eine neue Regel erstellt, um die Outlook-Konfiguration zu ermitteln oder weitere Informationen zu Ihrem Outlook-Profil zu erfassen, wird die Regel im Internet veröffentlicht. OCAT Version 2 kann nach neuen Regeln suchen und die neuen Regeln herunterladen und in Ihre Kopie von OCAT installieren.
Wenn das OCAT-Team mit einem besseren Installationspaket (.MSI-Datei) aufwartet, wird es gelegentlich auf der OCAT-Website veröffentlicht. OCAT Version 2 kann die Installationsdateien auf Ihrem Computer aktualisieren, sobald die neuen MSI-Dateien verfügbar sind.
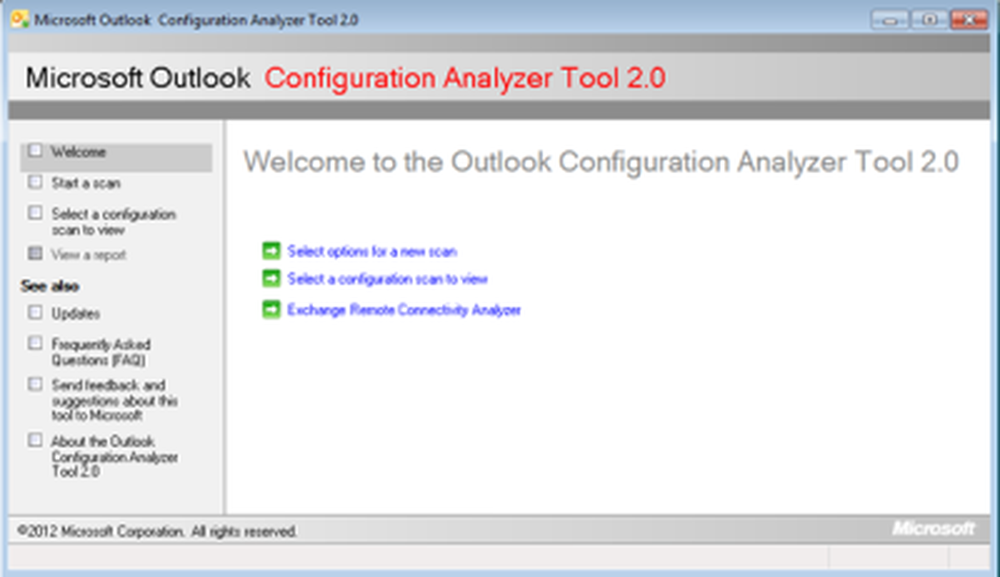
Abbildung 1 - Willkommensbildschirm von OCAT
Scannen von Outlook mit dem Outlook Configuration Analyzer
Zunächst müssen Sie das OCAT-Tool starten. Klicken Sie dazu auf das OCAT-Symbol auf Ihrem Desktop. Wenn das Symbol nicht auf dem Desktop angezeigt wird, suchen Sie nach dem Symbol Outlook Configuration Analyzer Ordner in der Alle Programme Menü in Start Menü und klicken Sie dann auf Microsoft OCAT um die Anwendung zu starten. Wenn Sie die Anwendung zum ersten Mal ausführen, wird ein Bildschirm angezeigt (siehe Abbildung 2).
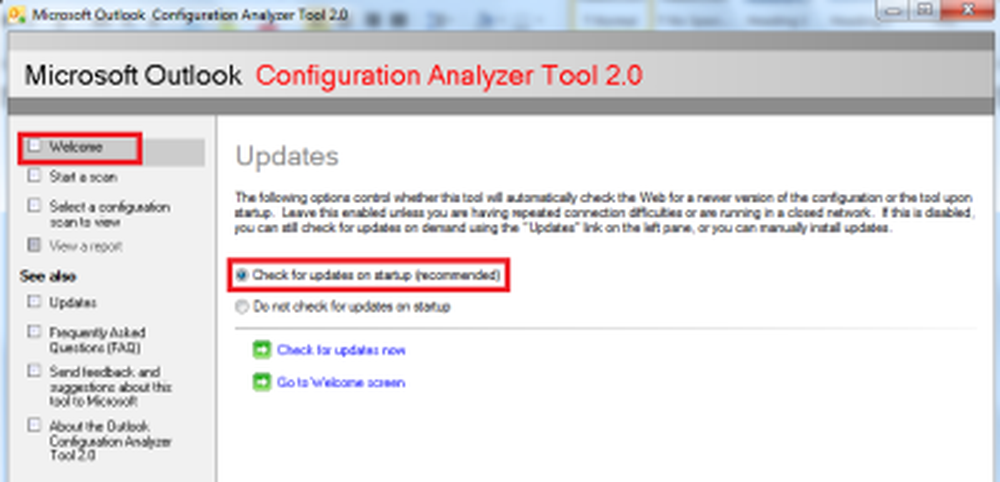
Abbildung 2 - Automatisches Aktualisieren von OCAT
Im ersten Bildschirm haben Sie zwei Optionen: Beim Start nach Updates suchen und beim Start nicht nach Updates suchen. Wenn Sie auswählen Beim Start nach Updates suchen, OCAT prüft die OCAT-Webseite auf neue Regeln und MSI-Dateien, bevor Sie Optionen zum Scannen von Microsoft Outlook erhalten. Ich empfehle Ihnen, die erste Option ausgewählt zu lassen, da Sie mit den neuesten Regeln beim Überprüfen und Erkennen von Problemen in Microsoft Outlook behilflich sind. Wenn Sie zu einem späteren Zeitpunkt erneut auf diese Seite zugreifen müssen, klicken Sie auf Aktualisierung unter Siehe auch.
Wenn Sie auf klicken Herzlich willkommen Im linken Bereich erhalten Sie Optionen zum Starten eines Scans, zum Anzeigen von Berichten eines vorherigen Scans oder zum Verwenden von Exchange Remote Connectivity Analyzer. Die letzte Option ist nur ein Link und OCAT hat nichts Besonderes zu tun. Das OCAT-Team hat den Link in das Tool aufgenommen, da er der Meinung war, dass Sie einen schnellen Link zum Exchange Remote Connectivity Analyzer wünschen.
Sie können klicken Starte einen Scan Starten Sie einfach einen Scan, ohne zu den Begrüßungsoptionen zu gelangen. Wenn Sie auf klicken Starte einen Scan, Sie erhalten einen Bildschirm, in dem Sie aufgefordert werden, einen Namen für den Scan einzugeben. Geben Sie einen Namen / ein Etikett ein, mit dem Sie den Scan später identifizieren können.
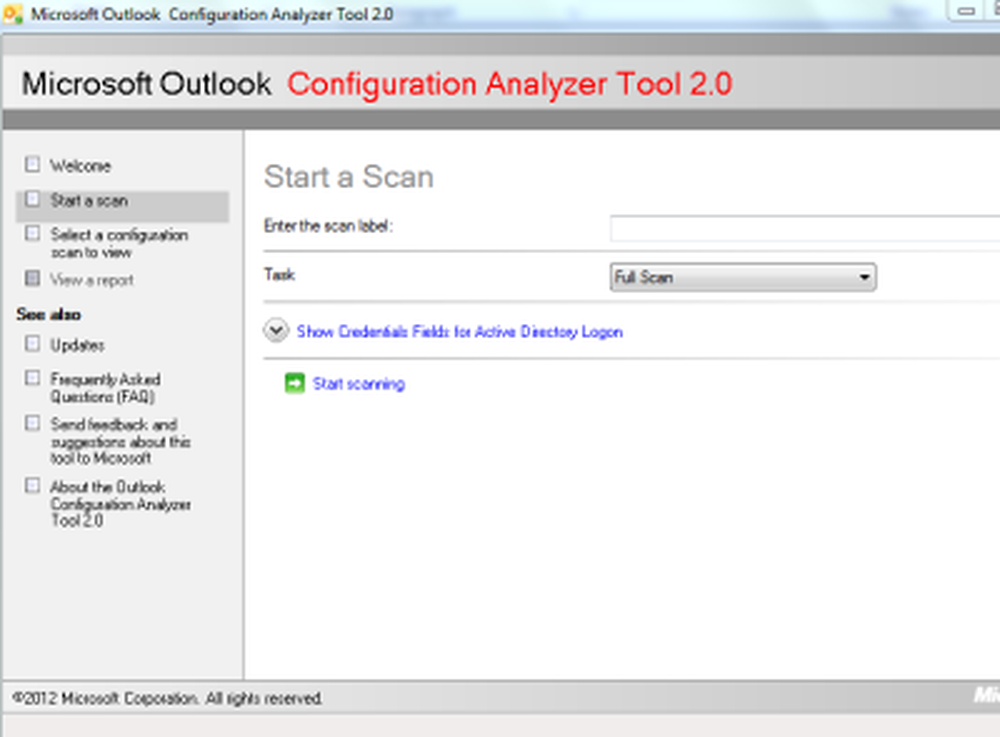
Abb. 3 - Starten eines Scans
Nach der Eingabe des Etiketts können Sie auswählen, ob Sie einen vollständigen oder Offline-Scan durchführen möchten. Beachten Sie, dass Sie nicht verwenden können Kompletter Suchlauf für Microsoft Outlook 2003. Sie müssen auswählen Offline-Scan in diesem Fall. Sie können die Offline-Prüfung auch verwenden, wenn Sie Outlook nicht ausführen. Nachdem Sie Ihre Auswahl getroffen haben, klicken Sie auf Starten Sie den Scanvorgang. Es dauert einige Minuten, bis Microsoft Outlook Configuration Analyzer Outlook-Profile durchsucht hat. Wenn Sie verwenden Kompletter Suchlauf, Sie müssen Outlook weiterhin ausführen. Wenn Outlook während des OCAT-Scans nicht ausgeführt wird, erhalten Sie eine Meldung, dass Outlook nicht ausgeführt wird und dass Sie es starten müssen. Nachdem der Scan abgeschlossen ist, wird ein Fenster mit einer Zusammenfassung des Scans angezeigt.
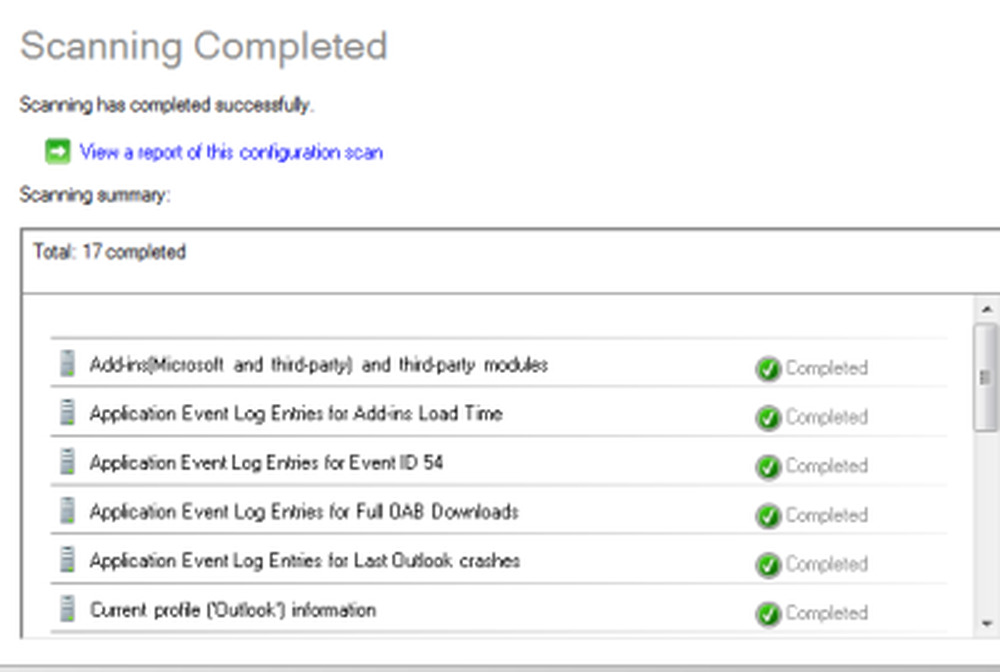
Abbildung 4 - Scan-Zusammenfassung in OCAT
Falls Sie eine Nachricht erhalten, die besagt, dass Sie erhalten eine Fehlermeldung, falls Sie einen Delegaten zu Microsoft Outlook hinzufügen, Sie müssen Ihre Anmeldeinformationen angeben, um eine Verbindung zu Ihrem Exchange Server herzustellen. Sie können diese Anmeldeinformationen auf der ersten Seite angeben, auf der Sie Offline oder Vollständiger Scan auswählen. Klicke auf Anmeldeinformationen für die Active Directory-Anmeldung anzeigen und geben Sie Details in die zugehörigen Textfelder ein. Sie müssen zuerst auswählen Aktivieren Sie Anmeldeinformationen, wenn das Postfachkonto nicht mit dem Windows-Konto übereinstimmt Damit werden die Textfelder für ID, Kennwort und Domäne aktiviert.
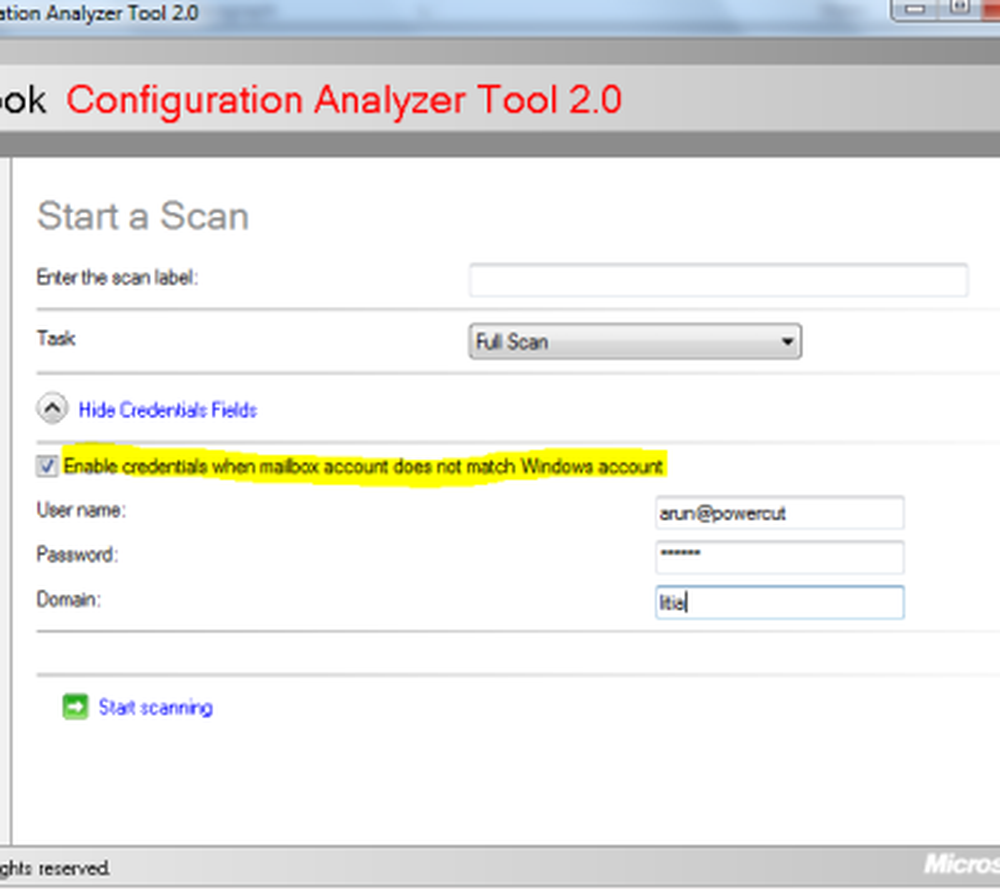
Abb. 5 - Verbindung zu Active Directory herstellen
Anzeigen der Berichte zum Scannen und Beheben von Fehlern
Klicken Sie in der Übersichtsansicht von OCAT (siehe Abbildung 4 oben) auf Zeigen Sie einen Bericht dieses Konfigurations-Scans an. Wenn Sie diesen Bildschirm verlassen, können Sie die Berichte dieses Scans weiterhin anzeigen, indem Sie auf klicken Wählen Sie einen Konfigurations-Scan zur Ansicht aus Klicken Sie im linken Bereich von Outlook Configuration Analyzer auf. Im rechten Bereich sehen Sie eine Liste der durchgeführten Scans. Da Sie dem Etikett einen Namen für den Scan eingegeben haben, wählen Sie das Scan-Label im rechten Bereich aus und klicken Sie auf Einen Bericht dieses Scans anzeigen.
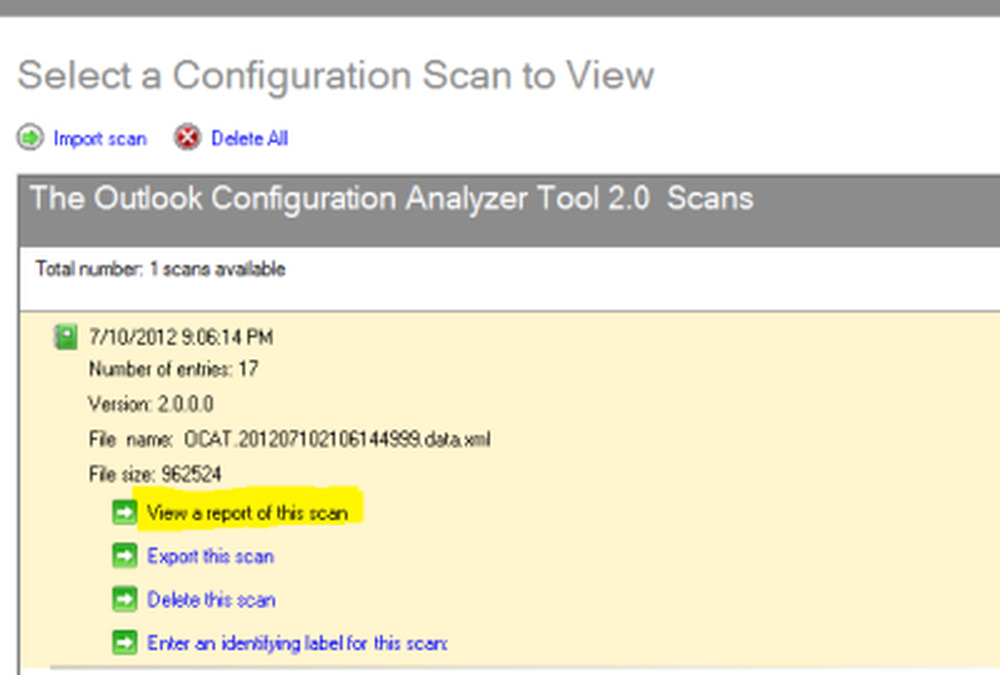
Abbildung 6 - Anzeigen von Berichten in OCAT
Es dauert eine Weile, bis OCAT Berichte erstellt, die sich auf den ausgewählten Scan beziehen. Sobald Sie fertig sind, können Sie zwischen zwei Ansichten auswählen, um die Berichte zu prüfen, die sich auf den Scan beziehen. Eigentlich gibt es drei Optionen, aber die letzte - Andere Berichte - gibt Ihnen nur ein Laufzeitprotokoll des durchgeführten Scans und ist nicht viel nützlich, außer Probleme zu identifizieren, die dazu geführt haben, dass ein Scan fehlerhaft ist.
Die Listenansicht enthält zwei Registerkarten - Informationselemente und Alle Probleme. Auf der ersten Registerkarte werden alle Informationen angezeigt, die sich auf das gescannte Outlook-Profil beziehen. Auf der zweiten Registerkarte werden alle während des Scans gefundenen Fehler aufgelistet. So können Sie problemlos Probleme erkennen und Microsoft Outlook behandeln.
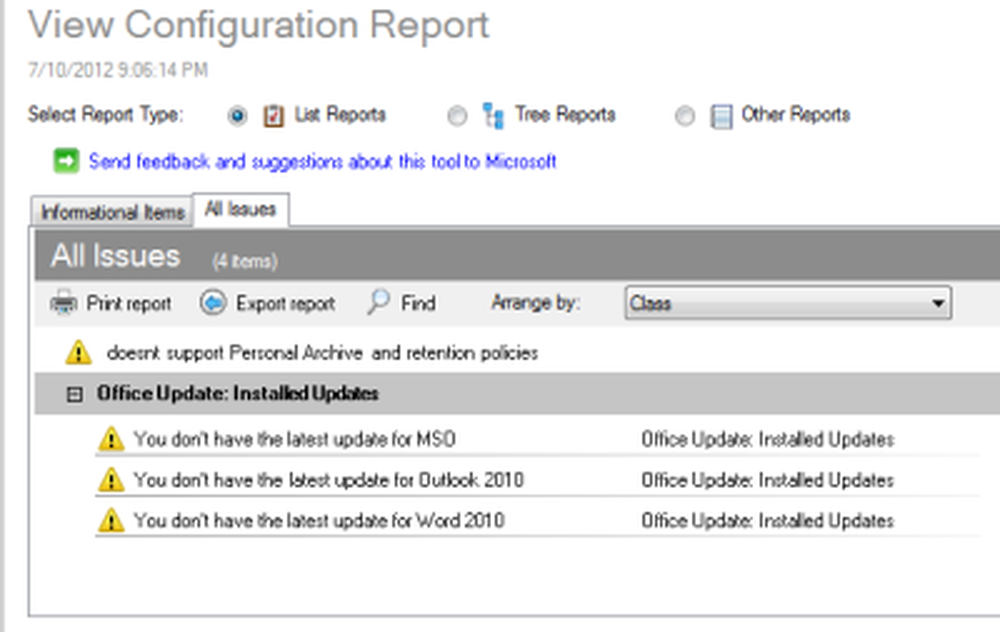
Abbildung 7 - Listenansicht in OCAT
Um ein Problem zu beheben, klicken Sie auf dieses Problem. Wenn Sie auf das Problem klicken, erhalten Sie folgende Optionen:
- Erzählen Sie mir mehr über dieses Problem und wie Sie es lösen können
- Zeigen Sie mir diesen Artikel nicht nur für diese Instanz
- Zeigen Sie mir diesen Artikel nicht erneut für alle Fälle
Die Optionen sind selbsterklärend. Klicken Sie auf die erste Option - TLesen Sie mehr über dieses Problem und wie Sie es lösen können.
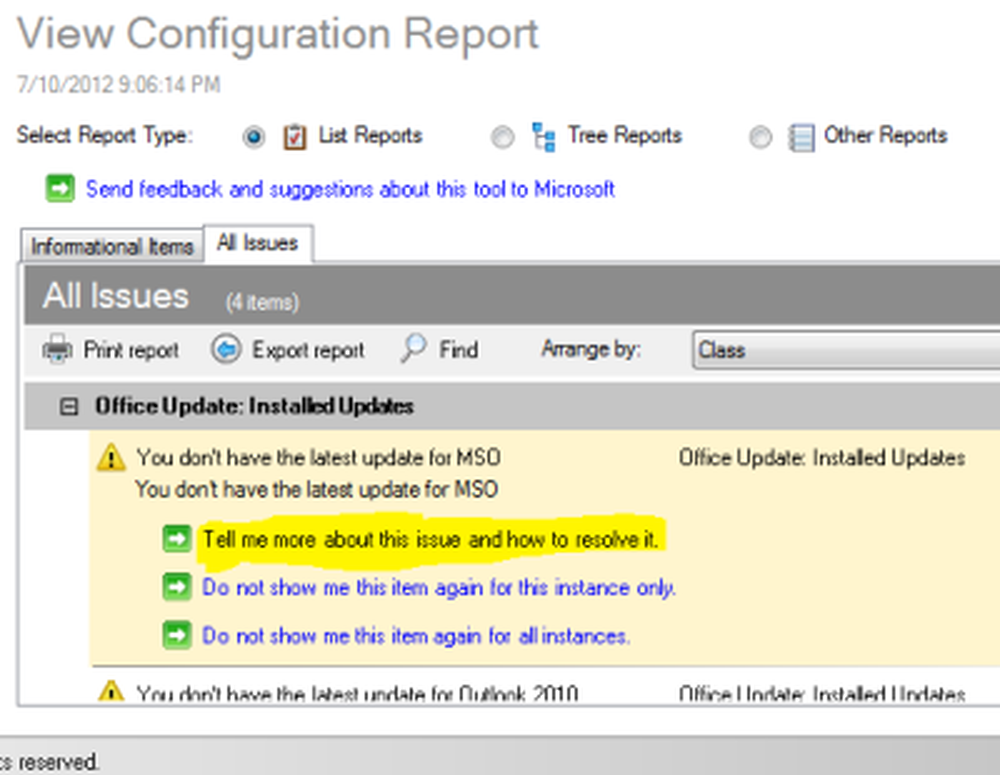
Abbildung 8 - Beheben von Outlook-Problemen mit OCAT
Wenn Sie auf klicken Erzähl mir mehr über dieses Problem… , OCAT öffnet einen verwandten Microsoft Knowledge Base-Artikel, in dem das Problem erläutert und Schritte zur Behebung beschrieben werden.
Hinweis Wenn OCAT Probleme findet, die sofort behoben werden müssen, wird eine dritte Registerkarte neben angezeigt Alle Probleme unter dem Etikett - Kritische Fragen. Sie müssen diese Probleme frühestens beheben. Die Schritte zur Behebung der Probleme erhalten Sie durch Klicken auf Erzähl mir mehr…
Die Strukturansicht der Ergebnisse bietet eine detaillierte Sammlung von Informationen zum durchsuchten Outlook-Profil. Die Strukturansicht hat zwei Registerkarten - Detaillierte Ansicht und Zusammenfassungsansicht. Diese sind selbsterklärend. Die Registerkarte "Detailansicht" enthält alle Daten, die OCAT während des Scans erfasst hat. Auf der Registerkarte "Übersichtsansicht" werden nur die Daten angezeigt, die OCAT für wichtig erachtet. Möglicherweise möchten Sie zunächst die Registerkarte Übersichtsansicht auschecken. Wenn Sie ein Problem finden, können Sie das Problem darin finden Detaillierte Ansicht Registerkarte für weitere Informationen zum Problem. Wenn Sie auf der Registerkarte "Detailansicht" zu viele Daten finden, verwenden Sie die Suchfunktion, um das Problem auf der Registerkarte "Detailansicht" zu finden.
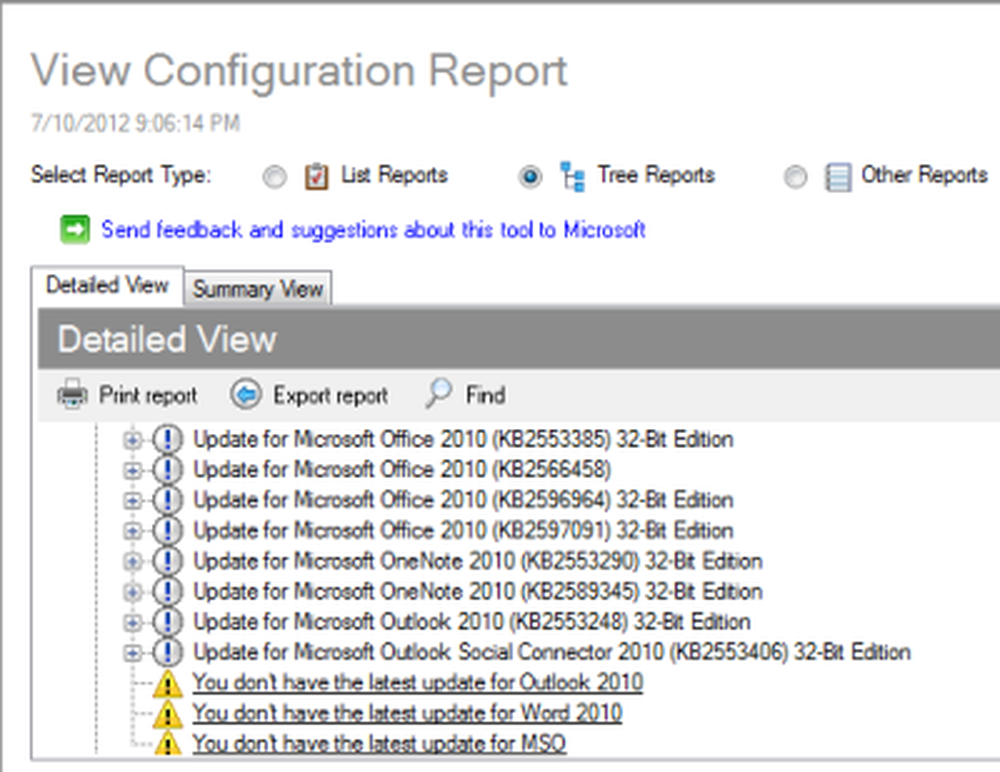
Abbildung 9 - Baumansicht in OCAT
Das Detaillierte Ansicht Die Registerkarte ist für Benutzer geeignet, die umfassende Informationen zu ihrem Outlook-Profil wünschen. Ansonsten reicht die Listenansicht für die Problembehandlung von Microsoft Outlook-Profilen aus.
Im Microsoft Outlook Configuration Analyzer-Tool gibt es einige andere Optionen, z. B. Importieren, Löschen (unter Auswahl eines Konfigurationsscans auswählen) und Bericht exportieren, Bericht drucken und Sortieren nach (in der Berichtsansicht). Ich werde diese Artikel in diesem Artikel nicht behandeln, da sie selbsterklärend sind.
Support wird von Microsoft nicht für angeboten Outlook Configuration Analyzer. Wir können jedoch versuchen, Sie bei Problemen mit OCAT zu unterstützen.
Das Office Configuration Analyzer hat das Outlook Configuration Analyzer ersetzt. Das OffCAT-Tool bietet dieselbe Funktionalität wie das OCAT-Tool, ermöglicht aber auch das Scannen weiterer Office-Programme.
Wenn Sie bei der Verwendung von OCAT auf Probleme stoßen, geben Sie unten einen Kommentar ein, der das Problem und die Version von Outlook erläutert, die Sie ausführen.
SPITZE: OutlookTools bietet einfachen Zugriff auf Outlook-Einstellungen und Tools zur Problembehandlung.



