Aktivieren / Deaktivieren der fokussierten Posteingangsfunktion in Outlook
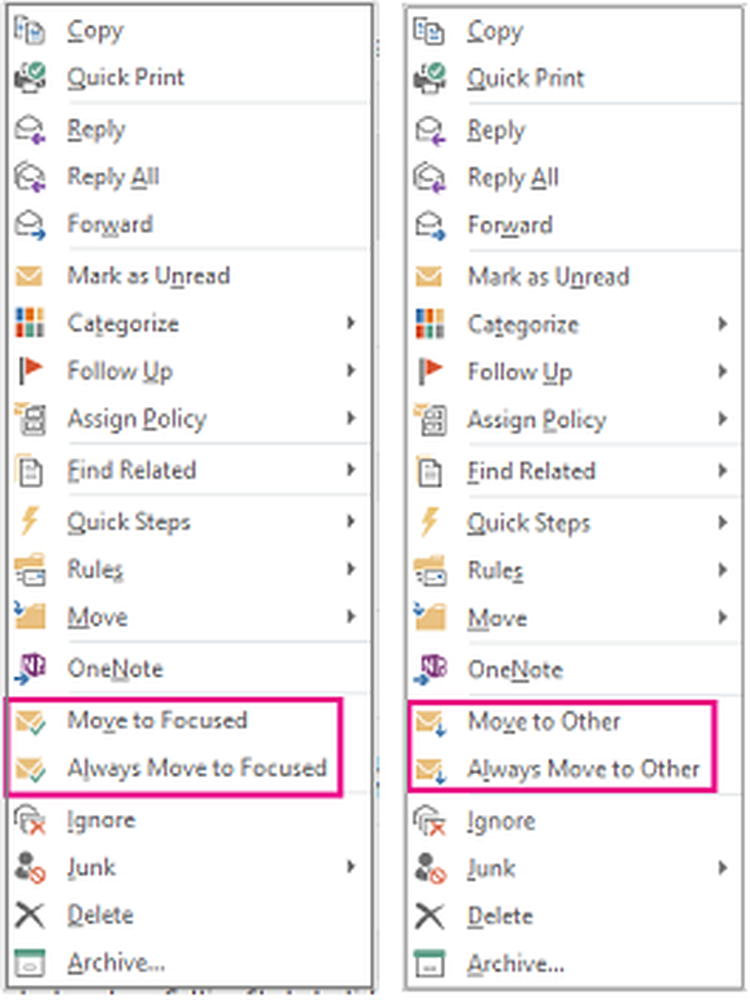
Die E-Mail-Sortierung kann für unorganisierte Personen eine ziemlich große Aufgabe sein. Glücklicherweise bieten die meisten E-Mail-Dienste eine Option zum Verfeinern und Organisieren von E-Mails, die für sie am wichtigsten sind. Fokussierter Posteingang ist eine solche Verfeinerung, und Verbesserungen wurden für Microsoft Outlook 2016-, Outlook.com- und Outlook On The Web-Kunden eingeführt.
Die Einführung dieser Funktion soll Outlook-Kunden dabei helfen, sich auf die wichtigsten Elemente in ihrem Posteingang zu konzentrieren, indem sie unwichtige in einen separaten Ordner verschieben - "Other". Dadurch kann ein Outlook-Benutzer problemlos auf eingehende E-Mails zugreifen, ohne einen anderen Ordner aufrufen zu müssen. Lassen Sie uns sehen, wie Sie den fokussierten Posteingang in Outlook aktivieren.
Aktivieren Sie den fokussierten Posteingang in Outlook 2016
Öffnen Sie Ihr Outlook 2016 und navigieren Sie mit dem Mauszeiger zur Registerkarte "Ansicht" der Multifunktionsleiste. Als nächstes suchen und wählen Sie 'Fokussierten Posteingang anzeigen' Möglichkeit.

Das Fokussiert und Andere In der Multifunktionsleiste von Outlook 2016 sollten Registerkarten für Sie sichtbar sein. Falls eine eingehende Nachricht angezeigt wird, informiert Sie die Funktion darüber. Sie können es entweder zu 'Focused Inbox' oder 'Other' weiterleiten oder jederzeit zwischen den Registerkarten wechseln.

Wenn Sie diese Einstellungen konfigurieren möchten. Ändern Sie beispielsweise, wie Ihre Nachrichten organisiert werden. Wählen Sie dann in Ihrem Posteingang die Registerkarte "Fokus" oder "Andere" und klicken Sie mit der rechten Maustaste auf die Nachricht, die Sie verschieben möchten.
Wenn Sie die Nachricht von Focused nach Other verschieben möchten, wählen Sie 'Zu anderen wechseln'. Dies funktioniert nur für eine ausgewählte Nachricht. Sie können auswählenImmer zu anderen wechseln'Wenn Sie möchten, dass alle zukünftigen Nachrichten des Absenders an die Registerkarte "Andere" gesendet werden.
Wählen Sie andererseits für das Verschieben von Nachrichten von "Andere" in "Fokussiert" die Option "Gehen Sie zu Fokussiert' und 'Gehen Sie immer zu Fokussiert'für alle zukünftigen Nachrichten, die auf der Registerkarte "Fokus" zugestellt werden sollen.
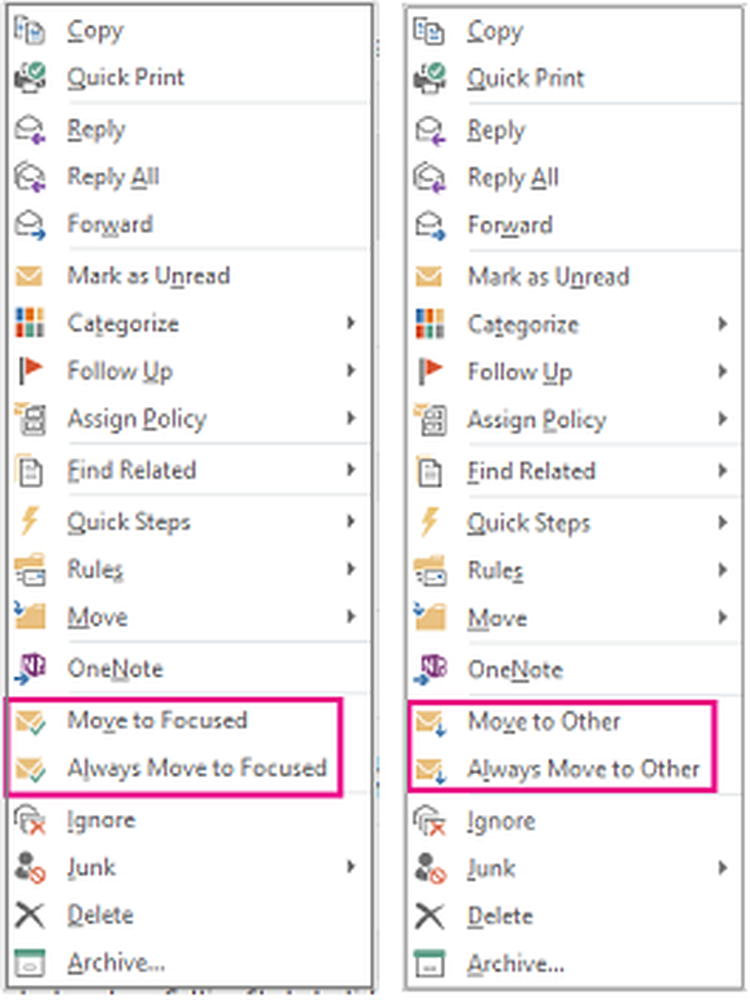
Beachten Sie, dass der Focused-Posteingang gemäß den Änderungsverwaltungsrichtlinien für Office 365 stufenweise ausgerollt wird. Wenn Sie eine Diese Einstellung kann auf keines Ihrer Konten angewendet werden Nachricht oder Hinweis, dass die Funktion für Sie nicht verfügbar ist, werden Sie nicht enttäuscht. Es sollte bald verfügbar sein. Die Funktion wird zuerst für Kunden eingeführt, die die erste Release-Kadenz ausgewählt haben. Nachdem festgestellt wurde, dass die Funktion für eine größere Zielgruppe bereit ist, wird sie an alle Benutzer des Service weitergegeben, einschließlich an Kunden, die die Standard-Release-Kadenz ausgewählt haben.
Aktivieren Sie den fokussierten Posteingang in Outlook.com und Outlook im Web
Das Verfahren ist für Outlook.com und Outlook im Web in etwa gleich. Für Outlook im Web. Navigieren Sie zu 'Einstellungen'> Anzeigeeinstellungen> Fokussierter Posteingang und dann unter 'Wenn E-Mail empfangen wird ' Menü, wählte 'Nachrichten nach Fokus und Andere sortieren. Sofort sollten die Registerkarten "Fokusiert" und "Andere" wie in den folgenden Screenshots gezeigt angezeigt werden.

Von dort aus können Sie weitere Optionen für die Funktion konfigurieren.
Aktualisierungen zu den verschiedenen Stadien der Einführung werden auf der Office 365 Public-Straßenkarte angekündigt, und genauere Informationen werden über das Office 365 Message Center übermittelt Microsoft.
PS: Ab dem 25. Mai 2017 können Sie einfach direkt zum Zahnradsymbol oben rechts gehen, Anzeigeeinstellungen auswählen und von dort aus das Pulldown-Menü auswählen und auf den Link Focused Posteingang klicken, um die Option Keine Nachrichten sortieren auszuwählen. Danke, Suz Won.
Benutzer von Windows 10 Mail App möchten möglicherweise sehen, wie sie den Posteingang in Mail App aktivieren oder deaktivieren.



