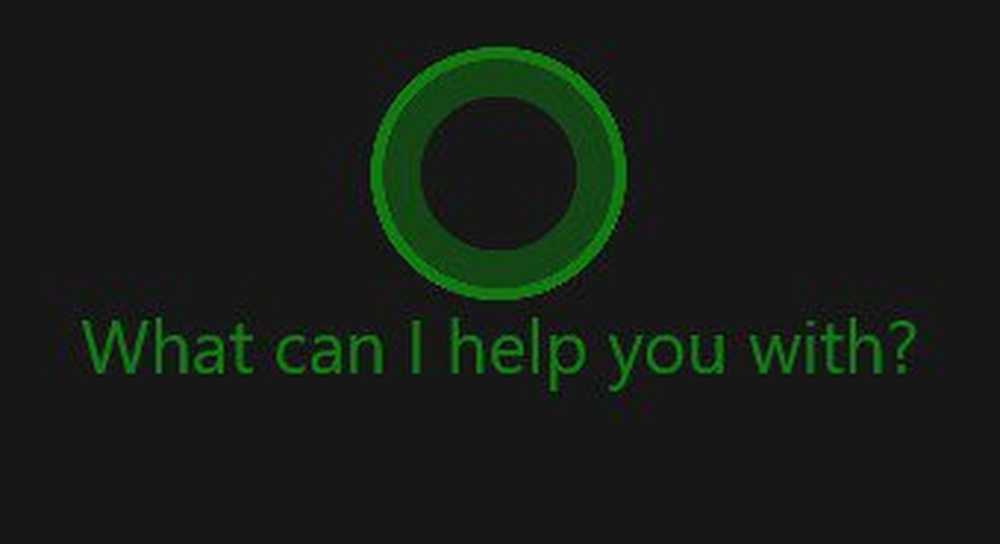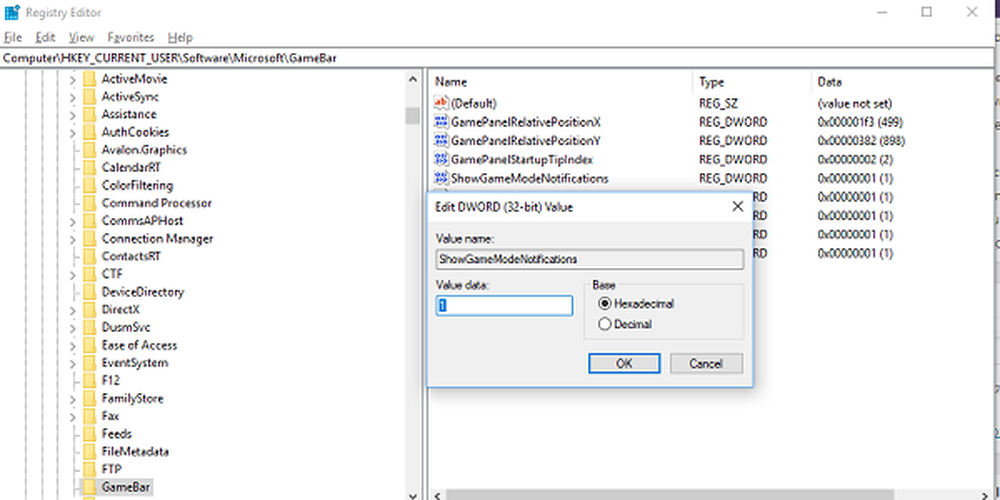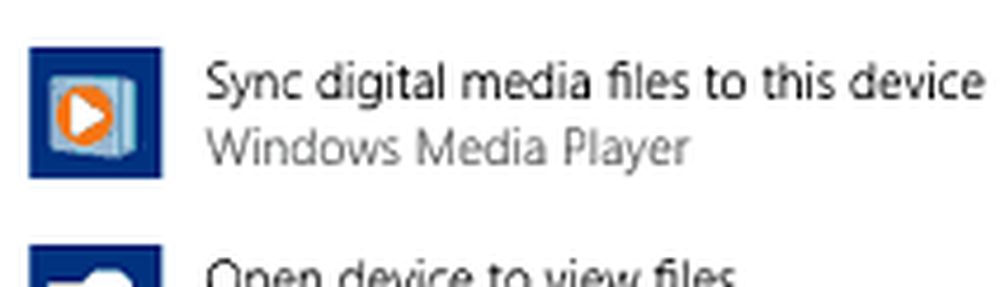Deaktivieren der automatischen Anpassung der Textgröße für Text in PowerPoint
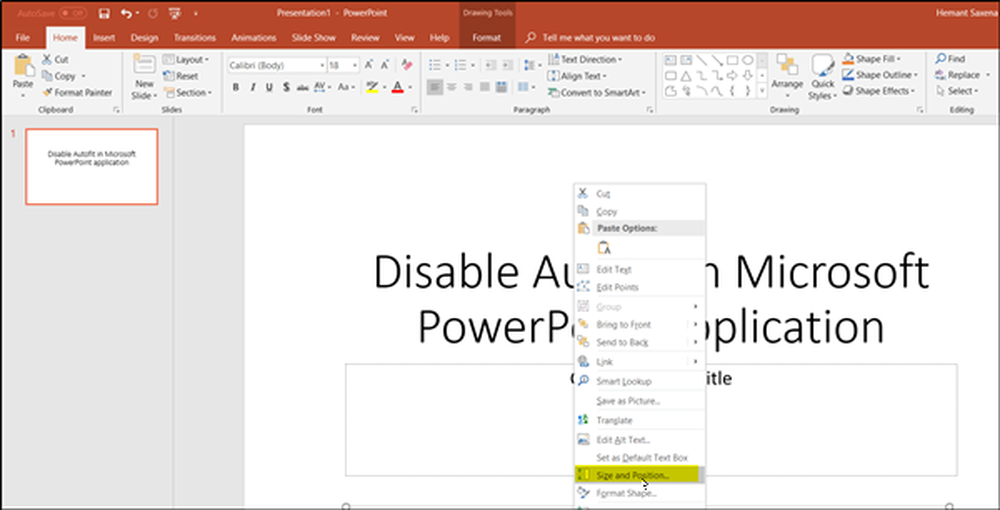
In Microsoft Office-Anwendungen wie z Power Point Wenn Sie Text in Platzhalter eingeben, wird der Text automatisch an den Platzhalter angepasst. Ein Feature namens AutoFit verkleinert den Text während der Eingabe. Wenn jedoch zu viel Text in Ihrer Präsentation enthalten ist, erscheinen die Schriftarten zu klein, um für das Publikum sichtbar zu sein. Dies kann für Benutzer, die an einer eingeschränkten Sichtbarkeit leiden, eine problematische Erfahrung sein. Wenn Sie diese Autofit-Funktion deaktivieren möchten, befolgen Sie die nachstehenden Anweisungen.
Deaktivieren Sie die automatische Größenanpassung von Text in PowerPoint
Wenn Sie in PowerPoint mehr Text eingeben, als in das Textfeld passt, wird der Text automatisch auf das Feld verkleinert. Diese Funktion wird Autofit genannt. Sie ist standardmäßig in Textplatzhaltern aktiviert und verhindert, dass Text abgeschnitten wird.
Starten Sie die Microsoft Office PowerPoint-Anwendung und gehen Sie zu 'Einfügen' Tab.
Wähle aus 'Textfeld' und zeichnen Sie das Textfeld auf der aktuellen Folie.
Klicken Sie nun mit der rechten Maustaste in das Textfeld und wählen Sie 'Größe und Position'Option unter dem Kontextmenü sichtbar.

Wenn die Aktion bestätigt wird, wird rechts eine Menüleiste geöffnet. Erweitern Sie einfach die Steuerelemente für das Textfeld.


Wenn Sie fertig sind, klicken Sie in das Textfeld und geben Sie etwas ein, das Sie der Folie hinzufügen möchten. Sie werden feststellen, dass der Text, der nicht in das Feld passt, überfließt, wenn Sie mit der Eingabe fortfahren. Der Text wird weiterhin in der Präsentation angezeigt, Ihre Präsentation wird jedoch verzerrt dargestellt. Stellen Sie daher sicher, dass Sie ihn bearbeiten, bevor Sie mit der Präsentation beginnen.

Mit der Option "Nicht automatisieren" können Sie die Position und Größe Ihrer Textfelder vollständig steuern, wenn der Text nicht automatisch in das ausgewählte Textfeld oder den Platzhalter passt. Es gibt jedoch einige andere Optionen, die Sie auch verwenden können.
Diese schließen ein-
- Text beim Überlauf verkleinern - nimmt den gesamten Text auf, indem die Schriftgröße des Textes innerhalb des Textfelds oder des Platzhalters reduziert wird.
- Form an Text anpassen - Behält die Textgröße bei, vergrößert jedoch die Größe des Textfelds oder des Platzhalters, sodass sich der zusätzliche Text innerhalb des Textfelds oder des Platzhalters mit geänderter Größe neu auflösen kann.