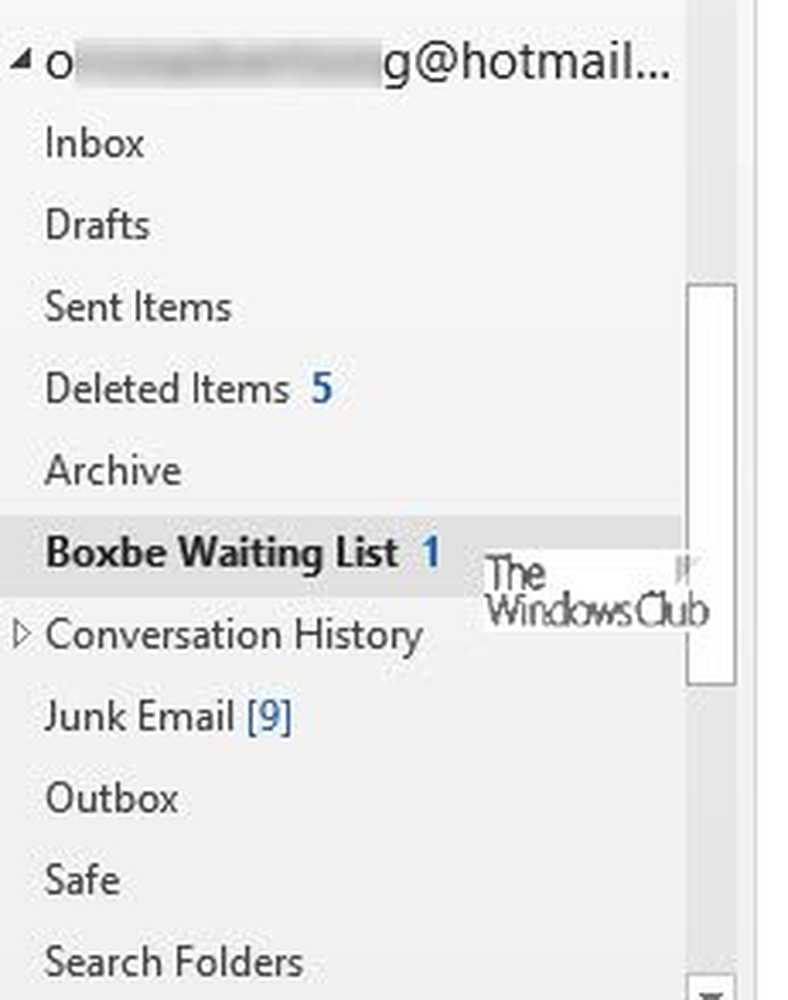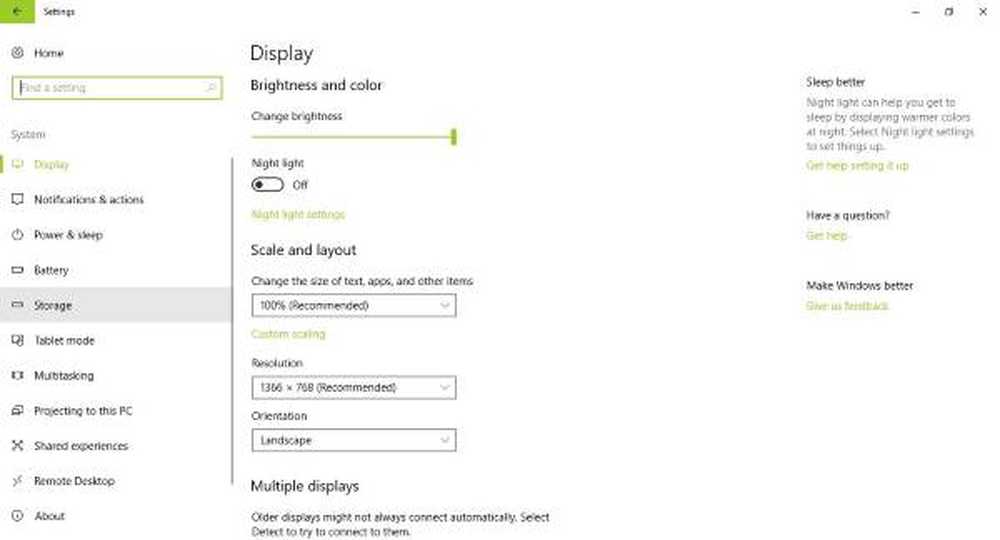So entfernen Sie leere Zellen aus Excel 2016
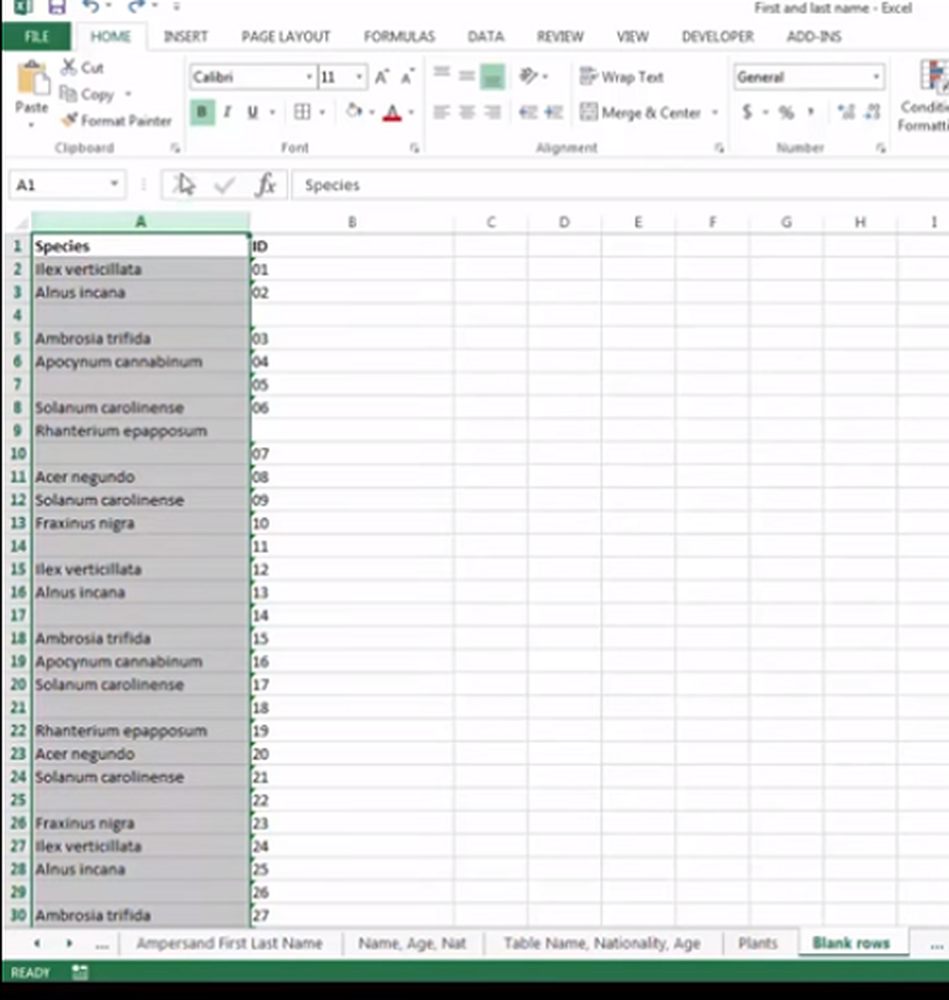
Beim Auffüllen der großen Liste verbleiben manchmal leere Zeilen am Ende des Prozesses. Damit Ihre Arbeit wie ein fehlerfreier Job aussieht, müssen Sie die Liste aufräumen. Leere Zellen in Zeilen oder Spalten entfernen von Microsoft Office Excel individuell kann eine mühsame Aufgabe sein. In unserem Tutorial finden Sie eine Lösung für dieses Problem.
Es gibt viele neue und verbesserte Funktionen, die in Office Excel 2016 zu finden sind, und Benutzer der neuesten Versionen von Excel werden nichts dagegen haben. Tatsächlich bieten die meisten von ihnen die Möglichkeit, Dateien in der Cloud direkt vom Desktop aus zu erstellen, zu öffnen, zu bearbeiten und zu speichern.
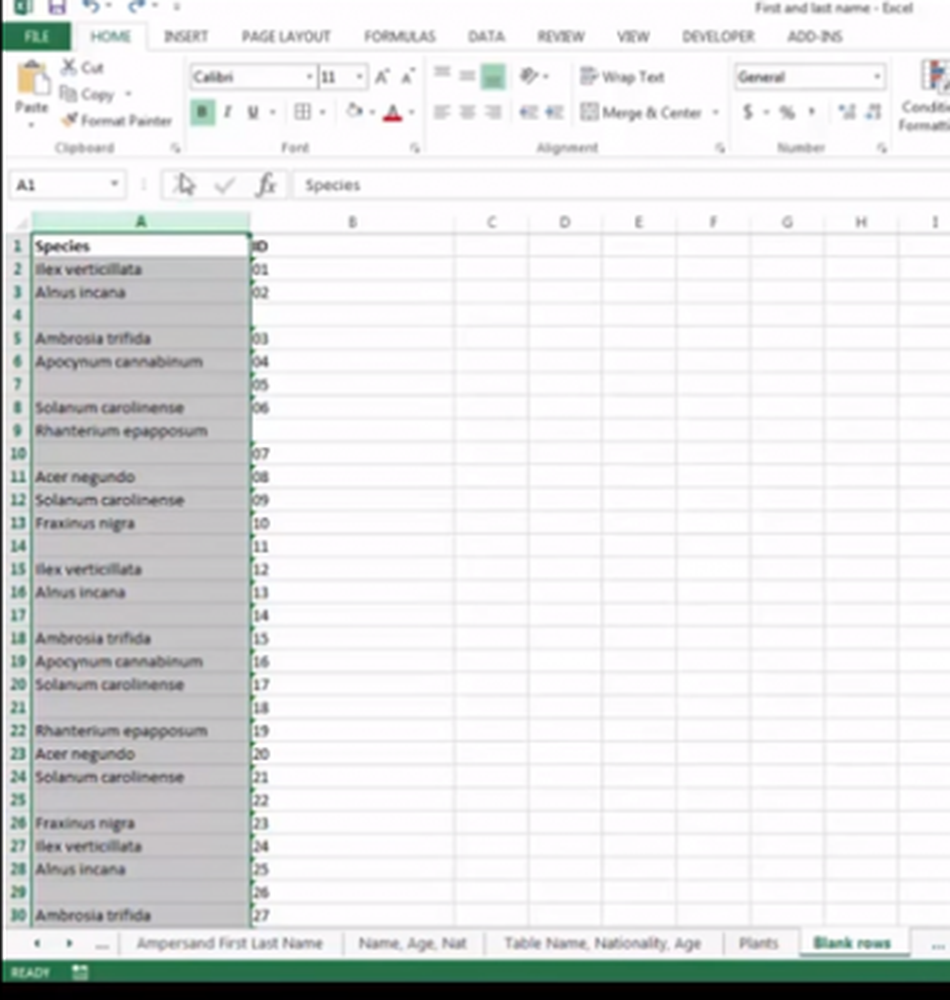
Entfernen Sie leere Zellen aus Excel
In der abgebildeten Excel-Tabelle ist eine Arbeitsmappe mit Daten in mehreren Spalten sichtbar. Zwischen jeder Spalte können Sie bemerken, dass dies leere Zellen sind. Ich bin daran interessiert, diese leeren Zellen entfernen zu lassen. Gehen Sie dazu folgendermaßen vor,
Markieren Sie nur den Datenbereich, der die leeren Zellen enthält.
Klicken Sie anschließend auf der Registerkarte Start> Gruppe Bearbeiten auf die Option "Suchen & Auswählen".
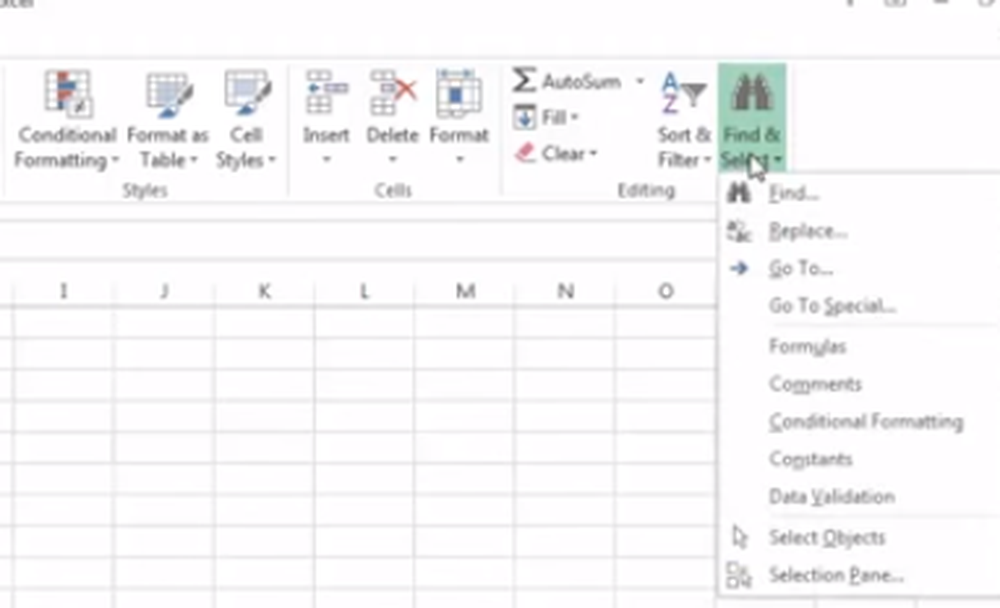
Drücken Sie bei geöffneter Tabelle nun F5 auf der Tastatur. Die Aktion öffnet sich sofort zum 'Gehe zu' Fenster,
Wenn Sie dies sehen, klicken Sie auf die Option "Gehe zu".
Wählen Sie das Optionsfeld Leerzeichen aus und klicken Sie auf OK.
Sie werden sehen, dass Excel eine nicht benachbarte Auswahl aller leeren Zellen in der Kalkulationstabelle getroffen hat. Dies macht es einfach, die nicht gewünschten Zellen zu löschen.
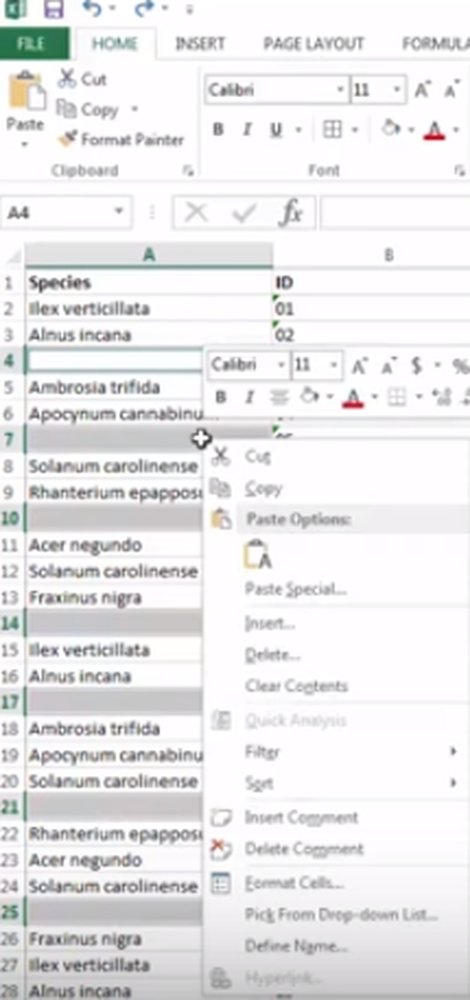
Klicken Sie anschließend auf der Registerkarte Start unter der Gruppe Zellen auf Löschen und wählen Sie dann aus, ob Sie die leeren Zellen in Zeilen oder Spalten löschen möchten. In meinem Fall waren es nur leere Spalten.
Das ist es! Ihre Excel-Tabelle erhält den gewünschten Look und sieht viel besser aus.
Beachten Sie, dass die Methode zum schnellen Löschen von leeren Zeilen und Spalten geeignet ist, wenn Sie über eine große Arbeitsmappe verfügen, die große und mehrere Arbeitsblätter enthält.