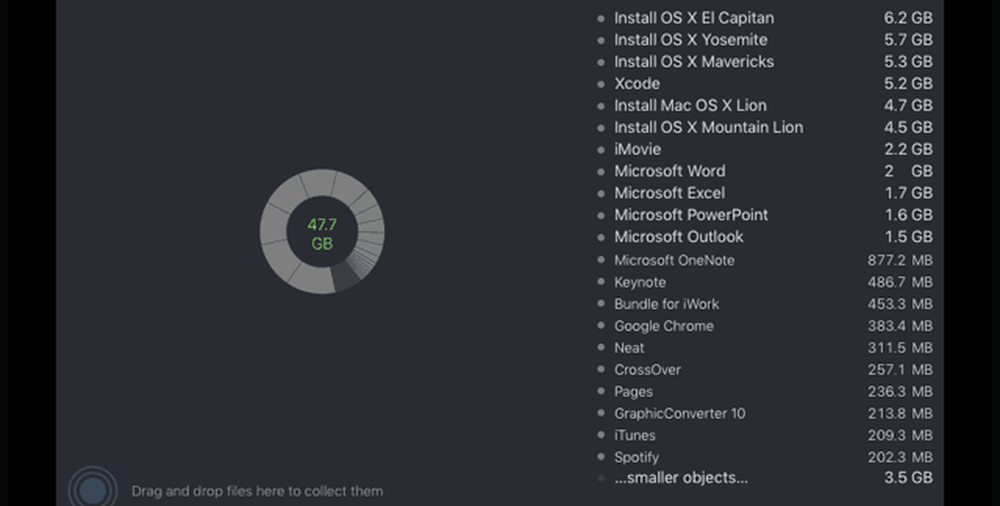So optimieren und beschleunigen Sie Microsoft Outlook
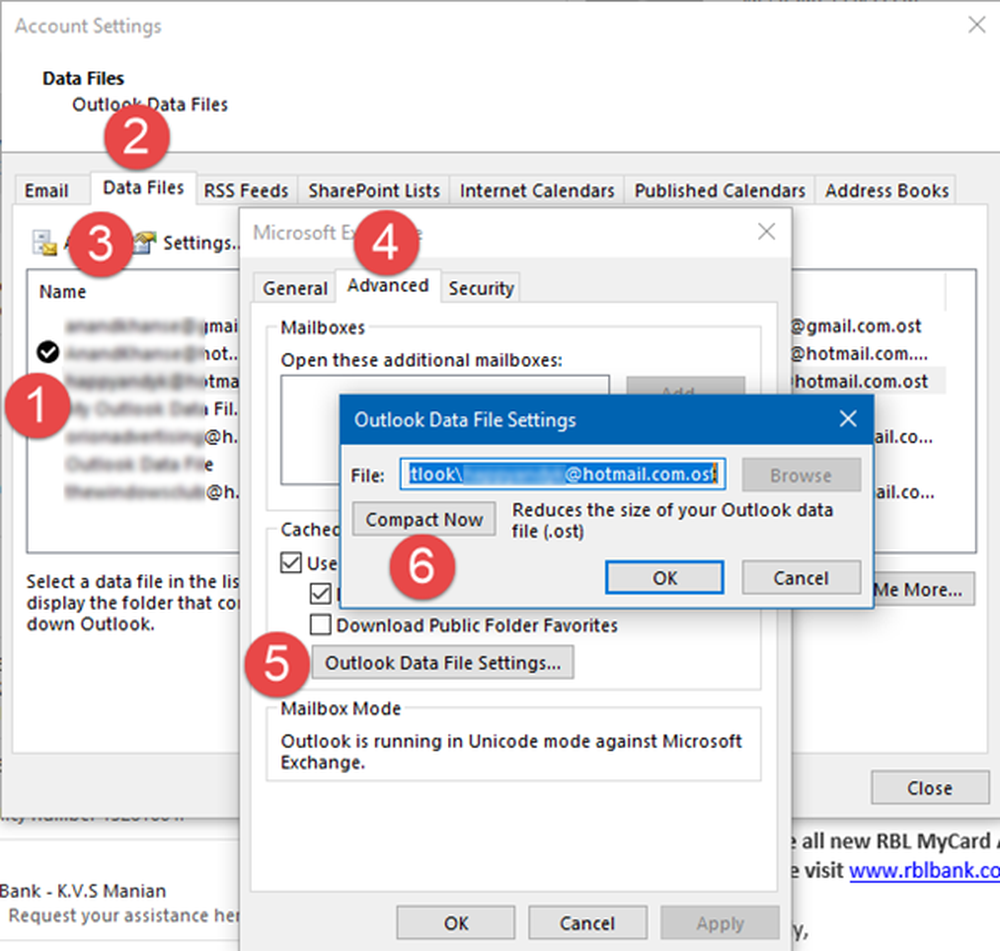
Diese Tipps helfen Ihnen, Microsoft Outlook 2016/2013/2010/2007 zu beschleunigen. Wir haben 3 Tipps, von denen einer visuell erklärt, wie man MS Outlook optimiert. Deaktivieren Sie unerwünschte Add-Ins, PST-Dateien komprimieren und kombinieren, E-Mail- und Kontaktordner archivieren! Diese Tipps helfen Ihnen dabei, Microsoft Outlook zu beschleunigen und laufen zu lassen, ohne die CPU-Ressourcen zu belasten, um andere Anwendungen zu beenden.
Beschleunigen Sie Microsoft Outlook
Verwenden Sie diese Tipps, um ein langsames Outlook 2016/2013/2010 unter Windows 10/8/7 zu optimieren und zu beschleunigen. Dies wird die Leistung von Outlook sicher verbessern!
- Deaktivieren Sie unerwünschte Add-Ins
- PST-Dateien kompakt & kombinieren
- RSS-Feed-Funktion deaktivieren
- Reparieren Sie Outlook PST- und OST-Dateien
- Archivieren Sie E-Mail- und Kontaktordner.
1] Deaktivieren Sie unerwünschte Add-Ins
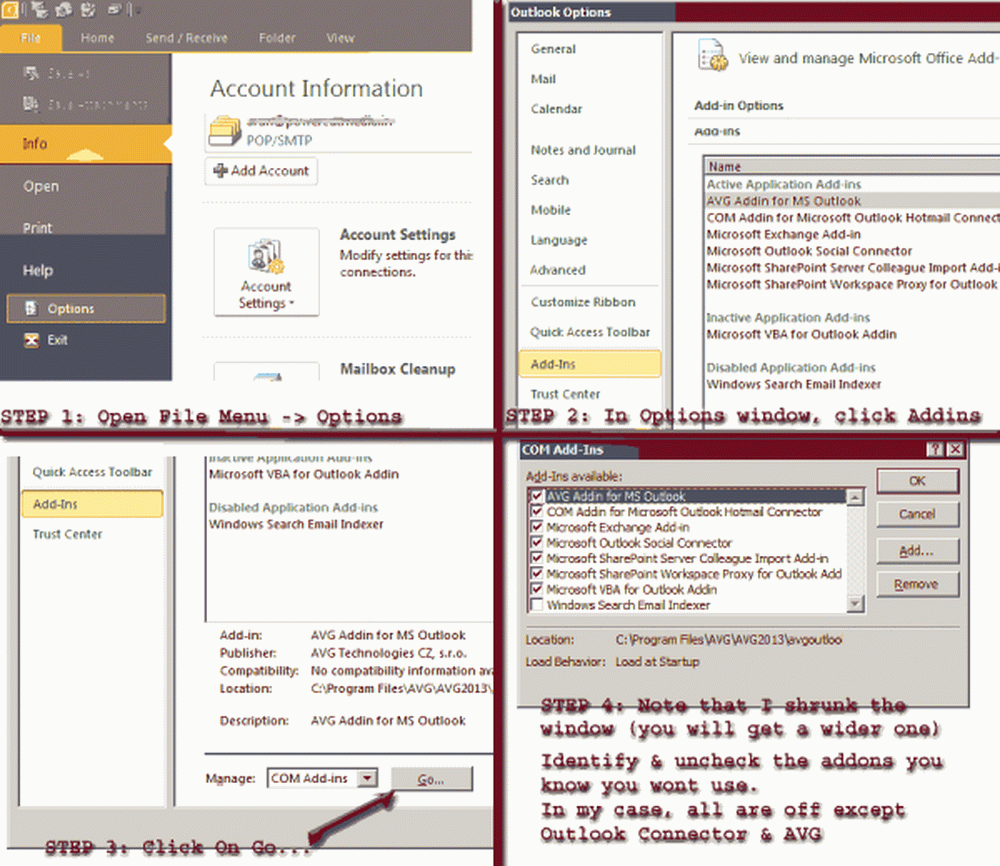 [Schritte zum Deaktivieren von Outlook-Addins - Klicken zum Vergrößern]
[Schritte zum Deaktivieren von Outlook-Addins - Klicken zum Vergrößern]
Wie bei jedem Programm installieren viele Anwendungen ihre eigenen Plugins auch in Outlook. Dies macht eine starke CPU-Auslastung wett, wodurch Ihr Computer langsamer wird und möglicherweise ein oder zwei Sekunden lang hängen bleibt. Die Methode zum Deaktivieren von Outlook-Add-Ins wird im Bild beschrieben. Klicken Sie auf das Bild, um es in einer neuen Registerkarte zu öffnen.
2] PST-Dateien komprimieren und kombinieren
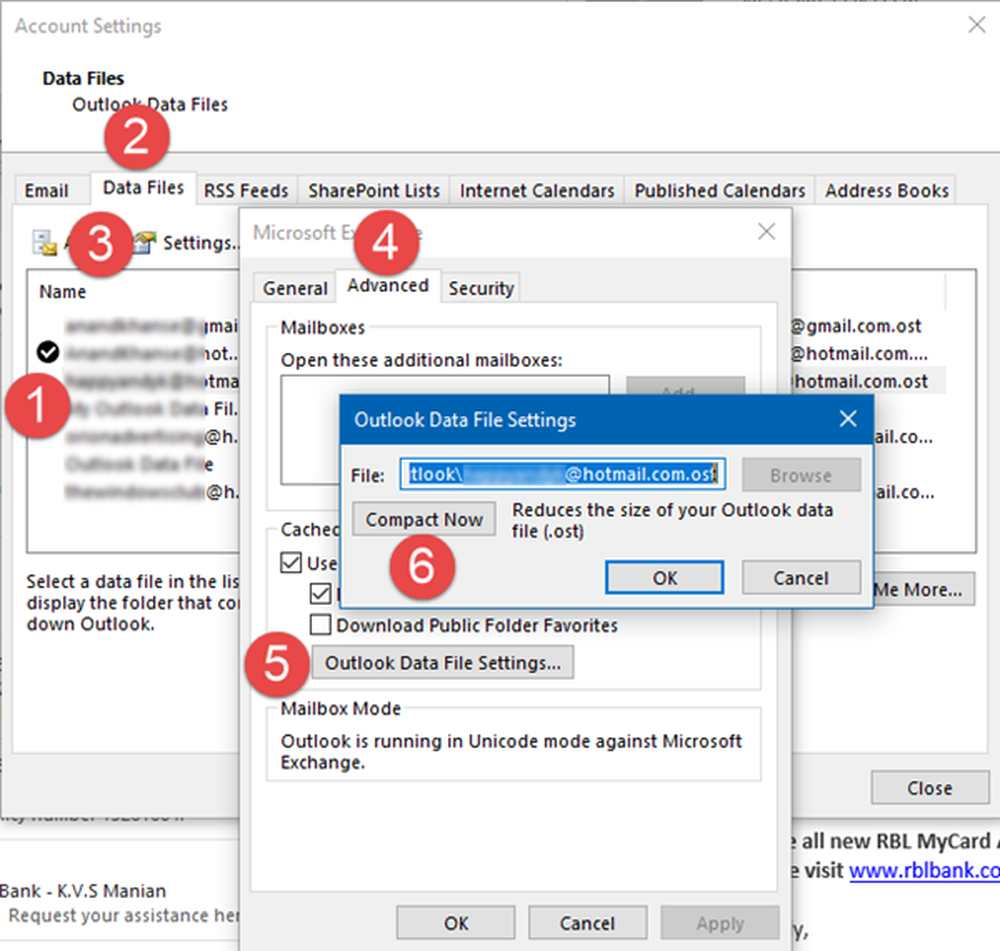
Outlook verlangsamt sich, wenn die verschiedenen PST-Dateien immer größer werden. Eine Methode ist das Komprimieren der PST-Dateien:
- Klicken Sie mit der rechten Maustaste auf das Konto (Beispiel Outlook) im Navigationsbereich nach links
- Wählen Sie Eigenschaften und dann Erweitert
- Klicken Sie jetzt auf COMPACT
Eine andere Methode besteht darin, verschiedene (nur POP3) Konten in einer einzelnen PST-Datei zu kombinieren, damit Outlook keine anderen PST-Dateien laden muss, die die Geschwindigkeit erhöhen. Lesen Sie in unserem Artikel nach, wie Sie mehrere Outlook-Posteingänge kombinieren können..
3] Deaktivieren Sie den RSS-Feed, wenn Sie ihn nicht verwenden

Öffnen Sie Optionen> Erweiterte Optionen. Deaktivieren Sie hier die Option RSS-Feeds mit der allgemeinen Feed-Liste synchronisieren, um die RSS-Feed-Funktion zu deaktivieren. Sie sollten auch alle in Outlook gespeicherten Unrequifeeds löschen, indem Sie zu den Kontoeinstellungen gehen.
4] Reparieren Sie Outlook PST- und OST-Dateien
Sie können beschädigte persönliche Outlook PST & OST-Datendateien mit dem Inbox Repair Tool reparieren
5] Archivieren von E-Mail- und Kontaktordnern in MS Outlook
Die meisten von uns neigen dazu, sehr alte E-Mails und Kontakte aufzubewahren, die wir nicht mehr verwenden. Während es eine Option gibt, die gesamte PST-Datei zu exportieren und anschließend jede nicht mehr benötigte E-Mail zu löschen, ist es besser, MS Outlook so einzurichten, dass die Dateien automatisch archiviert werden. Wenn Sie die automatische Archivierung in Outlook für einen beliebigen Ordner aktivieren, sucht MS Outlook nach E-Mail-Elementen, die älter als der von Ihnen angegebene Zeitraum sind, und archiviert sie in Archive.pst in einem von Ihnen angegebenen Ordner.
Um einen Ordner (automatisch) zu archivieren, klicken Sie mit der rechten Maustaste auf den Ordner und wählen Sie Eigenschaften. Gehen Sie zur Registerkarte Auto Archive (siehe Abbildung unten). Einrichten: (a) Schwellenwert für die Archivierung; und (b) den Ordner, in dem die alten Elemente archiviert werden sollen. Sie können zusätzliche Einstellungen angeben oder sogar die Standardeinstellung verwenden.
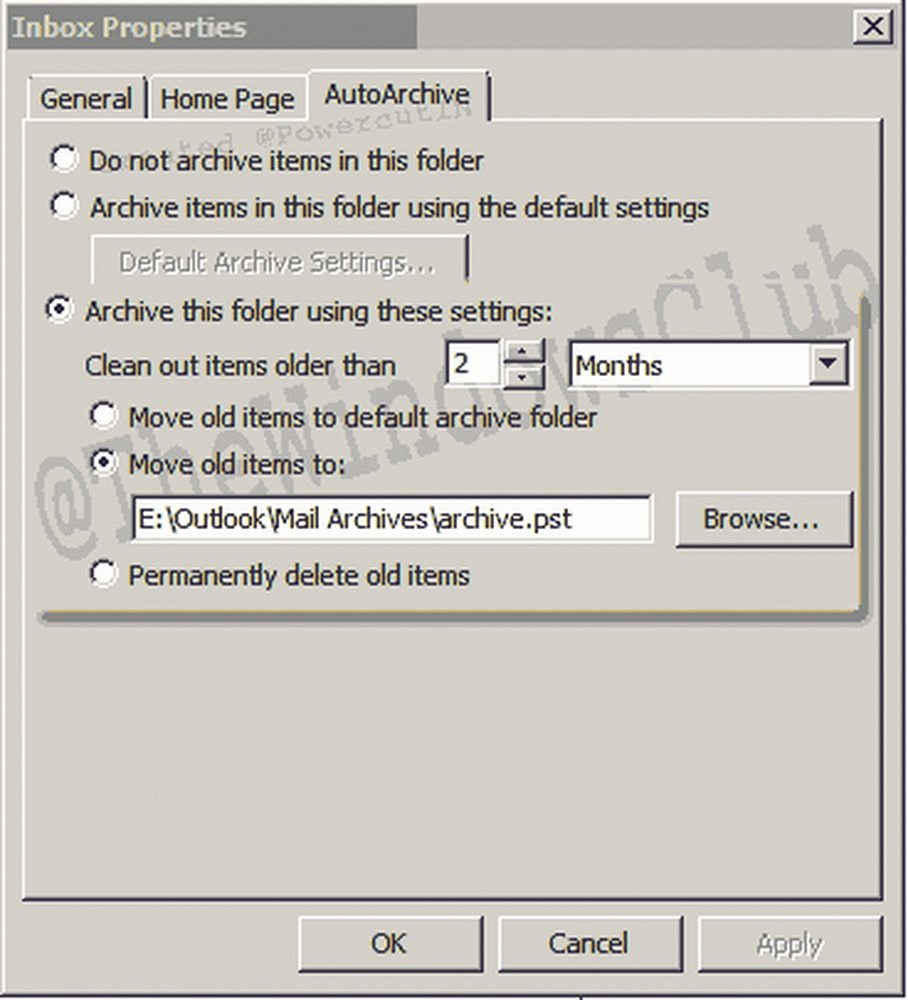
Beachten Sie, dass Microsoft Outlook die Ordner in PST-Dateien nicht optimiert, bis Sie die automatische Archivierung einrichten. Dies erklärt, wie Sie MS Outlook für die Geschwindigkeit optimieren können.
Wenn Sie weitere Tipps haben, teilen Sie uns dies bitte mit.