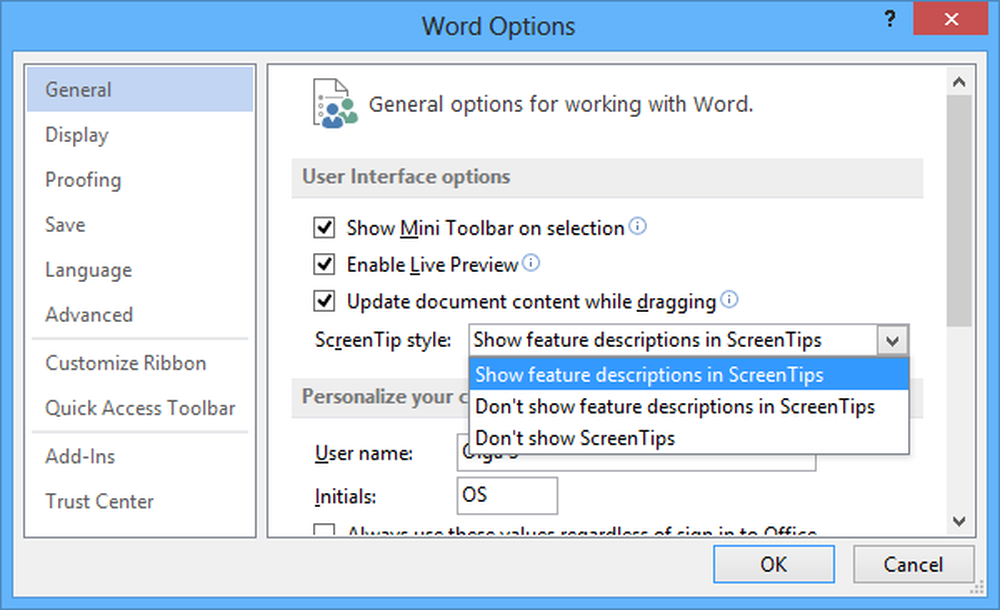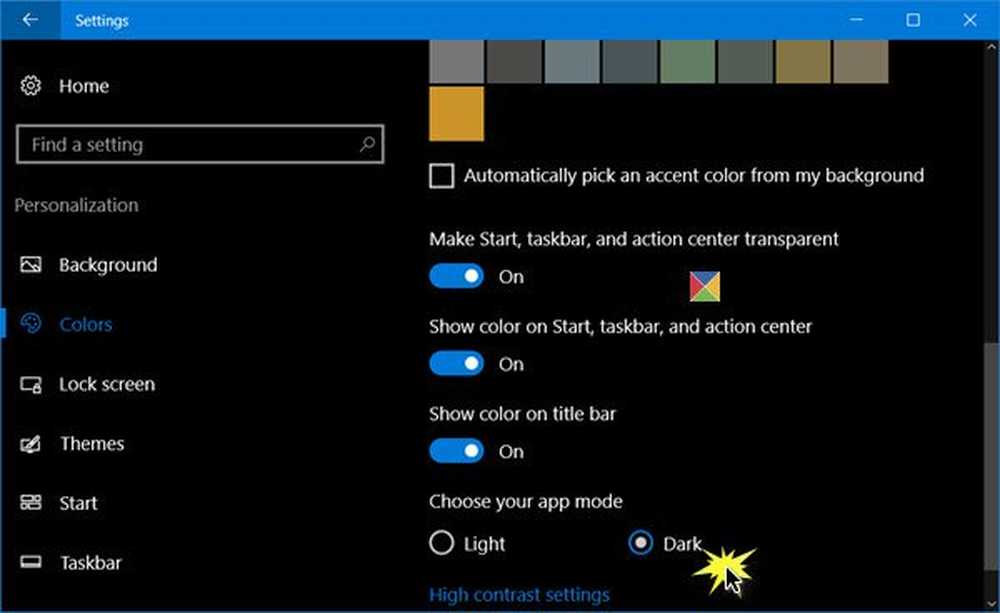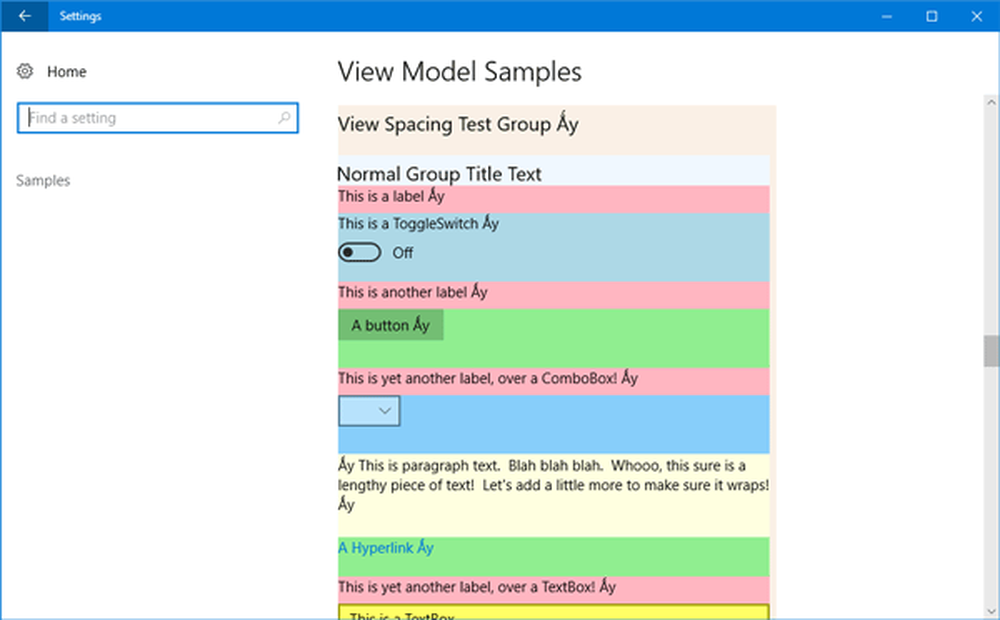So aktivieren Sie die Read Aloud-Funktion in Outlook, und beheben Sie sie, wenn sie nicht funktioniert
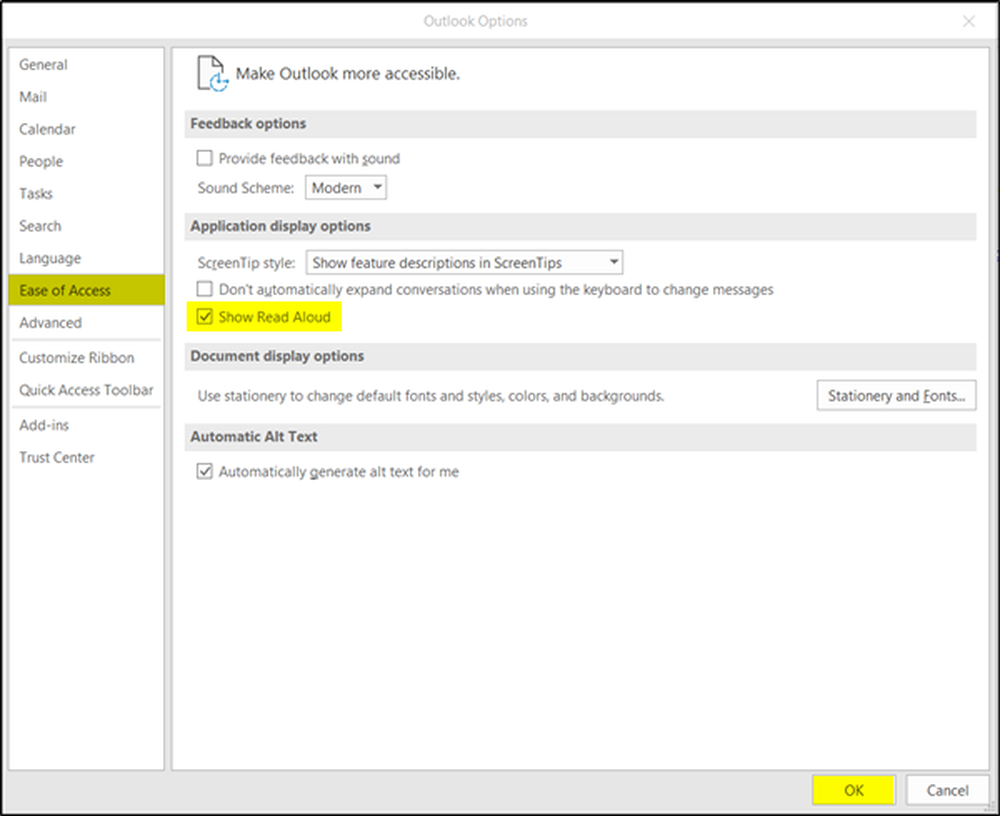
Was 'Vorlesen'Funktion in Office-Anwendungen wie Outlook ist ziemlich einfach zu verstehen. Es liest sich zurück in Text, das ist es! Offiziell ist diese Funktion Teil der Text-to-Speech-Funktion von Windows 'TTS' und ist für Menschen mit Hör- oder Sehbehinderung von Vorteil. Wie wird es konfiguriert, verwendet und aktiviert, wenn in Outlook nicht gearbeitet wird? Wir werden das alles in diesem Beitrag sehen.
Konfigurieren Sie die Read-Aloud-Funktion in Outlook
Wenn Sie E-Mails anzeigen oder lesen, entweder im Hauptfenster von Outlook oder in einer einzelnen Nachricht, ist die Schaltfläche "Vorlesen" ganz rechts auf der Registerkarte "Start" unter dem Menübandmenü zu sehen.
Wählen Sie die Registerkarte Datei und dann in der Backstage-Ansicht die Option Optionen Kategorie. Das Dialogfeld Outlook-Optionen wird mit verschiedenen Optionen angezeigt.
Wähle aus 'Leichtigkeit des Zugangs'Kategorie von links. Dort in der Kategorie "Ease Of Access" suchen "Anzeigeoptionen für Anwendungen"und unter seiner Überschrift aktivieren"Vorlesen anzeigenAktivieren Sie das Kontrollkästchen.
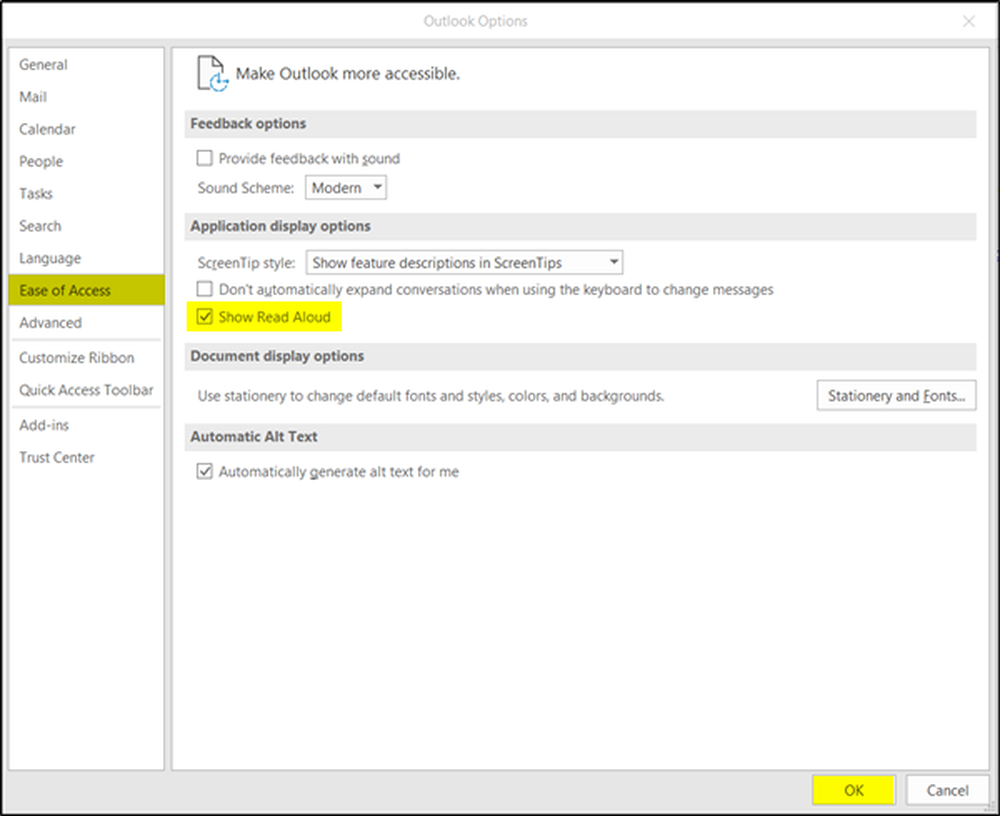
Wenn Sie fertig sind, drücken Sie die OK-Taste, um zu Outlook zurückzukehren.
Öffnen Sie nun eine Nachricht, die Sie laut vorlesen möchten. Positionieren Sie den Cursor an einer Stelle, von der aus Sie Outlook laut lesen möchten. Dann drücken Sie die Read Aloud-Taste.
Mit den Read-Aloud Control Player-Einstellungen können Sie die Geschwindigkeit der Sprache einstellen. Andere Befehle, die unter 'Control Playeer' sichtbar sind, umfassen-
- Bisherige
- abspielen
- Nächster
- Schließen.
Outlook Read Aloud-Funktion funktioniert nicht
Wenn Sie feststellen, dass die Funktion "Outlook Read Aloud" nicht wie gewünscht funktioniert, versuchen Sie, das Problem zu isolieren, indem Sie Outlook im abgesicherten Modus starten. Dies hilft bei der Suche nach Add-Ins, die mit der Funktion in Konflikt stehen könnten. Folge diesen Schritten.
Suchen Sie das Verknüpfungssymbol von Outlook. Halten Sie die STRG-Taste gedrückt und klicken Sie auf die Anwendungsverknüpfung, um Outlook im abgesicherten Modus zu starten. Wenn Sie dazu aufgefordert werden, klicken Sie auf "Ja"..
Wählen Sie anschließend "Datei"> "Optionen". Wählen Sie Add-Ins aus dem Menü der linken Seitenleiste und drücken Sie die 'Gehen'Schaltfläche neben Verwalten: COM-Add-Ins Möglichkeit.

Deaktivieren Sie das Kontrollkästchen für Add-Ins, falls angezeigt. Dadurch werden sie vorübergehend deaktiviert.

Schließen Sie nun die Outlook-App und starten Sie sie erneut. Prüfen Sie, ob das fehlerhafte Verhalten behoben wurde oder anhält. In den meisten Fällen wird es behoben.
Um den abgesicherten Modus von Outlook zu beenden, schließen Sie Outlook und starten Sie die Anwendung erneut. Es wird im normalen Modus gestartet, sofern beim Öffnen der Anwendung kein Problem auftritt.