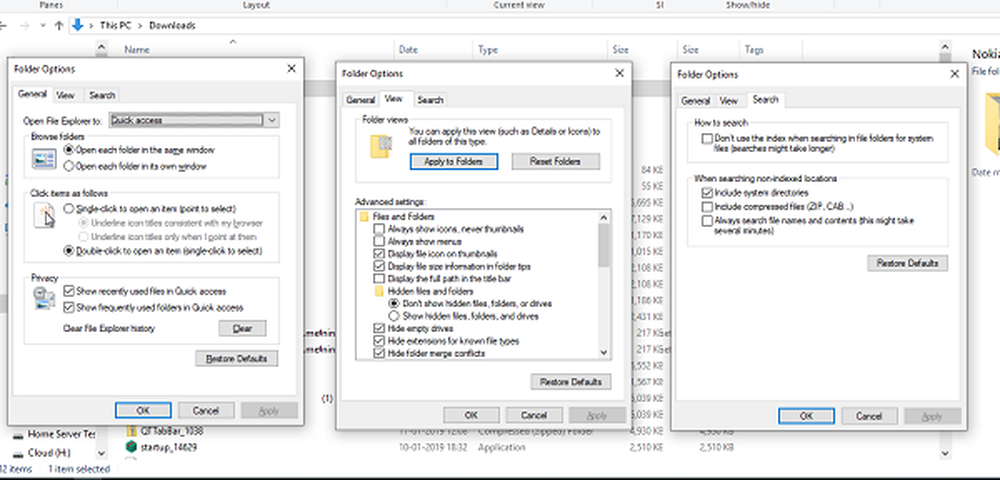So passen Sie Tastenkombinationen für Microsoft Word an
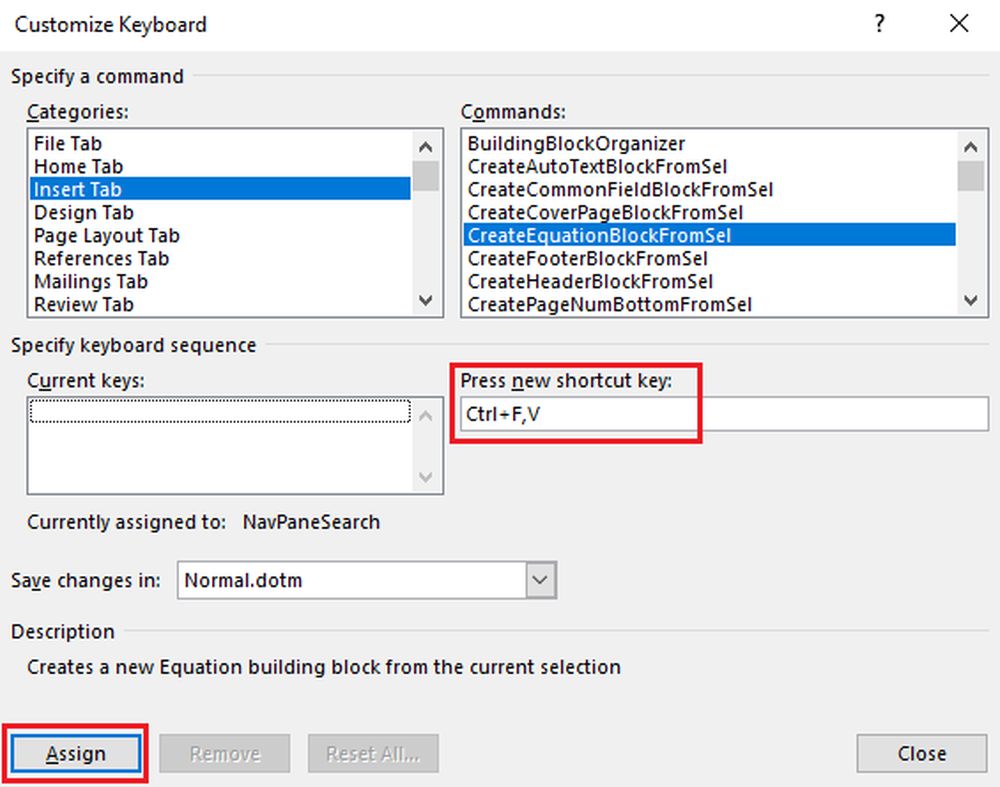
Es ist sehr einfach anzupassen Tastatürkürzel zum Microsoft Word. Dies ist eine effiziente Möglichkeit, Zeit zu sparen, wenn Sie an Ihrem PC arbeiten. Sie müssen nur diese Tastenkombinationen einer Schriftart, einem Befehl, einem Makro oder einer beliebigen häufig verwendeten Taste zuweisen. Windows hat es sehr praktisch gemacht, Tastenkombinationen zuzuweisen, die Programme automatisch starten. Die meisten Programme wie Excel, Chrome und Word verfügen bereits über eigene Tastenkombinationen für verschiedene Menüoptionen. Wenn Sie sie jedoch anpassen, kann dies für Benutzer mit eigenen Spezifikationen einfacher werden.
Passen Sie Tastenkombinationen für Word an
Das Erstellen von Ein-Tasten-Kombinationen mit AutoHotkey kann die Lebensdauer Ihres Computers beschleunigen und verlängern. Sie können Tastenkombinationen mithilfe Ihrer Tastatur oder Maus problemlos zuweisen oder entfernen. Sie können auf Ihrer Tastatur benutzerdefinierte Verknüpfungen erstellen, indem Sie die folgenden Schritte ausführen:
Öffnen Word-Optionen Klicken Sie auf ALT + F und T. Klicke auf das Pfeil nach unten Schlüssel zur Auswahl Band anpassen Möglichkeit. Klicken Sie nun wiederholt auf die TAB Schlüssel bis zum Anpassen Option ist ausgewählt und dann gedrückt EINGEBEN.
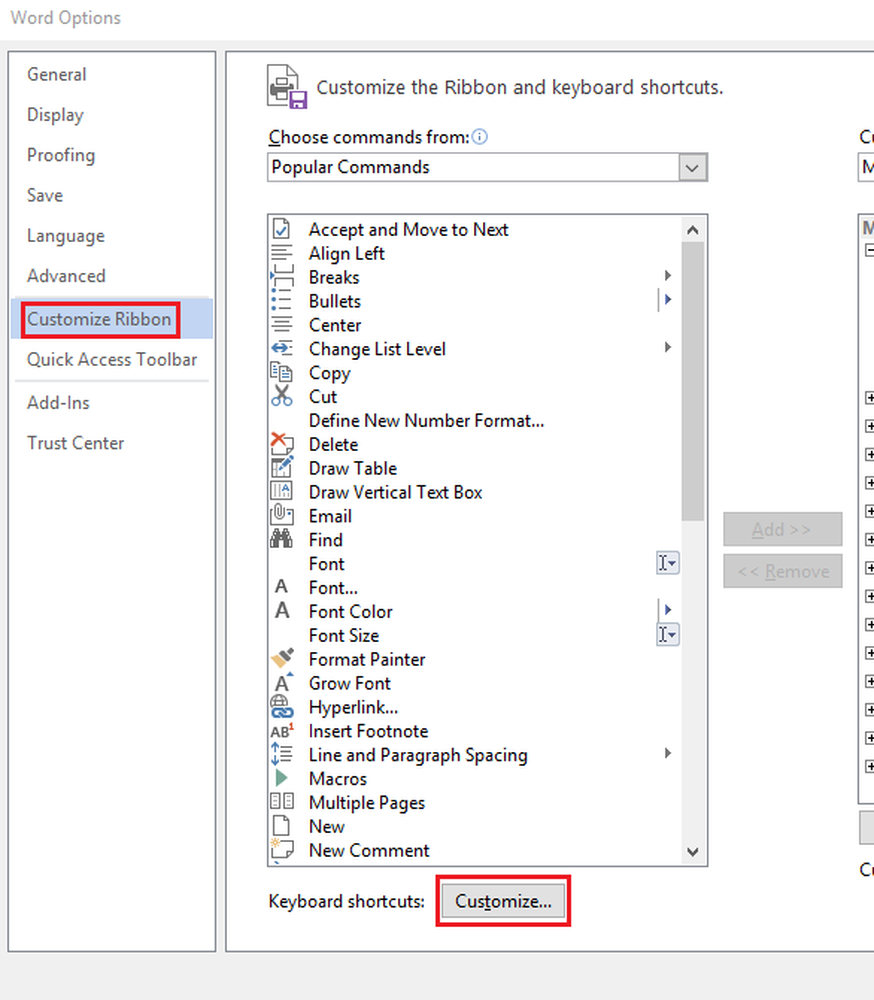
Jetzt unter Kategorien, drücke auf die AUFWÄRTSPFEIL und NIEDER PFEIL Um die Kategorie hervorzuheben und auszuwählen, möchten Sie entweder einen bestimmten Befehl oder eine Tastenkombination zuweisen oder eine Tastenkombination löschen oder entfernen.
Weiter gehts zu Befehle Dialogfeld durch Drücken der Taste TAB Schlüssel und klicken Sie auf die AUFWÄRTSPFEIL oder PFEIL RUNTER um den Befehl oder das Element zu markieren, dem Sie die Tastenkombination zuweisen möchten, oder löschen Sie die Tastenkombination, der sie zugewiesen ist. Sie können die Befehle überprüfen, die bestimmten Tastenkombinationen zugewiesen sind, indem Sie auf klicken Aktuelle Schlüssel Box oder Derzeit zugewiesen Box.
Um ein Tastenkürzel zuzuweisen, halten Sie die Taste gedrückt TAB auf der linken Seite der Tastatur, bis sich der Cursor auf Drücken Sie die Neue Tastenkombination Box. Klicken Sie auf die Anordnung der Tasten, die Sie durch Klicken auf zuweisen möchten STRG und dann den spezifischen Schlüssel, den Sie verwenden möchten.Schließlich überprüfen Sie die Derzeit zugewiesen oder Aktuelle Schlüssel um zu überprüfen, ob die Tastenkombinationen bereits einem bestimmten Element oder Befehl zugewiesen wurden. Wenn bereits eine Tastenkombination zugewiesen ist, müssen Sie versuchen, einen anderen Satz von Kombinationen einzugeben.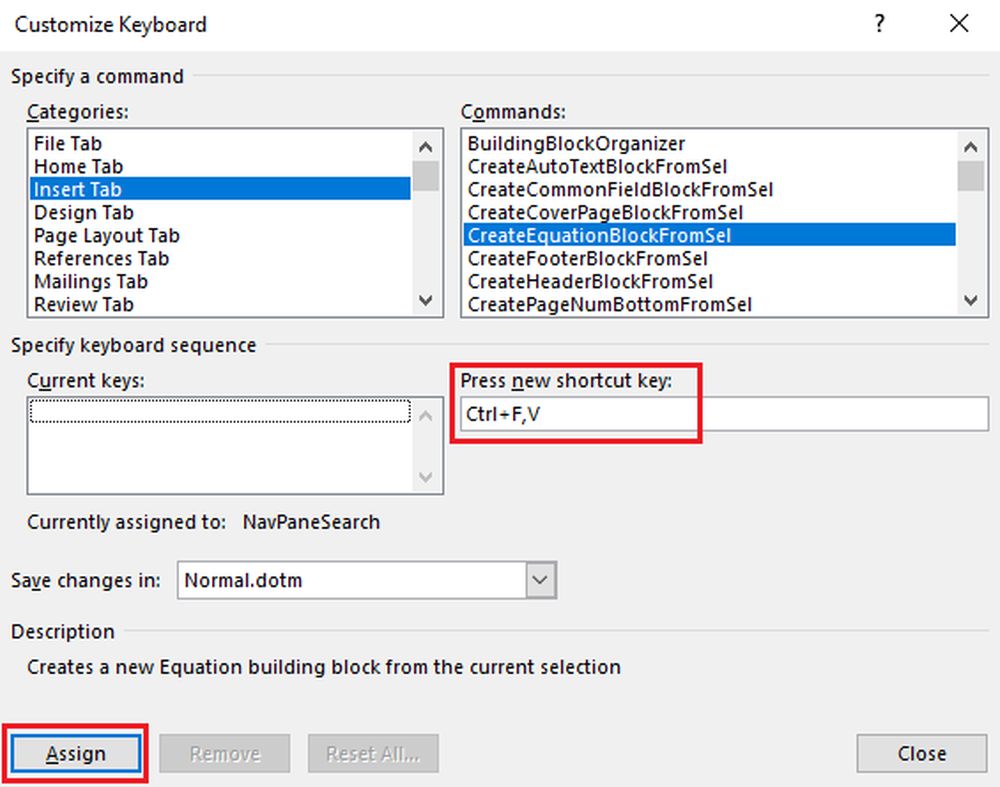
Drücken Sie anschließend die TAB Taste kontinuierlich bis Änderungen speichern in ist markiert. Nachdem Sie dies getan haben, drücken Sie die Taste AUFWÄRTSPFEIL und PFEIL RUNTER Tasten, um den Namen des Dokuments auszuwählen, in dem Sie die Änderungen in den Tastatureinstellungen speichern möchten, und drücken Sie dann EINGEBEN. Drücken Sie abschließend wiederholt die TAB Taste zum Hervorheben Zuordnen und dann schlagen EINGEBEN.
Um eine Tastenkombination zu entfernen, drücken Sie die Taste TAB Schlüssel bis zum Änderungen speichern in Option ist ausgewählt. Klicken Sie anschließend auf die Schaltfläche AUFWÄRTSPFEIL oder PFEIL RUNTER Wählen Sie den Dokumentnamen aus, in dem Sie die Tastenkombination speichern möchten, und drücken Sie dann EINGEBEN.
Klicken Sie jetzt auf UMSCHALT + TAB Taste so lange gedrückt halten, bis der Cursor im ist Aktuelle Schlüssel. Klicken Sie anschließend auf AUFWÄRTSPFEIL oder PFEIL RUNTER Wählen Sie die Tastenkombination aus, die Sie löschen möchten. Zum Schluss klicken Sie auf die TAB Taste kontinuierlich bis Löschen ist markiert und klicken Sie auf EINGEBEN.
Das ist alles was dazu gehört!
Hier ist die vollständige Liste der Windows 10-Tastenkombinationen, wenn Sie eine Beute darauf ausführen möchten.