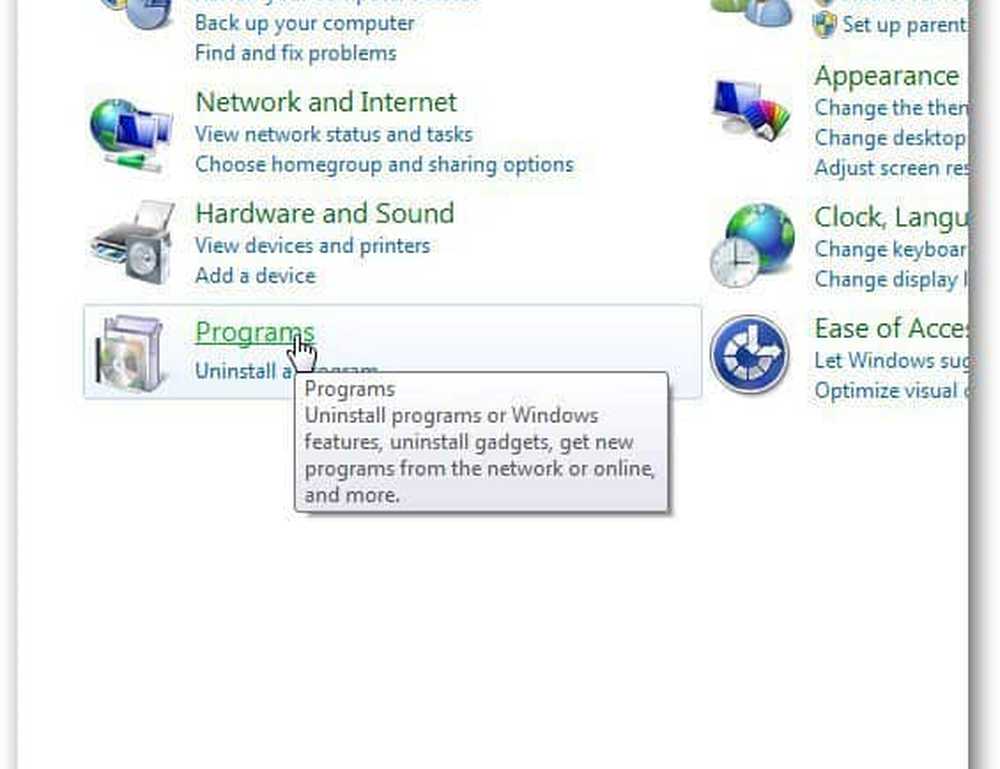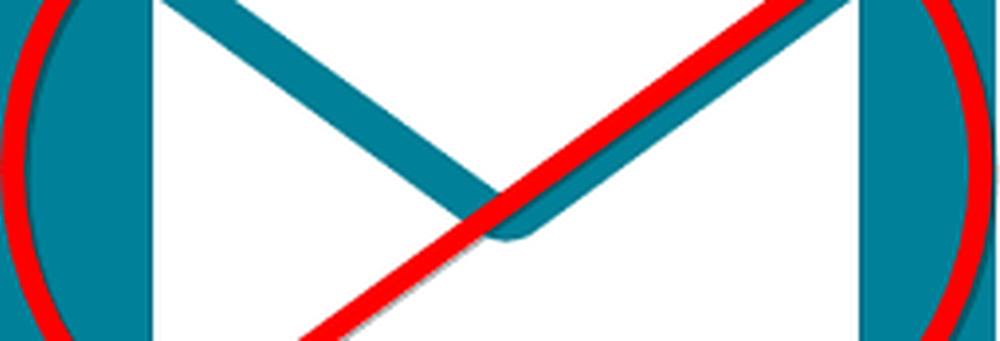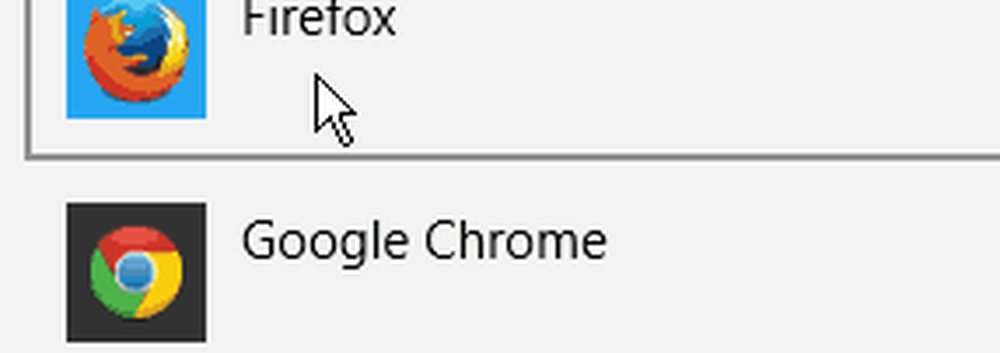So ändern Sie die Standardversion von OneNote auf Ihrem Windows 10-Computer
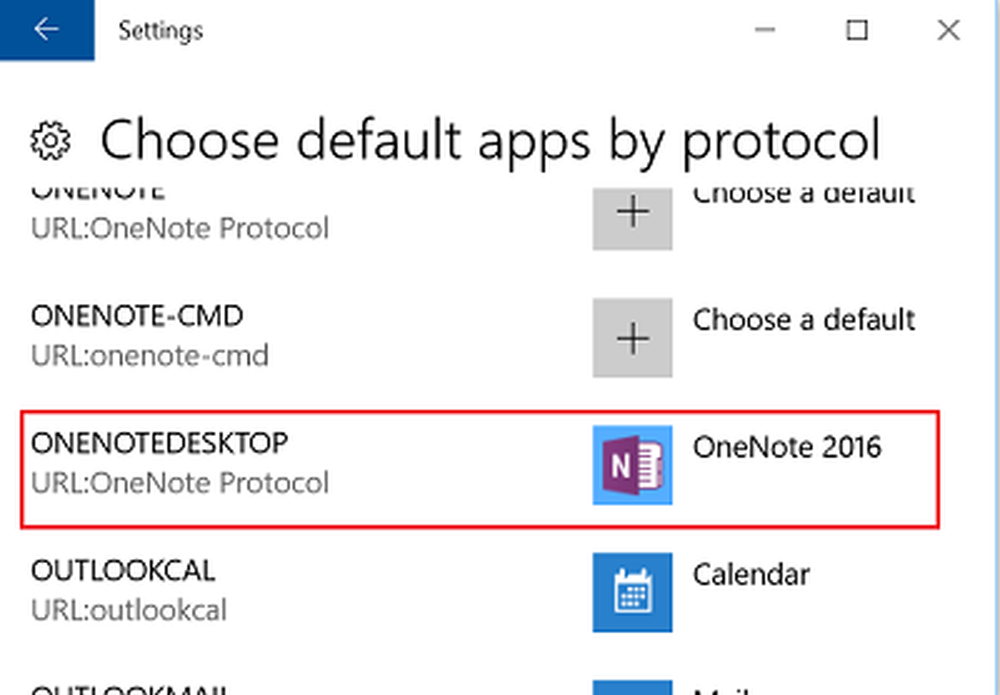
Windows 10 wird mit ausgeliefert Eine Note App. Wenn du auch hast OneNote 2016 Wenn Sie auf Ihrem Computer installiert sind, werden am Ende zwei OneNote-Software installiert. Dieser Beitrag zeigt Ihnen, wie Sie eine der beiden Versionen als Standard für das Öffnen Ihrer OneNotes festlegen.

Ändern Sie die Standardversion von OneNote
Wenn Sie eine OneNote-Notiz starten, erkennt Windows 10 zwei Versionen von OneNote-Apps und fordert Sie daher auf, die Version auszuwählen, die Sie als Standard-App zum Öffnen zukünftiger Notizbücher verwenden möchten. Sie müssen dann eine Auswahl treffen. Wenn Sie die Standardeinstellung jederzeit ändern möchten, können Sie dies wie folgt tun.
Öffnen Sie das Startmenü und wählen Sie die Einstellungen. Wählen System, wählen 'Standard-Apps'und scrollen Sie dann zum Ende der Liste, um zu suchen'Standardeinstellungen per App festlegen'Eintrag.

Klicken Sie auf OK, um Ihre Änderungen zu speichern. Wenn Sie diese Einstellungen jederzeit ändern möchten, wiederholen Sie die Schritte in der vorhergehenden Liste und wählen Sie die andere Option.
Alternativ können Sie den OneNote-Link auch in Windows 10 mit Internet Explorer öffnen oder OneNote Online verwenden und die OneNote-App öffnen oder als Standardversion festlegen.
Zum Einstellen der Version von OneNote, das über das Web geöffnet wird, Öffnen Sie die Einstellungen, wählen Sie System> Standard-Apps, blättern Sie zum Ende der Liste und wählen Sie 'Wählen Sie Standard-Apps nach Protokoll'.
Scrollen Sie nach unten, um die OneNote-Protokolle zu suchen, und klicken Sie auf ONENOTE URL: OneNote-Protokoll Symbol.
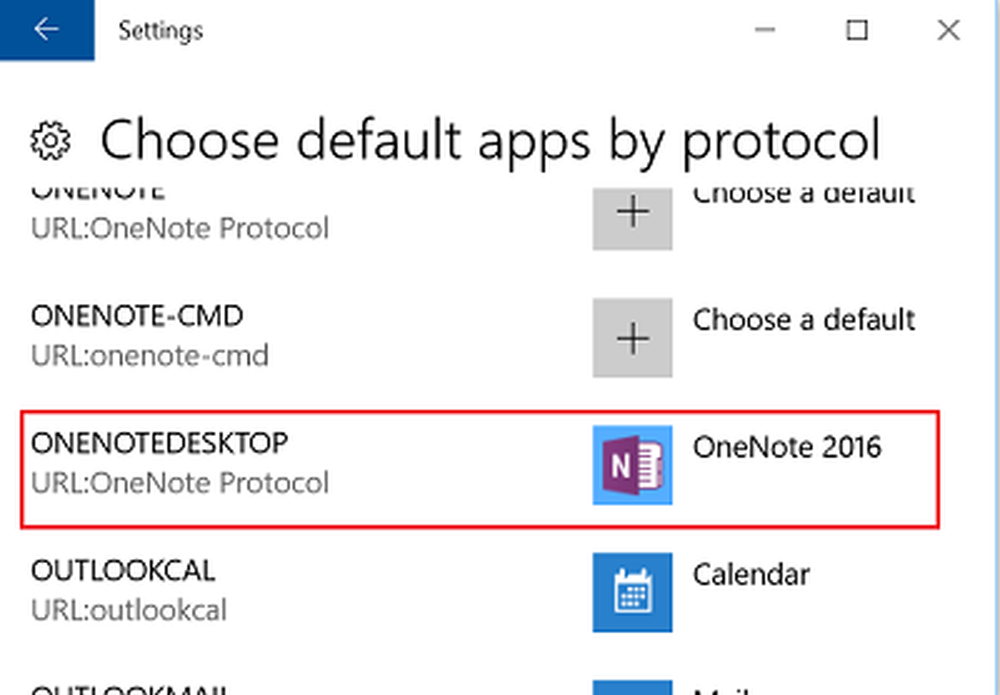
Wählen Sie anschließend OneNote 2016 (die Desktop-App) aus 'Wähle eine App'und klicken Sie auf die Schaltfläche ONENOTEDESKTOP-URL: OneNote-Protokoll Symbol und in der Wähle eine App Wählen Sie im daraufhin angezeigten Dialogfeld OneNote 2016 (Desktop-App) aus..
Schließen Sie das Fenster "Standard-Apps nach Protokoll auswählen". Wenn Sie jetzt einen Link in Windows 10 mit Internet Explorer öffnen oder OneNote von OneNote Online öffnen, wird OneNote 2016 geöffnet angezeigt.