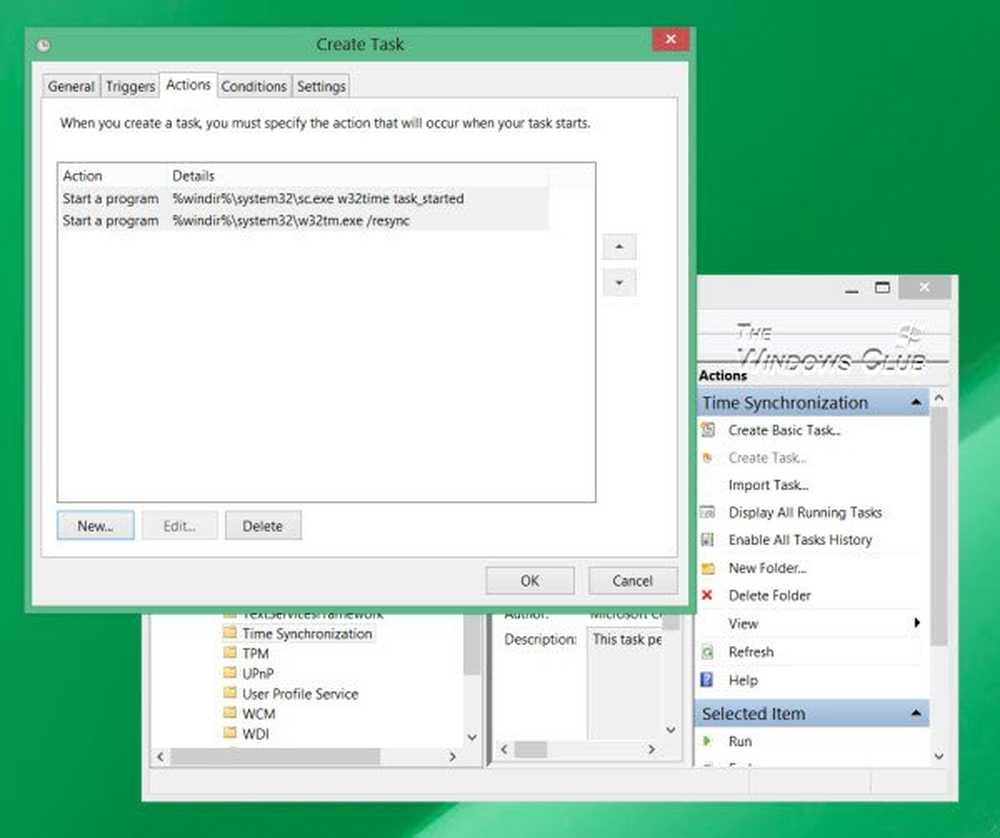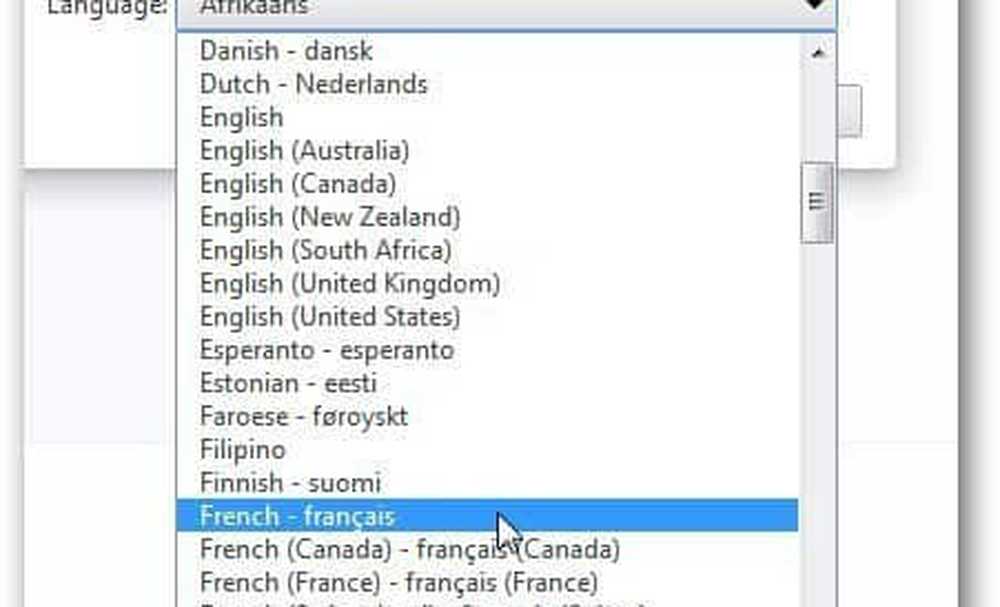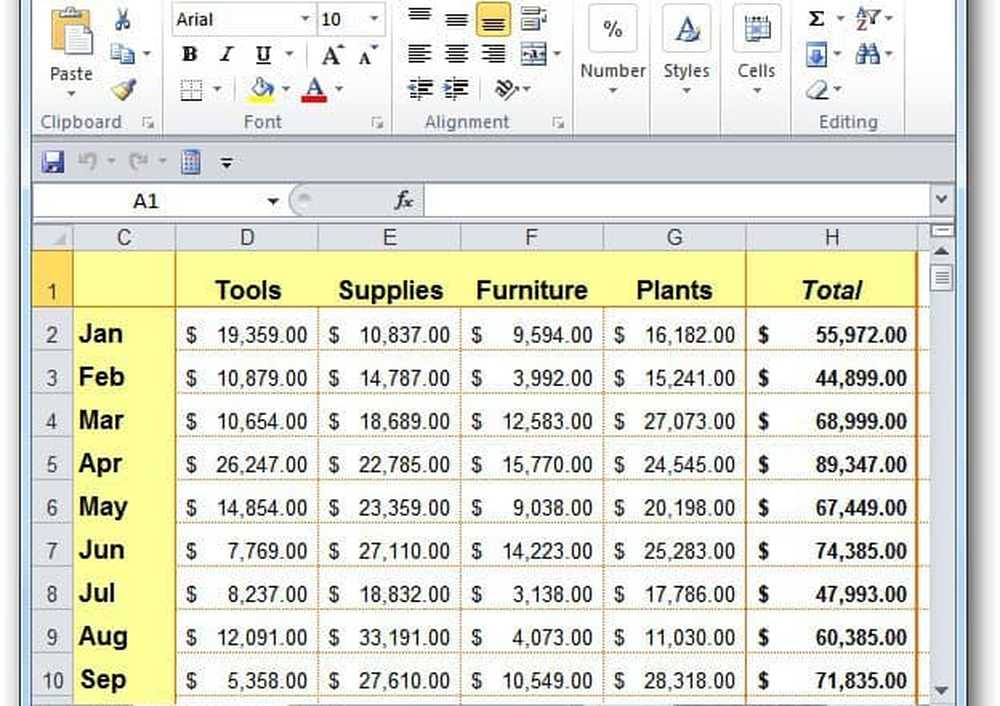So ändern Sie, wie viele E-Mails in Outlook offline bleiben sollen
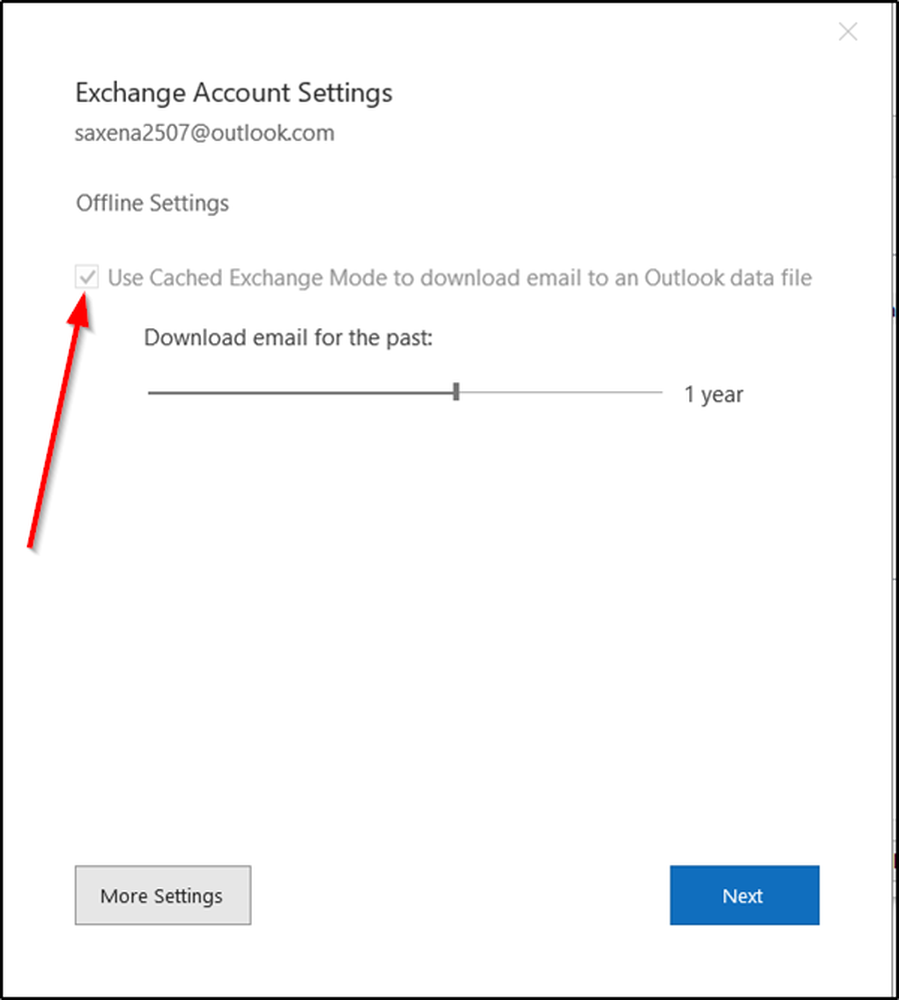
Mit Zugang zu einem Microsoft Exchange Server Kontos oder eines Office 365-Kontos können Sie die Anzahl der E-Mails steuern, die in Outlook offline gehalten werden sollen. Dieser Beitrag beschreibt, wie Sie Ihr konfigurieren Ausblick Konto, um dies zu tun.
Ändern Sie, wie viele E-Mails in Outlook offline bleiben sollen
Outlook lädt alle Ihre Aufgaben, Kontakte und Kalendertermine von Microsoft Exchange Server auf Ihren PC herunter. Dafür sollten jedoch Dienste wie Hotmail oder Office 365 verwendet werden. Wenn Sie sich für die Dienste eines anderen E-Mail-Anbieters (Google oder Yahoo) entschieden haben, können Sie in Outlook nicht festlegen, wie viele E-Mails offline bleiben sollen.
Begrenzen Sie die zu synchronisierenden Exchange-Postfachelemente in Outlook
1] Öffnen Sie Ihr Outlook-Konto und navigieren Sie zum Menü Datei.
2] Wechseln Sie anschließend zum Abschnitt "Kontoeinstellungen" und wählen Sie "Kontoeinstellungen'Option aus dem Dropdown-Menü.

3] Gehen Sie nun zum Fenster Kontoeinstellungen, wählen Sie das Konto aus, um die Standardeinstellung zu ändern, und drücken Sie dann die Taste 'Veränderung' Taste.
4] Sofort erscheint ein 'Konto ändern', das Ihnen eine zeigt.Verwenden Sie den Exchange-Cache-Modus'aktiviert im Abschnitt' Offline-Einstellungen '.
5] Wenn es nicht standardmäßig aktiviert ist, aktivieren Sie das Kontrollkästchen. Andernfalls können E-Mails nicht auf Ihrem PC heruntergeladen werden.6] Danach ändern Sie, wie viele E-Mails Sie in Outlook offline halten möchten.Mail, um offline zu bleiben' Schieberegler.
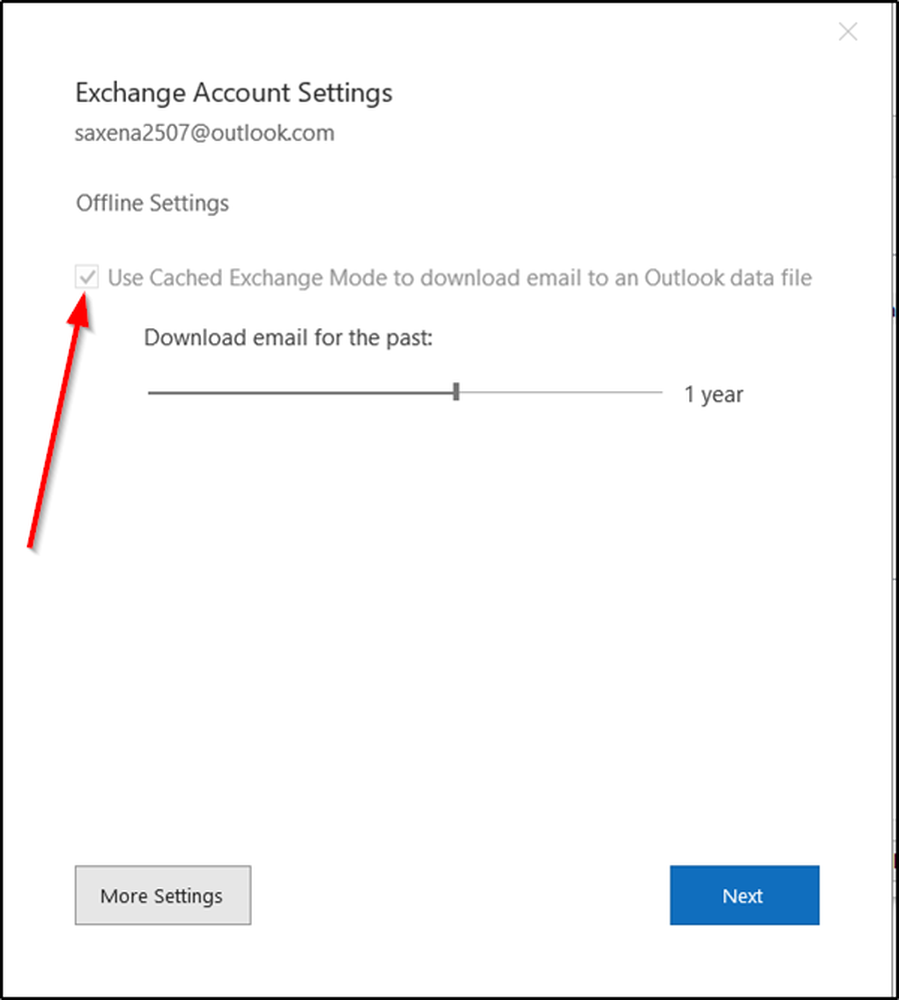
7] Derzeit stehen folgende Fristen zur Verfügung:
- 3 Tage
- 1 Woche
- 3 Wochen
- 1 Monat
- 3 Monate
- 6 Monate
- 1 Jahr
- zwei Jahre
- 5 Jahre
- Alles
Bitte beachten Sie, dass die oben genannten Grenzwerte (3 Tage, 1 Woche und 2 Wochen) für frühere Versionen von Office wie Office 2013 nicht verfügbar sind.
8] Wählen Sie den gewünschten Zeitraum aus den obigen Optionen. Wenn Sie es nicht ändern können, müssen Sie aus einigen Gründen nach Administratorrechten suchen, um die Änderungen vorzunehmen.
9] Wenn Sie nach den vorgenommenen Änderungen dazu aufgefordert werden, klicken Sie auf "Weiter"..
10] Sie müssen Ihr Outlook neu starten. Klicken Sie auf 'OK' und schließen Sie das Fenster Kontoeinstellungen.
11] Danach kann die Aktualisierung von Outlook einige Zeit dauern. Dies hängt stark von dem von Ihnen konfigurierten Limit ab.
Wenn Sie fertig sind, sehen Sie unten eine Meldung.
Lesen Sie weiter: So löschen Sie E-Mails in Outlook selektiv.