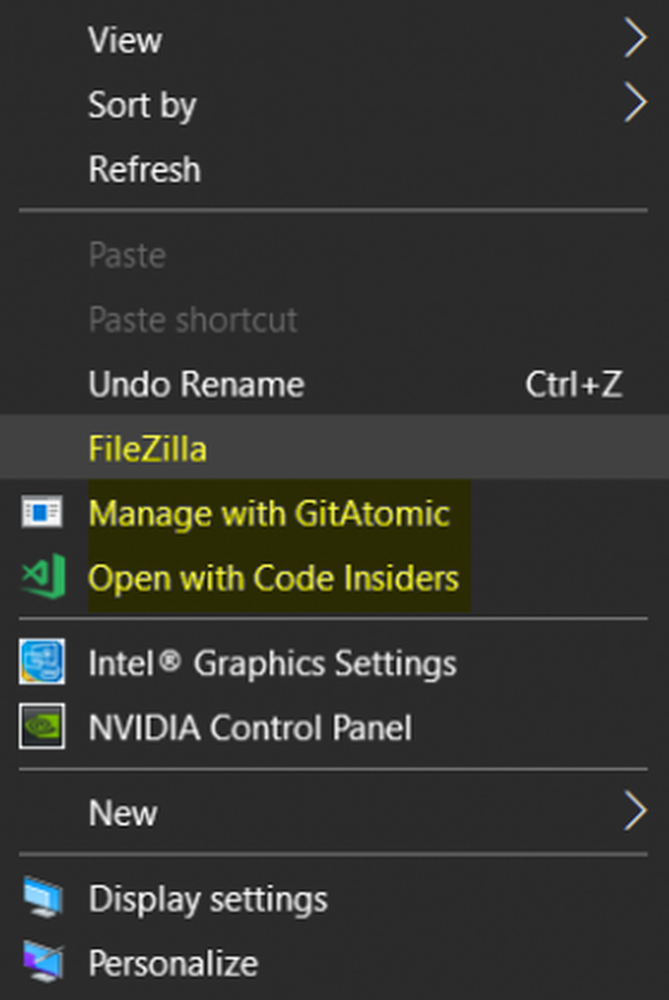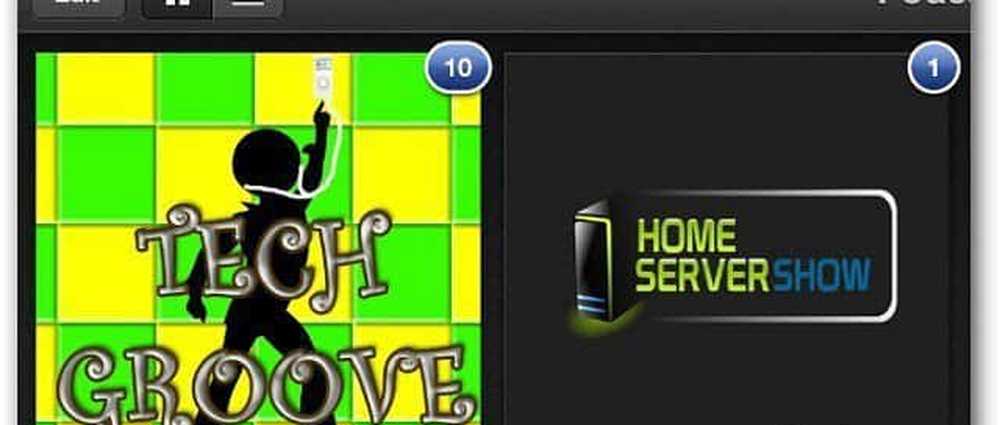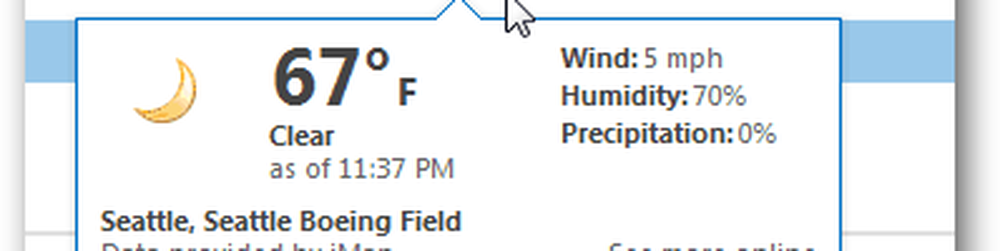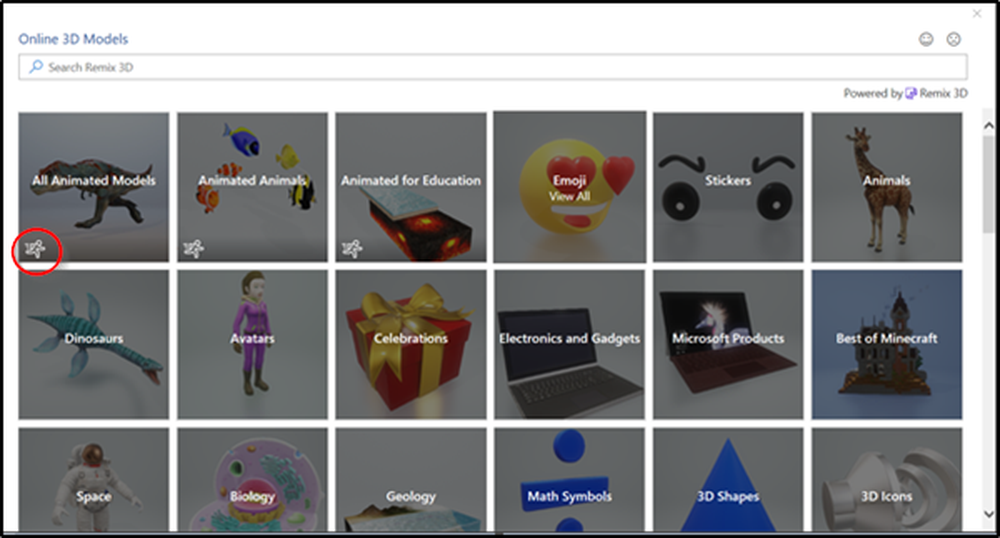So fügen Sie eine Animation in Microsoft PowerPoint hinzu
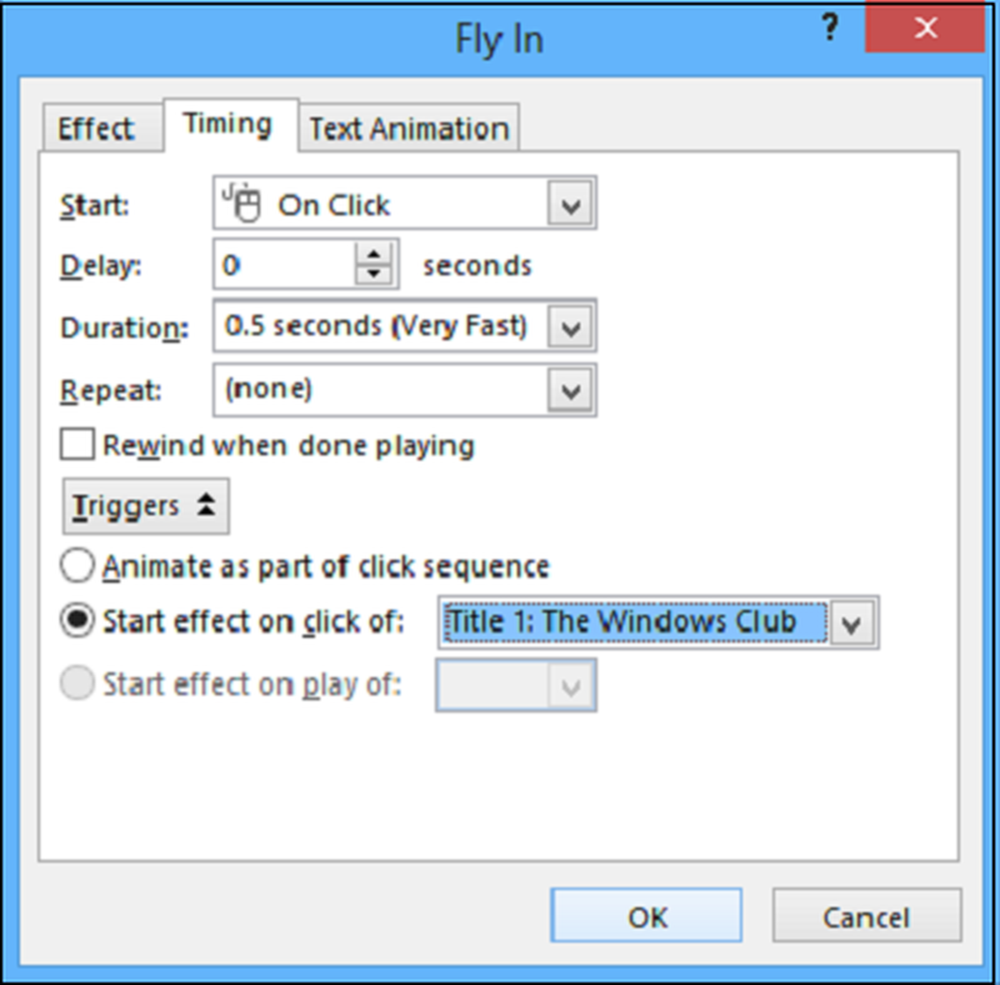
Am Ende Ihrer Präsentation möchten Sie immer, dass Ihre Zielgruppe die wichtigsten Punkte berücksichtigt, die in der Präsentation durch unterschiedliche Folien hervorgehoben sind. Wenn das Publikum alle Details abrufen kann, ist Ihre Präsentation ein Hit! In PowerPoint geht es darum, dass Ihre Präsentation am besten aussieht. Durch das Unterscheiden wichtiger Folien in einer Präsentation können Sie Personen dabei unterstützen, den Inhalt Ihrer Präsentation zu verfolgen und beizubehalten.
Manchmal möchten Sie ein Objekt auf Ihrer PowerPoint-Folie animieren, um etwas Besonderes zu tun. In PowerPoint können Sie Text und Objekte wie ClipArt, Formen und Bilder animieren. Animationen oder Bewegungen auf der Folie können verwendet werden, um die Aufmerksamkeit des Publikums auf bestimmte Inhalte zu lenken oder die Folie leichter lesbar zu machen.
Animation in PowerPoint hinzufügen
Suchen Sie einfach nach der Registerkarte Animationen, klicken Sie darauf und Sie sehen ein Menü mit Möglichkeiten. Klicken Sie auf den Dropdown-Pfeil, und die folgenden vier Arten von Animationen sollten für Sie sichtbar sein.
- Eingang - Steuert die Eingabe des Objekts in die Folie.
- Hervorhebung - Animation wird durch Mausklick ausgelöst
- Beenden - Steuert, wie das Objekt die Folie verlässt
- Bewegungspfad - Die Animation ähnelt Emphasis-Effekten, mit der Ausnahme, dass sich das Objekt innerhalb der Folie entlang eines vorgegebenen Pfads bewegt.
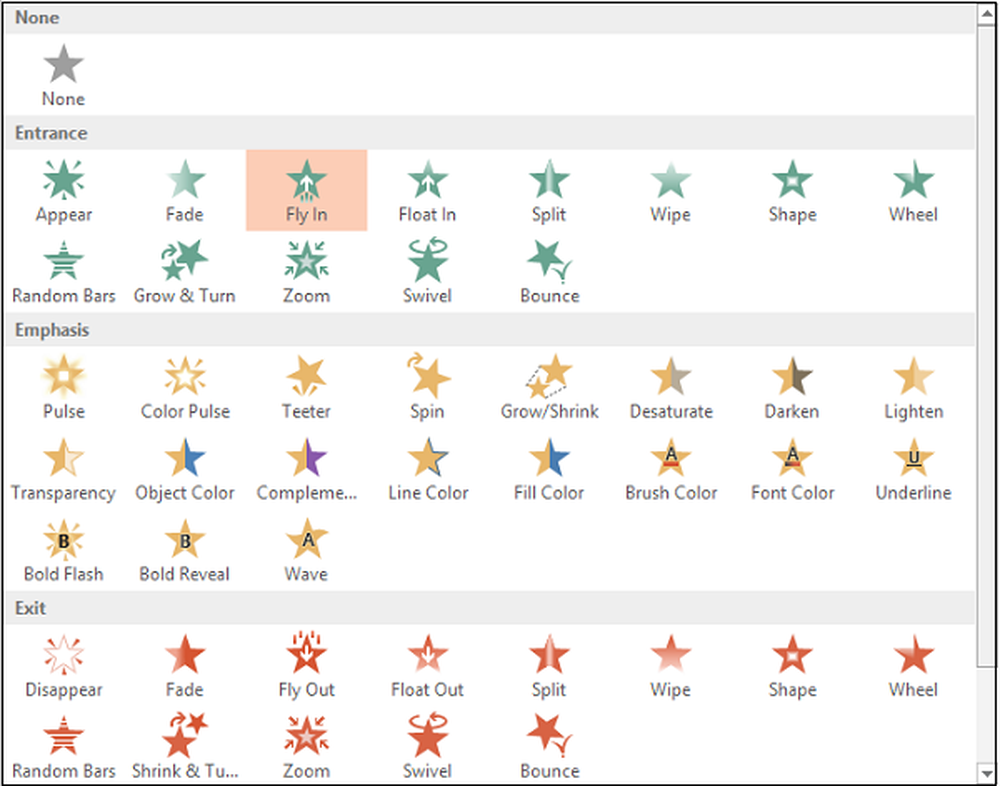
Wählen Sie die gewünschte Animation aus. Der Effekt wird auf das Objekt angewendet. Neben dem Objekt befindet sich eine kleine Zahl, um anzuzeigen, dass es eine Animation gibt. Im Folienbereich wird ein Sternsymbol neben der Folie angezeigt.
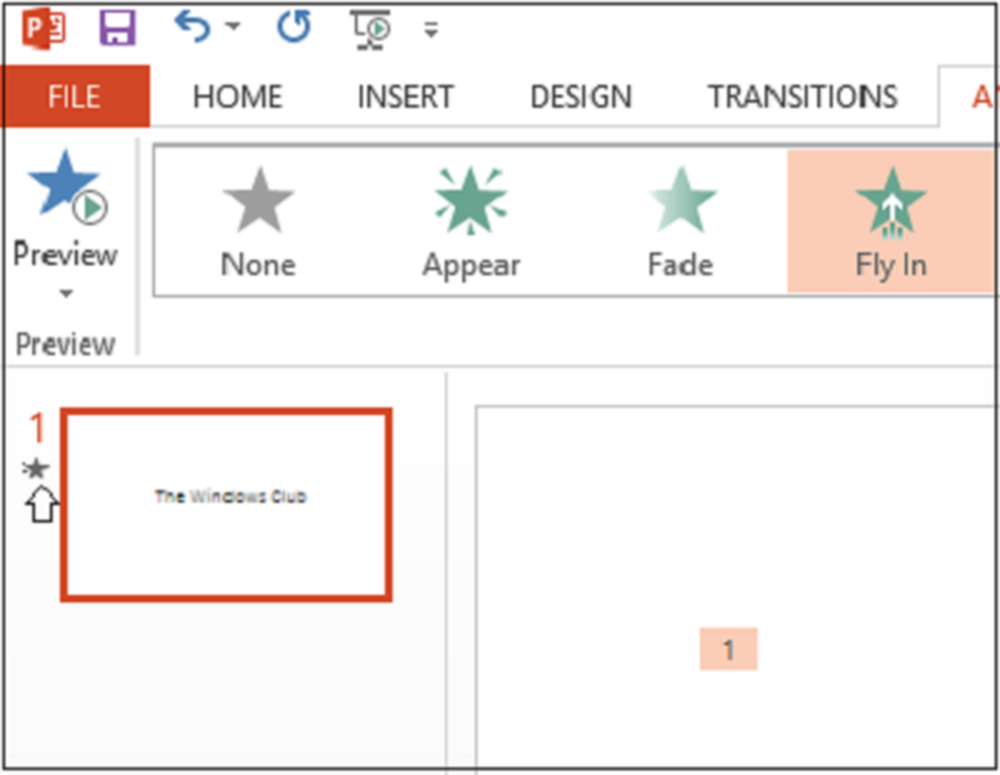
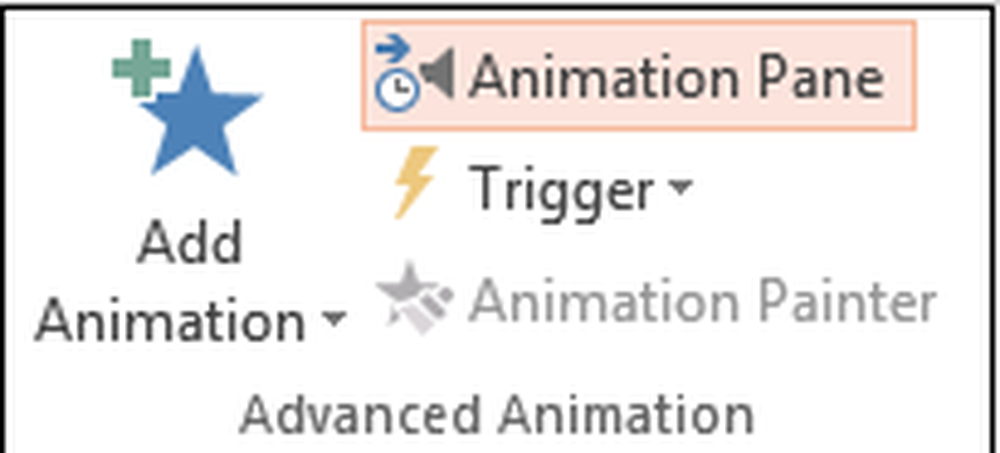
Markieren Sie das Objekt, das Sie bearbeiten möchten, klicken Sie auf den kleinen Dropdown-Pfeil und wählen Sie Effektoptionen.
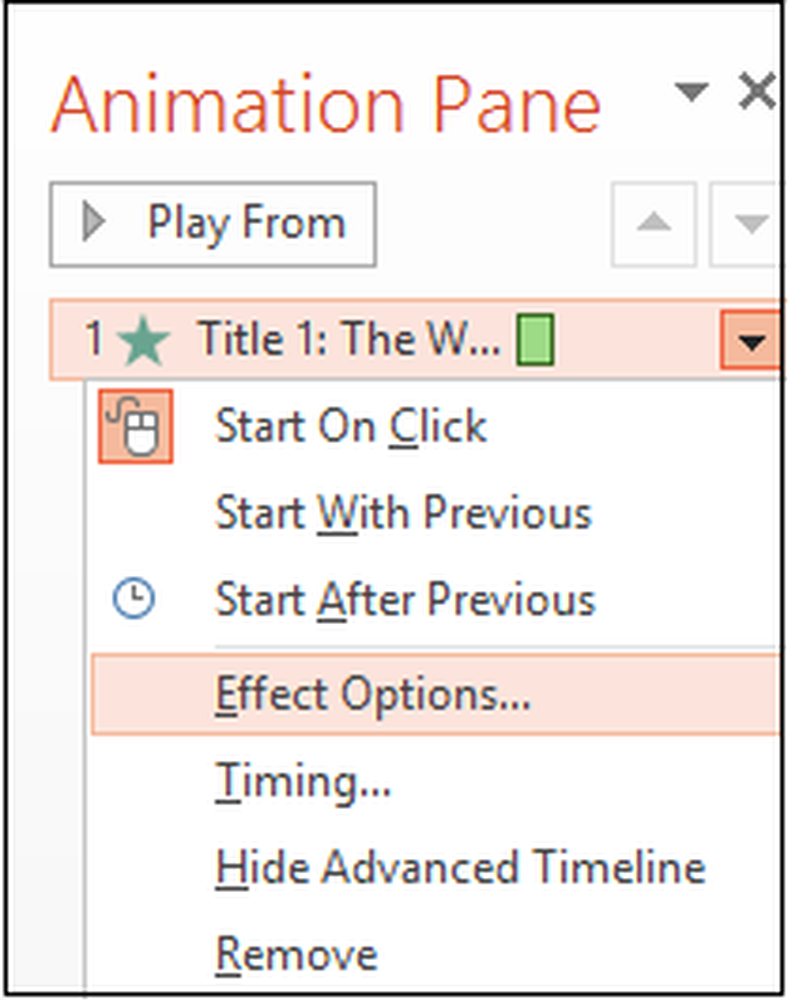
Sofort erscheint eine Box auf Ihrem Computerbildschirm. Wechseln Sie auf die Registerkarte "Timing". Klicken Sie unten auf die Schaltfläche Trigger, um weitere Timing-Steuerelemente anzuzeigen. Wählen Sie den Starteffekt beim Klicken der Option aus, und wählen Sie das Objekt aus, zu dem Sie in das Feld klicken möchten.
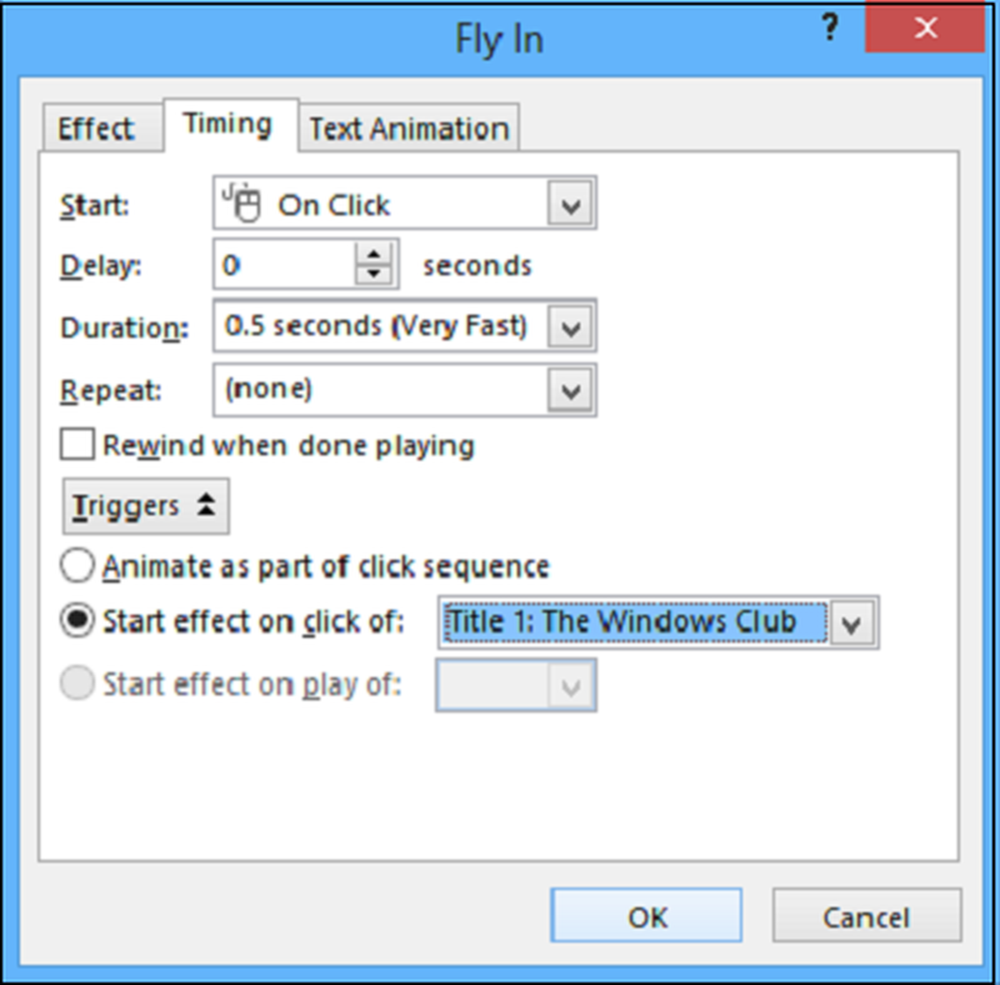
Klicken Sie auf die Schaltfläche OK, um die Änderungen zu speichern.
Morgen werden wir sehen, wie man Soundeffekte zu PowerPoint hinzufügt.