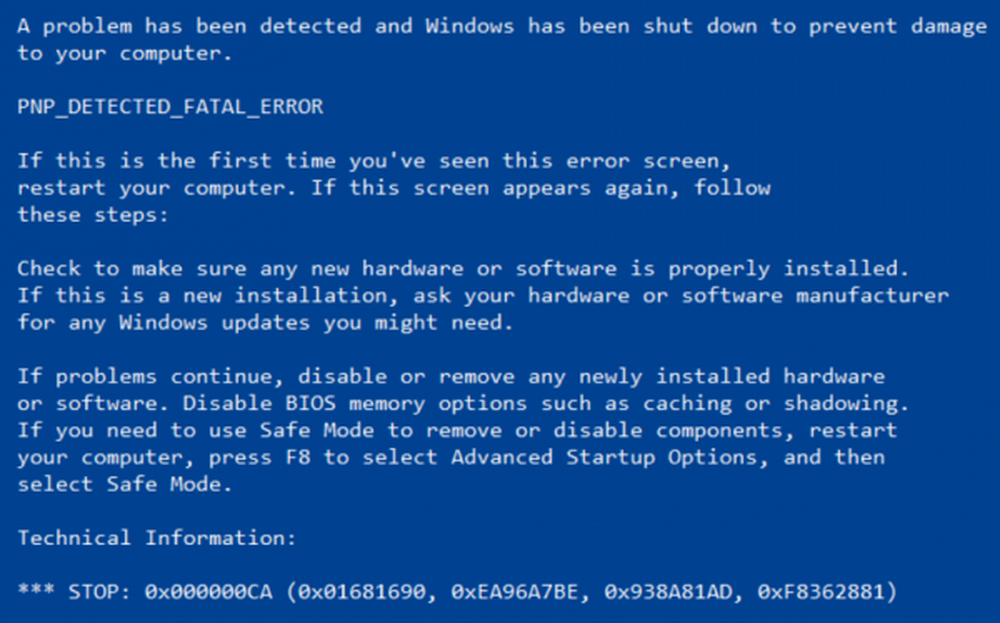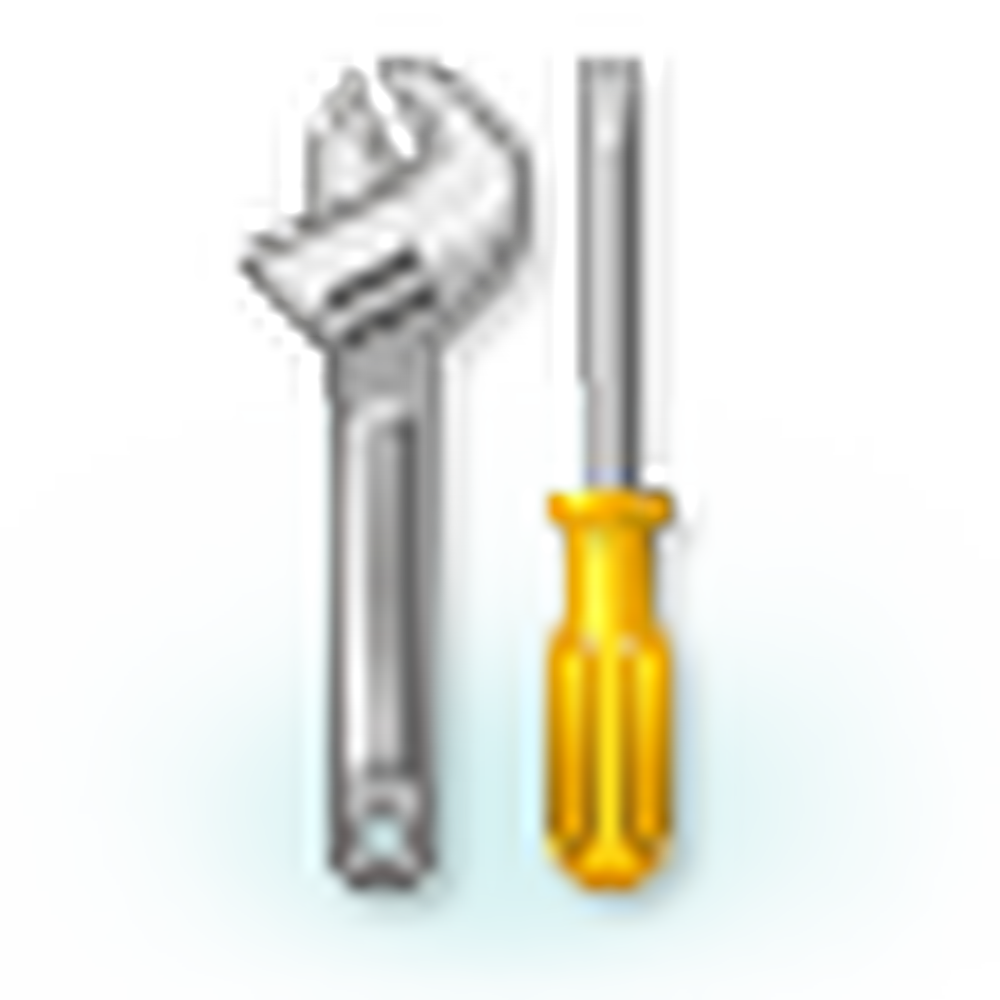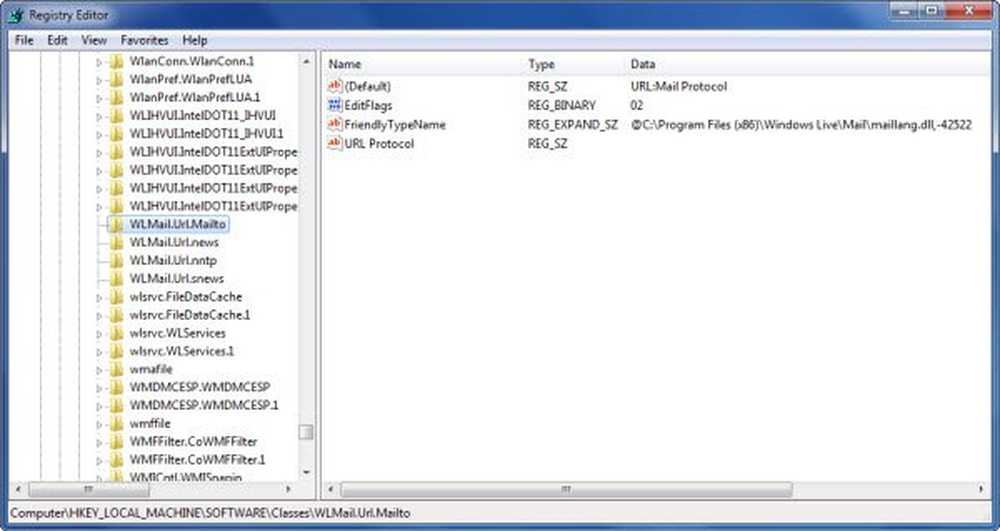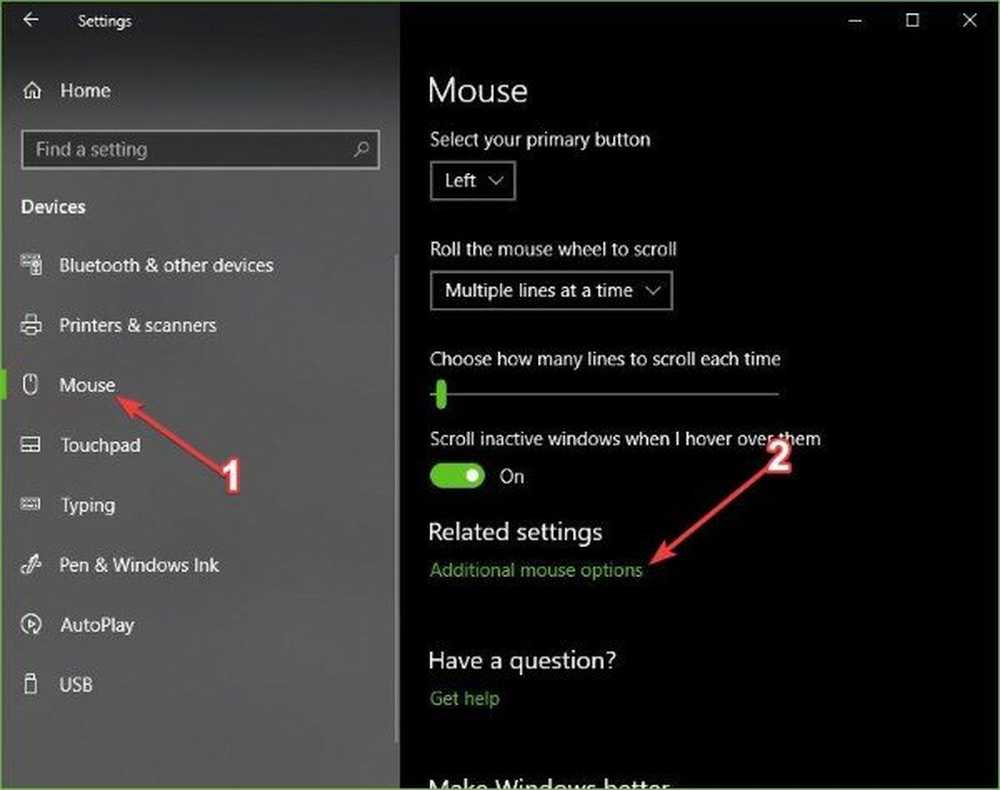Bitte warten Sie, während Windows die Microsoft Office-Nachricht konfiguriert
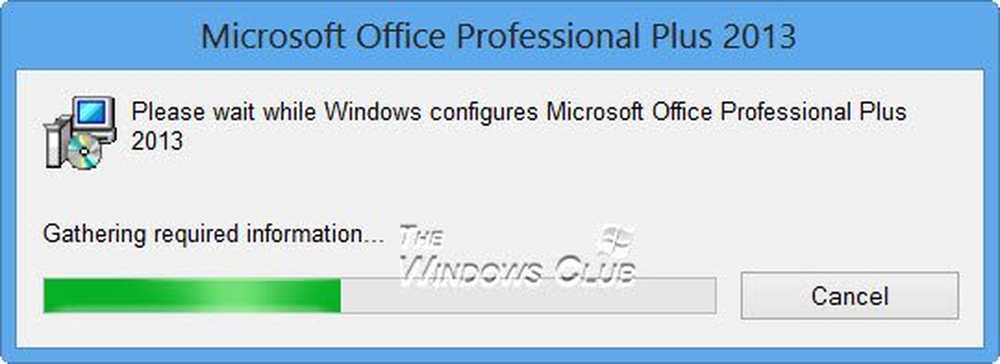
Wenn Sie jedes Mal, wenn Sie Microsoft Office 2013, Microsoft Office 2010, Outlook 2010 oder eine andere Anwendung öffnen, die folgende Meldung angezeigt werden: Bitte warten Sie, während Windows Microsoft Office konfiguriert und es konfiguriert sich jedes Mal, wenn es ausgeführt wird. Vielleicht möchten Sie diesen Artikel lesen.
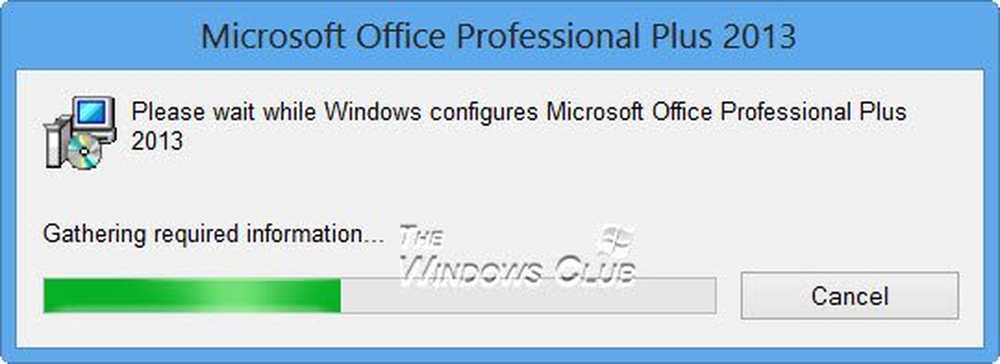
Bitte warten Sie, während Windows Microsoft Office konfiguriert
Um dieses Problem zu beheben, können Sie die folgenden Schritte zur Problembehandlung durchführen:
1. Reparieren Sie die Office-Installation.
2. Wenn Sie eine frühere Office-Version wie Office 2003 oder Office 2007 installiert haben, gehen Sie folgendermaßen vor:
Klicken Sie auf Start, klicken Sie auf Ausführen, geben Sie den folgenden Befehl ein und drücken Sie die Eingabetaste:
reg add HKCU \ Software \ Microsoft \ Office \ 14.0 \ Word \ Options / v NoReReg / t REG_DWORD / d 1
Prüfen Sie, ob das Problem behoben ist.
3. Wenn das Problem weiterhin besteht, versuchen Sie Folgendes:
Klicken Sie auf Start, klicken Sie auf Ausführen, geben Sie den folgenden Befehl ein und drücken Sie die Eingabetaste:secedit / configure / cfg% windir% \ inf \ defltbase.inf / db defltbase.sdb / verbose
Prüfen Sie, ob das Problem gelöst wurde.
4. Starten Sie das Office-Programm im abgesicherten Modus.Wenn das Problem nicht im abgesicherten Modus auftritt, kann dieses Problem mit Add-Ins von Drittanbietern im Office-Programm zusammenhängen. Sie können versuchen, diese zu deaktivieren. Normalerweise können Sie die Konflikt-Add-Ins in Ihrem Office-Programm folgendermaßen deaktivieren. Gehen Sie folgendermaßen vor, um die Add-Ins zu deaktivieren:
- Klicken Sie im Menü Datei auf Optionen, klicken Sie auf Add-Ins, klicken Sie neben dem Feld "Verwalten", in dem "Com-In-Add" angezeigt wird.
- Überprüfen Sie, ob Add-Ins vorhanden sind, und deaktivieren Sie das Kontrollkästchen, um sie zu deaktivieren.
- Schließen Sie das Office-Programm und starten Sie es erneut.
- Fügen Sie der Liste der Add-Ins jeweils eine Prüfung hinzu, starten Sie das Office-Programm erneut und wiederholen Sie den obigen Vorgang. Sobald das Problem erneut auftritt, können wir feststellen, welches Add-In dieses Problem verursacht, und es dann deaktivieren.
Wenn das Problem jedoch weiterhin besteht, können Sie KB2528748 herunterladen Reparieren Sie es 50780 und verwenden Sie es, um das Problem zu beheben. Wenn alles fehlschlägt, können Sie Office vollständig deinstallieren und erneut installieren. Dies ist die einzige Option, die Sie möglicherweise haben.