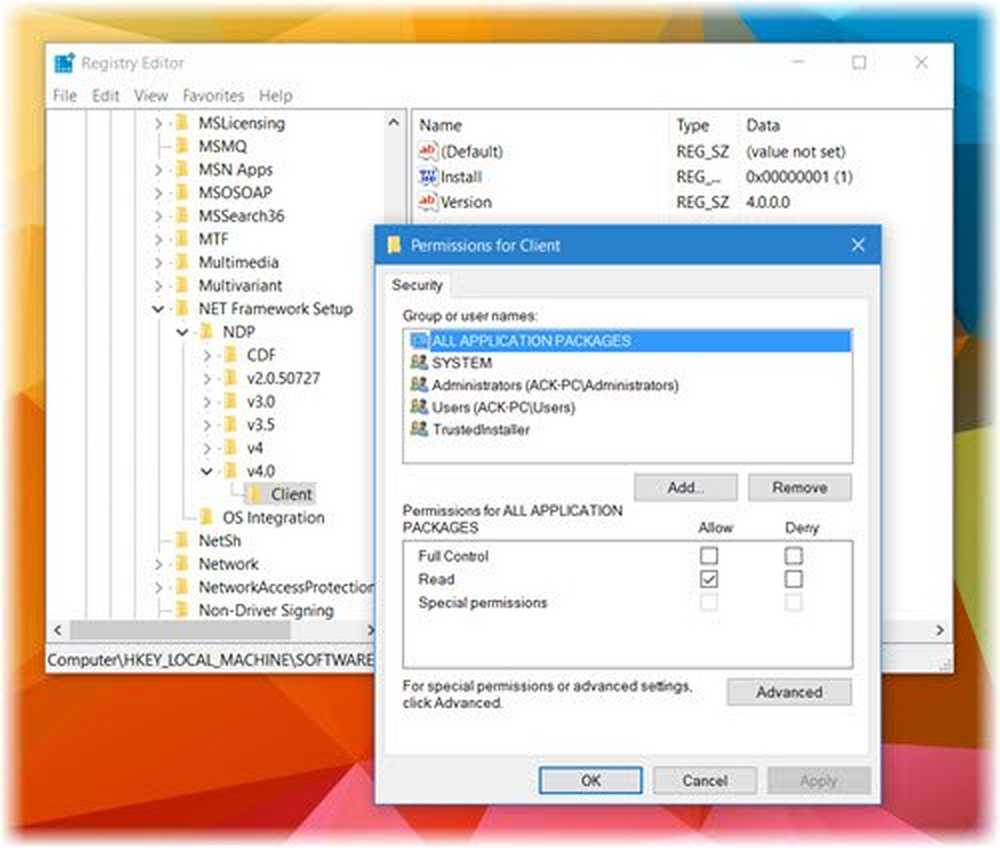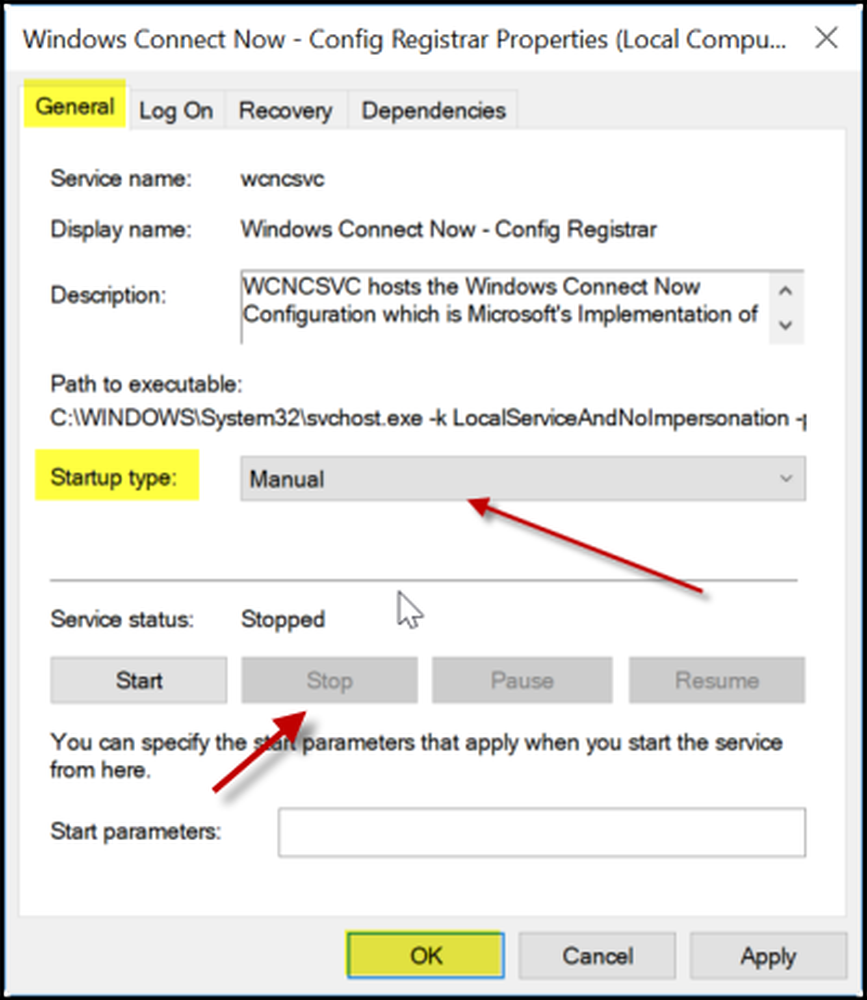Automatisches Archivieren Sie Ihre alten Elemente in Microsoft Outlook unter Windows 10
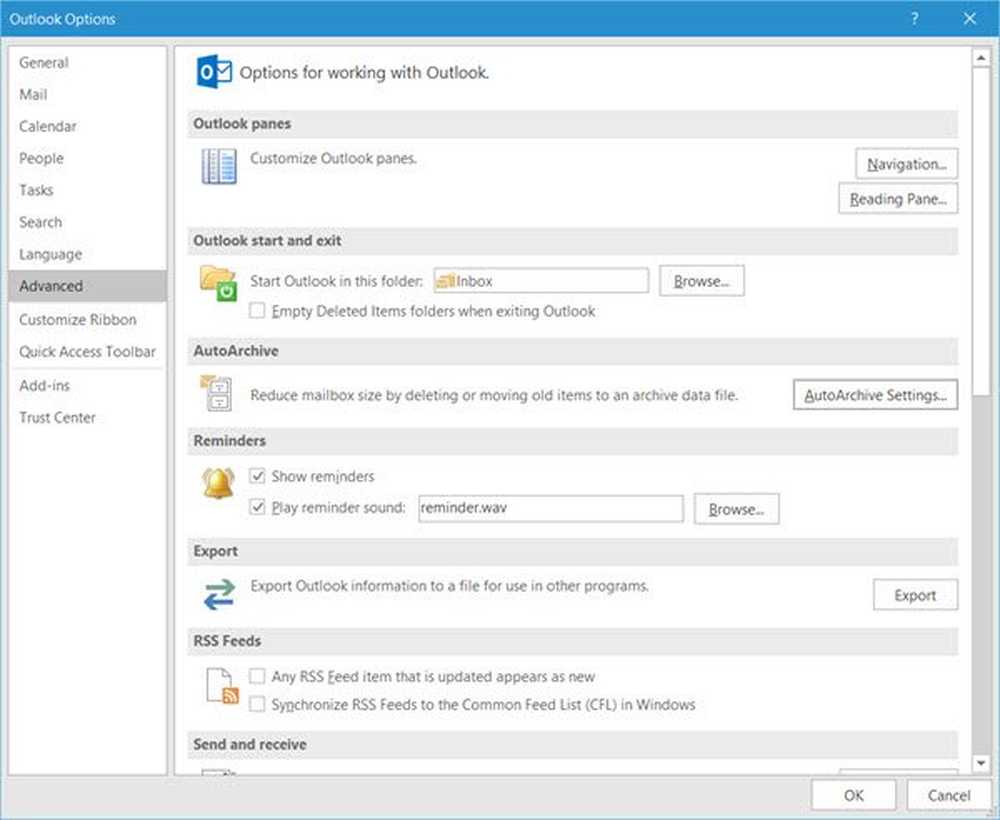
Wenn du benutzt hast Microsoft Outlook auf Ihrem Windows PC, Sie sind möglicherweise plötzlich auf ein Popup gestoßen und haben gefragt, ob Sie Ihre alten Objekte archivieren möchten. Während Outlook Sie regelmäßig daran erinnert, werden wir in diesem Beitrag sehen, wie das geht Automatisches Archivieren Sie Ihre alten Elemente wie E-Mail, Aufgaben, Notizen, Kontakte usw. in Microsoft Outlook 2016/2013/2010/2007 zur Verbesserung der Outlook-Leistung in Windows 10/8/7 bei Bedarf.
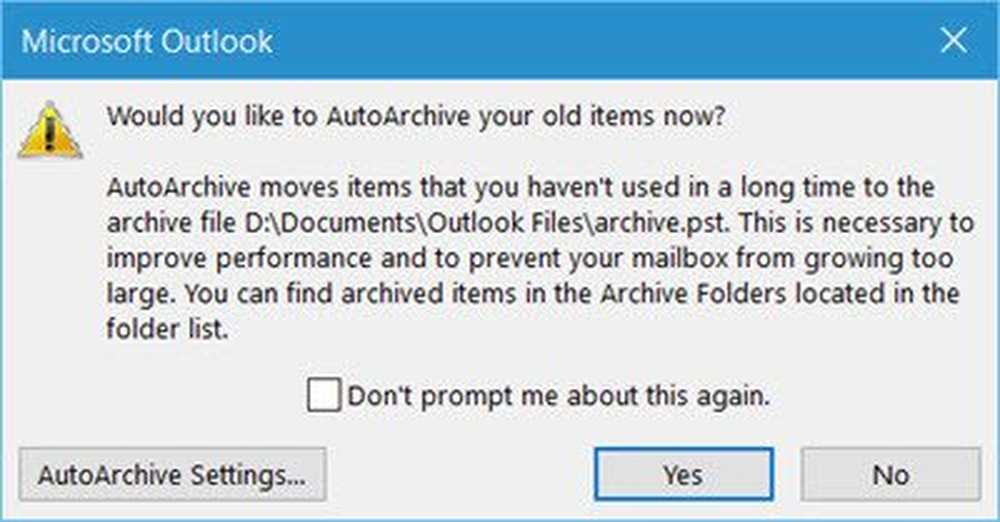
AutoArchivierung Die Funktion von Outlook hilft beim Verwalten des Speicherplatzes in Ihrem Postfach oder auf dem verwendeten E-Mail-Server, indem Sie alte Elemente automatisch archivieren und an den folgenden Speicherort verschieben und im PST-Format speichern:
C: \ Benutzer \ Benutzername \ Dokumente \ Outlook-Dateien \ Archiv.pst
Sie können alte Elemente jedoch jederzeit manuell in eine Speicherdatei übertragen, indem Sie auf klicken Archiv auf der Datei In diesem Menü können Sie alte Objekte auch automatisch mit der AutoArchivierungsfunktion übertragen lassen.
Automatisches Archivieren alter Elemente in Outlook
Öffnen Sie dazu Outlook und klicken Sie auf Datei> Optionen, um das folgende Fenster zu öffnen. Klicken Sie anschließend auf der linken Seite auf Erweitert.
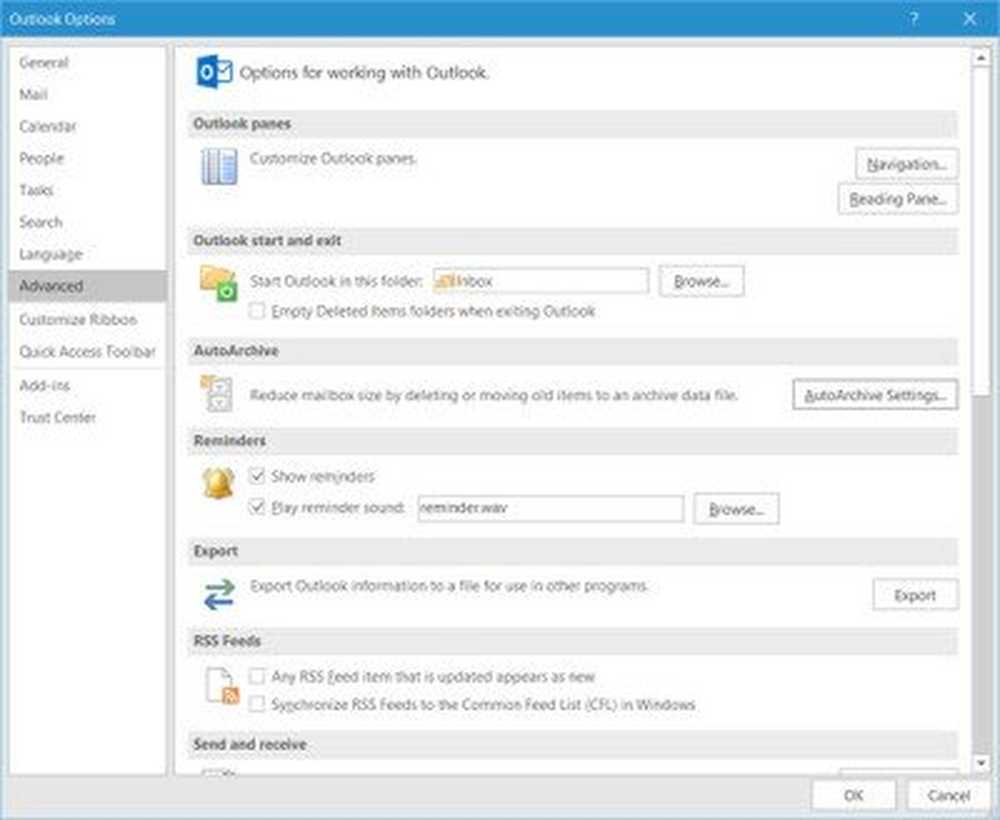
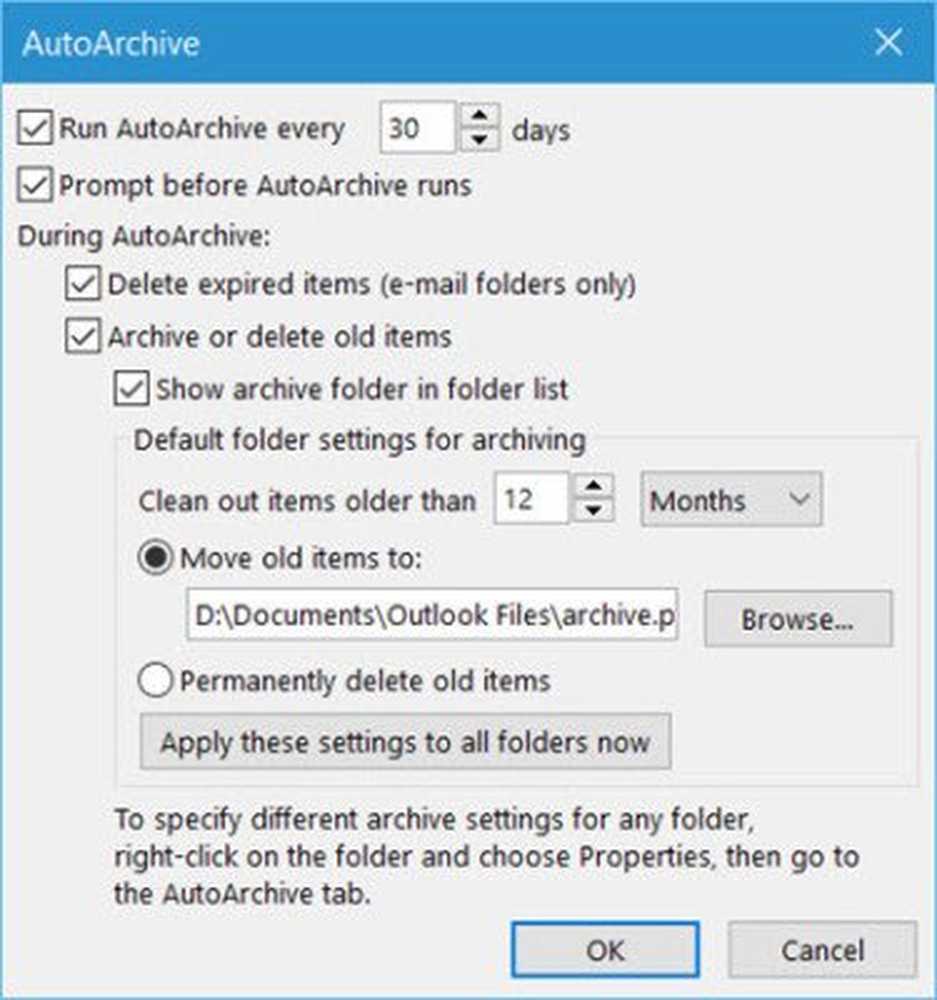
Zum Aktivieren oder Deaktivieren der automatischen Archivierung in Outlook müssen Sie das Kontrollkästchen aktivieren oder deaktivieren Führen Sie die AutoArchivierung alle… Tage aus Kontrollkästchen.
Hier können Sie auch die Einstellungen für das automatische Outlook-Archiv nach Ihren Wünschen ändern.
Sie können:
- Legen Sie fest, wie häufig die AutoArchivierung ausgeführt wird
- Wenn Sie zuerst gefragt werden möchten
- Bestimmen Sie die Alterungszeit
- Ob Sie alte Elemente löschen oder verschieben möchten
- Und so weiter.
Wenn Sie sie festgelegt haben, klicken Sie auf OK und schließen Sie das Fenster.
Der Standardalterungszeitraum für jedes Element lautet wie folgt, Sie können ihn jedoch jederzeit ändern:
| Mappe | Alterungszeitraum |
| Posteingang und Entwürfe | 6 Monate |
| Gesendete und gelöschte Objekte | 2 Monate |
| Postausgang | 3 Monate |
| Kalender | 6 Monate |
| Aufgaben | 6 Monate |
| Anmerkungen | 6 Monate |
| Tagebuch | 6 Monate |