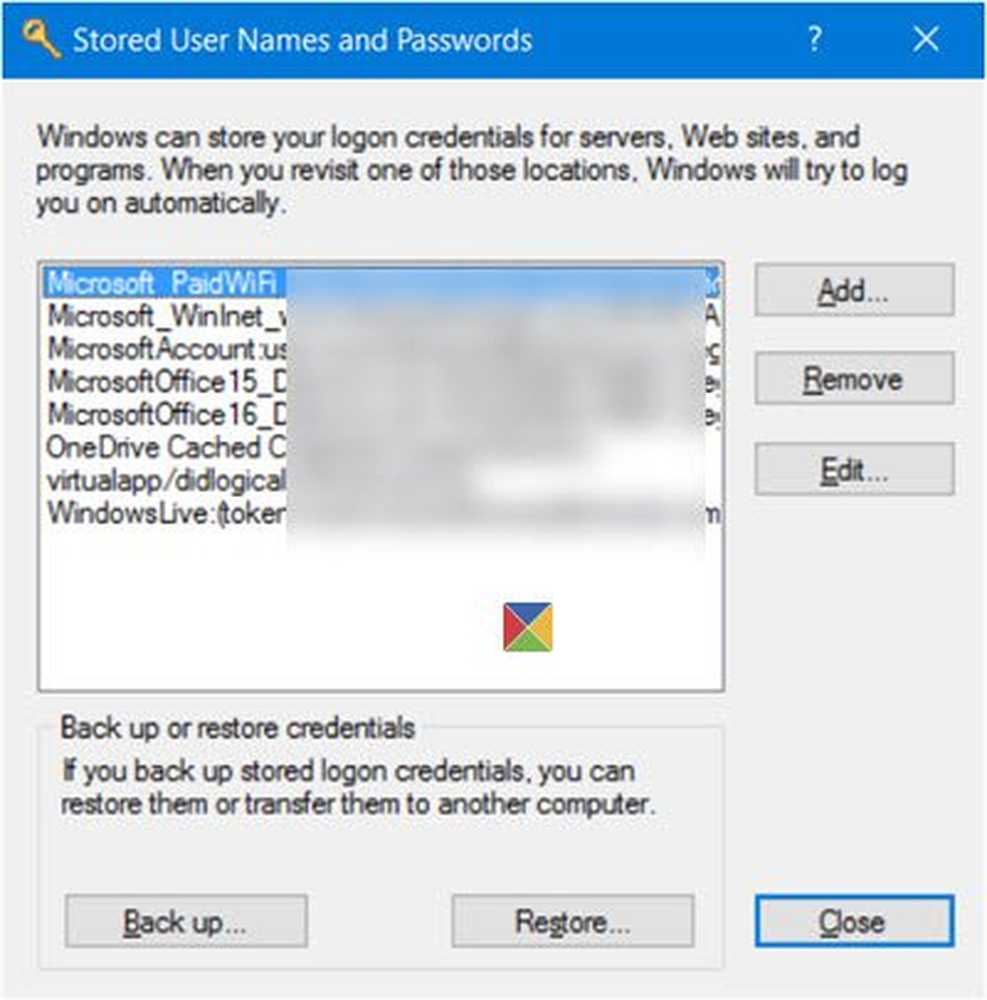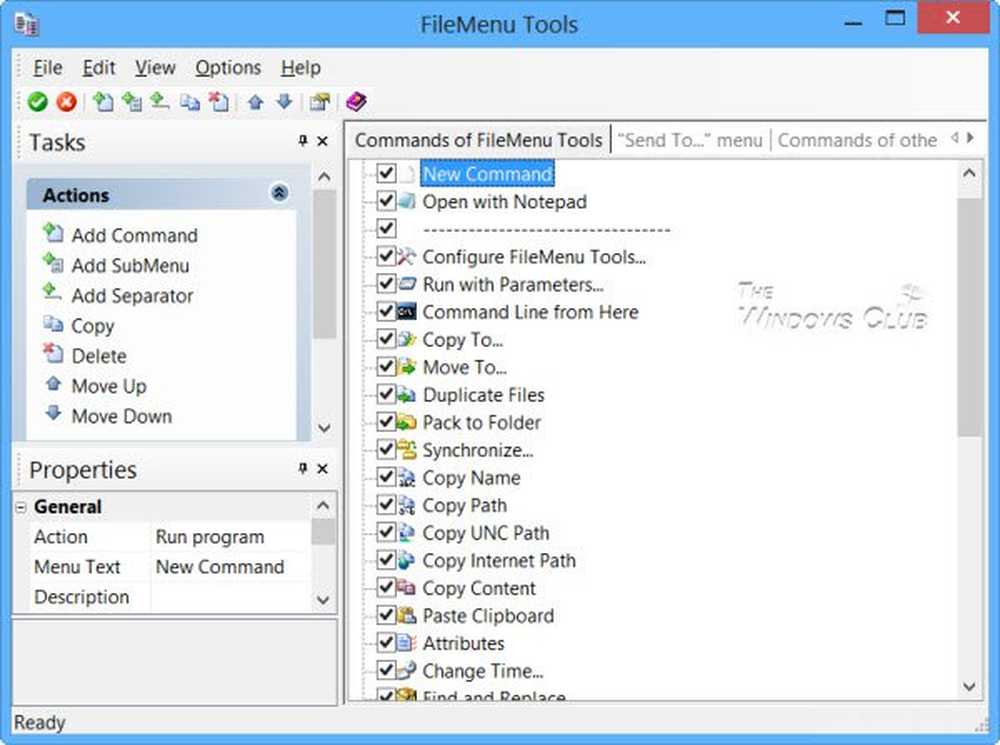Vertrauenswürdige Speicherorte in Microsoft Office hinzufügen, entfernen oder ändern
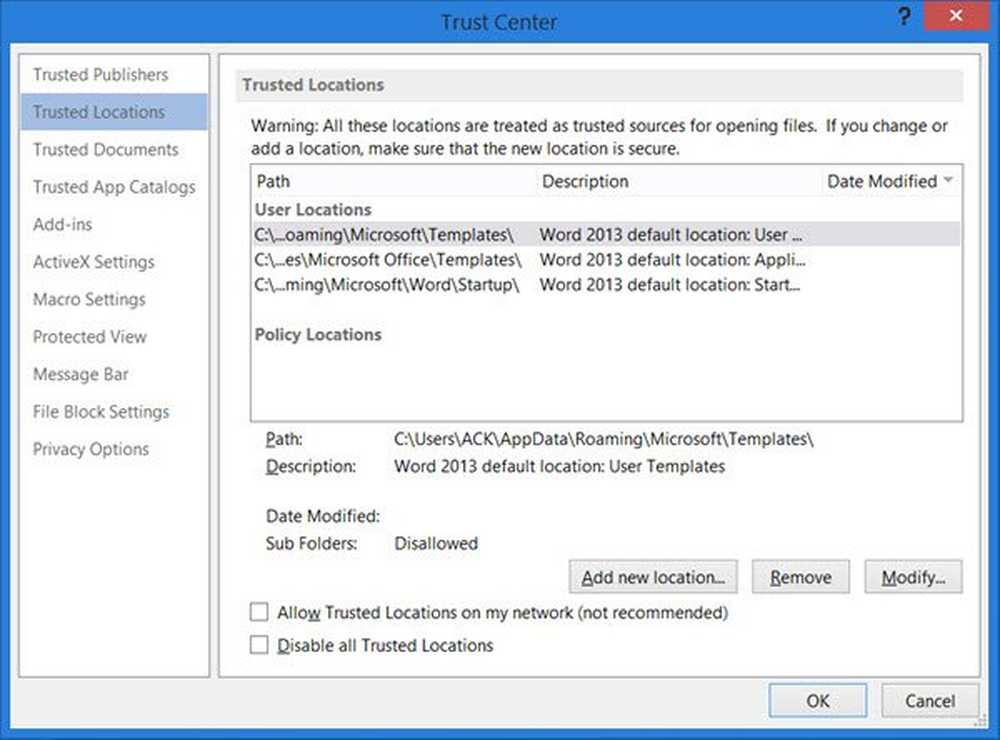
Microsoft Office enthält ein Vertrauensstellungscenter mit Sicherheits- und Datenschutzeinstellungen, um Ihren Windows-Computer sicher und geschützt zu halten. Mit der Dateiblockierungsfunktion können Sie das Öffnen veralteter Dateitypen oder verdächtiger Dateien verhindern und sie in der geschützten Ansicht öffnen.
Es kann Fälle geben, in denen Sie einigen Dateien - insbesondere solchen mit Makros, Datenverbindungen und ActiveX-Steuerelementen - vollständig vertrauen und nicht möchten, dass sie bei jedem Öffnen durch das Trust Center überprüft werden Aussicht. In solchen Fällen sollten Sie die Standardeinstellungen des Vertrauensstellungscenters nicht in eine weniger sichere Makrosicherheitseinstellung ändern, sondern solche Dateien nach a verschieben Vertrauenswürdiger Standort.
In diesem Beitrag erfahren Sie, wie Sie vertrauenswürdige Speicherorte hinzufügen, entfernen oder ändern können, sodass Dateien an diesen Speicherorten nicht geprüft werden.
Vertrauenswürdige Standorte in Office
Sie können vertrauenswürdige Speicherorte in jedem Microsoft Office-Dokument wie Access, Excel, Visio, Word und PowerPoint hinzufügen, indem Sie dieses Verfahren ausführen.
Öffnen Sie ein beliebiges Office-Dokument, z. B. Word, und klicken Sie auf Datei> Optionen. Klicken Sie anschließend auf Vertrauensstellungscenter> Vertrauensstellungscenter-Einstellungen> Vertrauenswürdige Speicherorte.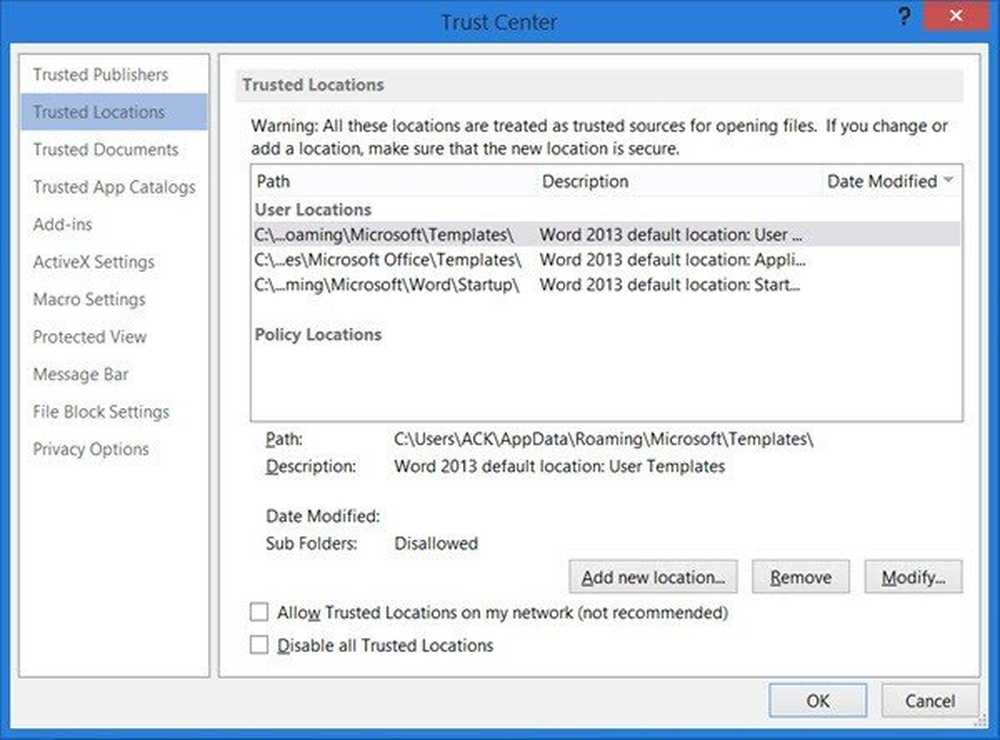
Hier sehen Sie Schaltflächen, die Sie zulassen Neuen Standort hinzufügen, Löschen es oder Ändern Sie.
- Um einen neuen Ort hinzuzufügen, klicken Sie auf Einen vertrauenswürdigen Ort hinzufügen, klicken Sie auf Durchsuchen, wählen Sie den Ordner aus und klicken Sie auf OK.
- Um einen vertrauenswürdigen Speicherort zu entfernen, wählen Sie den zu entfernenden Speicherort aus, klicken Sie auf die Schaltfläche Entfernen und dann auf OK.
- Klicken Sie zum Ändern auf die Schaltfläche Ändern, und nehmen Sie die Änderungen vor. Klicken Sie abschließend auf OK und schließen Sie das Fenster.
Sie haben sogar Optionen, vertrauenswürdige Standorte in Ihren Netzwerken zuzulassen oder alle vertrauenswürdigen Standorte zu deaktivieren, indem Sie die Kontrollkästchen aktivieren.
Bevor Sie einen Standort hinzufügen, stellen Sie sicher, dass der neue Standort vollständig sicher ist.