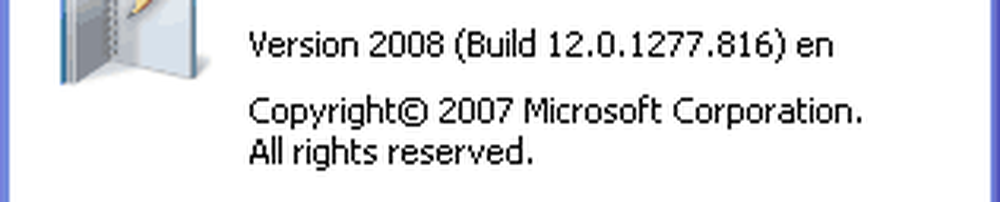Windows Live Sync Beta 2011 Ultimate Guide und Tour

 Die Dinge werden mächtig wolkig bei Microsoft - und das Hinzufügen von Sync zur Windows Live Essentials-Suite macht das Leben in den Wolken einfacher als je zuvor. Die neueste Version von Windows Live Sync erweitert die Welt der automatisierten Ordnersynchronisierung und des Cloud-Speichers erheblich. Auf den ersten Blick scheint es, als würden die von Dropbox und Google Docs geliebten Grenzen nur gezähmt, zivilisiert und schließlich von Microsoft für die Massen zugänglich und intuitiv gemacht!
Die Dinge werden mächtig wolkig bei Microsoft - und das Hinzufügen von Sync zur Windows Live Essentials-Suite macht das Leben in den Wolken einfacher als je zuvor. Die neueste Version von Windows Live Sync erweitert die Welt der automatisierten Ordnersynchronisierung und des Cloud-Speichers erheblich. Auf den ersten Blick scheint es, als würden die von Dropbox und Google Docs geliebten Grenzen nur gezähmt, zivilisiert und schließlich von Microsoft für die Massen zugänglich und intuitiv gemacht!Werfen wir einen kurzen Blick auf einige der Angebote von Windows Live Sync:
- Unbegrenzte Synchronisierung zwischen Computern - Das ist richtig. Anders als bei Dropbox, die Ihnen nur 2 GB freien Speicherplatz mit Synchronisierungsfunktion bietet, können Sie mit Windows Live Sync beliebig oft zwischen Computern synchronisieren. Das bedeutet, dass Sie den gesamten Inhalt einer Maschine auf einem anderen sichern können. Dokumente, Fotos, Mediendateien und andere Dateien in synchronisierten Ordnern können auch dann angezeigt und bearbeitet werden, wenn einer oder beide Maschinen offline sind. Vorbehalt: Obwohl Sie mit Skydrive 25 GB Speicherplatz erhalten, stehen derzeit nur 2 GB für die Verwendung von Sync in der Cloud zur Verfügung.
- Fernverbindungen von PC zu PC - VNC ist nichts Neues, aber gelegentlichen Benutzern wurde es nicht so benutzerfreundlich präsentiert, wie es Live Sync bietet. Wenn Sie sich jetzt von Ihrem Arbeitsplatz aus bei Ihrem Heim-PC anmelden, um diese kritische Datei abzurufen, können Sie diese problemlos als SOP nutzen. Sie können es sogar vom Web aus machen (solange auf der Maschine IE 6 oder höher ausgeführt wird.)
- Programmeinstellungen zwischen Computern synchronisieren - Mit der Synchronisierung können Sie Ihre Internet Explorer-Favoriten und Microsoft Office-Einstellungen synchronisieren (E-Mail-Signaturen, Stile, Vorlagen) zwischen allen PCs.
- Synchronisierung zwischen OS X und Windows - Microsoft hat auch eine Live Sync-App für OS X entwickelt, sodass Sie Ihre Daten sogar zwischen Macs und PCs sichern und synchronisieren können.
Auf den ersten Blick ist die Schönheit von Windows Live Sync Beta das Beste, was Cloud Computing und Remote-Dateifreigabe in einem vertrauten, benutzerfreundlichen Paket sind. Darüber hinaus lässt sich alles nahtlos in andere Live-Apps und Web-Apps integrieren (Insbesondere Microsoft Office Live.) Macht Windows Live Sync Beta alles, was ich nicht schon mit TightVNC, Dropbox, Xmarks und Google Text & Tabellen oder Crashplan tun kann? Aber ist es nicht besser, viele Dinge mit einer Software zu tun, als zu versuchen, all diese anderen Programme dazu zu zwingen, gut zusammen zu spielen? Ich glaube schon. Wie Sie mit Windows Live Sync Beta alles erreichen, erfahren Sie im folgenden Tutorial.und es gibt viel) und dann selbst entscheiden. Vielleicht möchten Sie sich eine Tasse Kaffee für diesen nehmen!
Fertig machen
Diese großartigen neuen Funktionen sind nur in der Beta-Version von Windows Live Sync verfügbar, die im Lieferumfang des Windows Live Essentials-Beta-Packs enthalten ist (nicht mit der aktuellen Version verwechselt werden.Sie können es auf der Windows Live Essentials-Beta-Downloadseite herunterladen. Während Sie darauf warten, herunterzuladen und zu installieren (Es könnte eine Weile dauern,) Gehen Sie zu Live.com und registrieren Sie sich für ein kostenloses Windows Live-Konto, falls Sie dies noch nicht getan haben. Alle besten Windows Live Essentials-Apps enthalten Ihr Windows Live-Konto einschließlich Sync. (Hinweis: Windows Live Sync funktioniert für Windows Vista Service Pack 2, Windows 7, Windows Server 2008 Service Pack 2 und Windows Server 2008 R2. Entschuldigung XP-Benutzer.)
Nachdem Sie Windows Live Essentials mit Sync installiert haben, fahren Sie mit dem Starten von Windows Live Essentials fort Startmenü anfangen Es wird unter sein Windows Live-Zubehör. Sie werden aufgefordert, Ihre Windows Live-Anmeldeinformationen einzugeben. Tun Sie das und Klicken Einloggen. Diese Anmeldung bringt Sie zum Status Fenster für Sync.

Im Moment gibt es nicht viel zu sehen. Lassen Sie uns also einen Ordner synchronisieren.
Ordner mit Live Sync synchronisieren
Bevor Sie mit der Synchronisierung von Ordnern mit Live Sync beginnen, müssen Sie sicherstellen, dass auf allen Computern Live Sync Beta installiert ist. Ich habe Live Sync auf meinem EEE-PC installiert, während Sie nicht hinschauten. In den folgenden Screenshots werden Sie darauf hingewiesen. Nun fangen wir an.
Schritt 1
Klicken Ordner synchronisieren aus dem Statusfenster. Durchsuche zu einem Ordner, den Sie synchronisieren möchten und Klicken Sync.

Schritt 2
Prüfen die Kästchen neben den Geräten, mit denen Sie den Ordner mit und synchronisieren möchten Klicken OK. Ich habe sowohl meinen EEE-PC als auch mein Skydrive ausgewählt. Auf diese Weise kann ich auf meinen synchronisierten Ordner über das Internet sowie den Desktop auf meinem EEE-PC zugreifen.

Schritt 3
Zurück auf dem Statusbildschirm sehen Sie jetzt den Ordner, den wir gerade synchronisiert haben. Klicken das Pfeil um mehr Details und Optionen zu sehen.

Und das ist es. Sie sollten in der Lage sein, auf den Inhalt dieses Ordners von jedem der Geräte zuzugreifen, die links unter aufgeführt sind Syncs on:. Zum Testen habe ich eine Datei und einen Ordner in JackSync, meinem synchronisierten Ordner, abgelegt. Lassen Sie uns es auf unserem Skydrive herausholen.

Zugriff auf Ihren synchronisierten Ordner von Ihrem Skydrive aus
Schritt 1
Navigieren Ihr Browser zu Ihrem Skydrive. Von dort aus sehen Sie einen Link für Synchronisierte Ordner. Klicken es. In dieser Ansicht werden alle Ihre synchronisierten Ordner angezeigt.

Schritt 2
Klicken auf einen Ordner synchronisiert den Inhalt zeigen.

Schritt 3
Von hier aus können Sie Klicken Eine Datei zum Öffnen oder Herunterladen, wie jedes andere Element in Ihrem Skydrive.
Öffentliche Ordner freigeben
Mit Windows Live Sync können Sie Ordner und Dateien auch für bis zu neun Personen öffentlich machen, sofern der Ordner auch mit Ihrem Skydrive synchronisiert ist. Hier ist wie:
Schritt 1
Klicken Berechtigungen anzeigen Klicken Sie neben "Freigegeben für:" unter dem Ordner, den Sie im Statusfenster von Windows Live Sync Beta freigeben möchten.

Schritt 2
Art das E-mailadressen der Personen, für die Sie den Ordner freigeben möchten. Sie können zulassen, dass Kontakte Berechtigungen über das Dropdown-Menü rechts neben ihrem Namen ändern. Sie können die Weitergabe eines Kontakts mit beenden nicht überprüfen die Box neben ihrem Namen. Wenn du fertig bist, Klicken sparen.

Schritt 3
Die Person, mit der Sie den Ordner geteilt haben, erhält eine E-Mail-Einladung. Bitten Sie sie darum Klicken Einladung anzeigen.
Hinweis: Die E-Mail kommt von so etwas [email protected], nur für den Fall, dass es im Spam-Ordner landet.

Schritt 4
Nachdem sie sich mit ihrer Windows Live ID angemeldet haben, können sie die Einladung mit ansehen und akzeptieren Klicken Sie auf Akzeptieren.

Schritt 5
Sie können die Datei jetzt ansehen, bearbeiten und herunterladen, als wäre es ihre eigene. Wenn Sie dem synchronisierten Ordner auf Ihrem Desktop Dateien hinzufügen, stehen diese Dateien hier automatisch zur Verfügung.

Programmeinstellungen synchronisieren
Windows Live Sync Beta ermöglicht Ihnen die Synchronisierung Ihrer Favoriten (Lesezeichen) in Internet Explorer und Ihrem E-Mail-Signaturen, Stile, und Vorlagen auf Microsoft Office. Die Aktivierung dieser Funktion ist einfach: einfach Klicken Schalten Sie die Synchronisierung ein unter dem Programm aus dem Statusfenster. So beenden Sie die Synchronisierung, Klicken den pfeil zu erweitern und Klicken Synchronisierung ausschalten. Sie müssen dies auf jedem Computer tun, auf dem Ihre Programmeinstellungen synchronisiert werden sollen.

Synchronisieren zwischen einem Mac und einem PC
Windows Live Sync Beta ist auch für die Mac Systeme mit OS X 10.5 oder neuer. Die Windows Live Sync Beta für Mac .dmg finden Sie hier. Sobald Sie es bekommen, wissen Sie, was zu tun ist-Ziehen es an die Anwendungen Ordner wie jede andere zu installierende Anwendung.
Schritt 1
Lauf Windows Live Sync zum ersten Mal und Art in deiner Windows Live ID Referenzen.

Schritt 2
Klicken auf einem vorher Ordner synchronisiert auf der linken Seite, um die Synchronisierung auf Ihrem Mac zu starten.

Schritt 3
Klicken Starten Sie die Synchronisierung um den ausgewählten Ordner zu synchronisieren.

Schritt 4
Klicken Sync um den Ordner am Standardspeicherort zu speichern (der Desktop.) Oder wenn Sie es lieber woanders platzieren möchten, können Sie Klicken Wählen Sie einen anderen Standort.

Schritt 5
Greifen Sie über Ihr Macbook auf Ihren synchronisierten Ordner zu. Jetzt werden alle Dateien, die von diesen synchronisierten Geräten zu diesem Ordner hinzugefügt wurden, auf allen Computern angezeigt.

Schritt 6
Klicken Ordner synchronisieren einen vorhandenen Ordner auf Ihrem Mac auswählen, um ihn mit Ihren anderen Geräten zu synchronisieren.

Schritt 7
Durchsuche a auswählen Mappe Sie möchten synchronisieren. Nachher, Wählen welche Geräte Sie möchten mit und synchronisieren Klicken OK.

Schritt 8
Von Ihrem Windows-Rechner aus, Öffnen auf die Windows Live Sync Beta Statusfenster und Klicken Diesen Ordner synchronisieren und wählen Sie einen Ort für den synchronisierten Ordner.

Schritt 9
Greifen Sie von Ihrem Windows-Computer auf Ihren synchronisierten Macintosh-Ordner zu.

Remote-Verbindung mit PCs
Als Bonus können Sie mit Sync auch Fernsteuerung eines anderen Windows-Computers durch Remote-Ausführung von Sync. Im Gegensatz zu anderen VNC-Programmen erfordert Sync nicht, dass Sie sich mit Sachen wie IP-Adressen, Ports und all dem Jazz beschäftigen UND es ist nicht voll von Sicherheitsanfälligkeiten. Stattdessen müssen Sie lediglich Windows Live Sync Beta auf beiden Computern installieren, und Sie sind bereits einsatzbereit. Hier sind die Schritt-für-Schritt-Anweisungen:
Schritt 1
Klicken das Remote Registerkarte von Windows Live Sync Beta.

Schritt 2
Klicken Remoteverbindungen zu diesem Computer zulassen. Tun Sie dies für beide die Maschine, die die entfernte Maschine steuert und die entfernte Maschine selbst.

Schritt 3
Klicken Verbinden Sie sich mit diesem Computer unter der Maschine, die Sie steuern möchten.

Schritt 4
Warten Sie, bis die Remote-Verbindung hergestellt ist. Dieser Vorgang kann eine Minute dauern.

Schritt 5
Von der ferngesteuerten Hostmaschine, Klicken ermöglichen wenn benachrichtigt wird, dass ein Benutzer versucht, eine Verbindung herzustellen.

Schritt 6
Vom Client-Rechner aus, Einloggen an den Computer mit Ihrem Windows-Benutzernamen und Kennwort für den Host-Computer.

Schritt 7
Klicken das Name des Computers von der oberen Symbolleiste und Klicken Zeigen Sie meine Handlungen um dem Host-Computer zu ermöglichen, zu sehen, was Sie tun. Standardmäßig wird der Bildschirm des ferngesteuerten Computers ausgeblendet. Wenn Sie Ihre Aktionen anzeigen, wird der Bildschirm angezeigt.

Jetzt können Sie die Maschine fernsteuern, als würden Sie davor sitzen. Auf dem Host-Computer meldet eine halbtransparente Benachrichtigung, dass der Computer ferngesteuert ist. Sie können dies durch Ziehen und Ablegen verschieben.

Schritt 8
Klicken Trennen aus der Menüleiste, wenn Sie fertig sind.

Was die Fernverbindungsfunktion wirklich auszeichnet, ist die Möglichkeit, auch über das Internet eine Verbindung zu einem PC herzustellen. Sie können dies tun, indem Sie sich bei Windows Live Devices unter devices.live.com über Internet Explorer und anmelden Klicken Sie auf Verbinden Sie sich mit diesem Computer. Folgen Sie dann den obigen Schritten wie gewohnt - wow!

Ab sofort können Sie keinen Mac von einem Windows-Computer aus steuern oder umgekehrt, da Remote Connect IE6 oder höher erfordert (IE für Mac wurde um 5 gestoppt.) Aber vielleicht in der Zukunft?
Fazit
Windows Live Sync Beta verfügt über eine Vielzahl grooviger Funktionen, jede mit einer Vielzahl potenzieller Anwendungen, die ich einfach nur abwarten kann. Die uneingeschränkte Synchronisierungsfunktion zu einem anderen Computer ist vielleicht eines der bisher tollsten Features, die ich vermisst habe, seit Microsoft den Foldershare-Stecker gezogen hat. Während wir sprechen, synchronisiere ich meine gesamte iTunes-Mediathek zwischen meinen beiden Computern, sowohl aus Gründen der Datensicherung als auch der Benutzerfreundlichkeit. In der Vergangenheit war dies bereits mit ein bisschen Fummeln und Optimieren möglich, aber mit Sync ist das ein Kinderspiel. Am besten noch, alle nachfolgenden Musik- oder Videodateien, die ich zu meinem Hauptcomputer hinzufüge, werden sofort in mein Netbook geklickt. Das schwierigste ist das anfängliche Warten, bis meine 40 GB Medien über das Internet übertragen werden können, aber die Tatsache, dass ich es tue, ist erstaunlich bequem.
Ich denke bereits, dass es eine gute Idee sein kann, eine Synchronisierung mit meinem Computer auch bei der Arbeit einzurichten, so dass ich auch eine Offsite-Kopie habe!
Ich denke, das ist der bisher beste Teil von Windows Live Sync Beta. Es nimmt Dinge an, die vorher außer Reichweite für fortgeschrittene GroovyReaders waren, und macht es so einfach wie MSN Messenger. Windows Live Sync ist eine Remote-Verbindung zum Cloud-Speicher, zur Synchronisierung und zum Backup unglaublich einfach auf der ganzen Linie, endlich.
Im Moment möchte ich Sie dazu ermutigen, die Software herunterzuladen, einzurichten, einige Tage auszuprobieren und mit den anderen Programmen zu vergleichen, mit denen Sie wahrscheinlich diese Funktionen ausgeführt haben. Das ist es, was ich für die nächste Woche tun werde oder so später nachsehen, um das Urteil zu fassen.