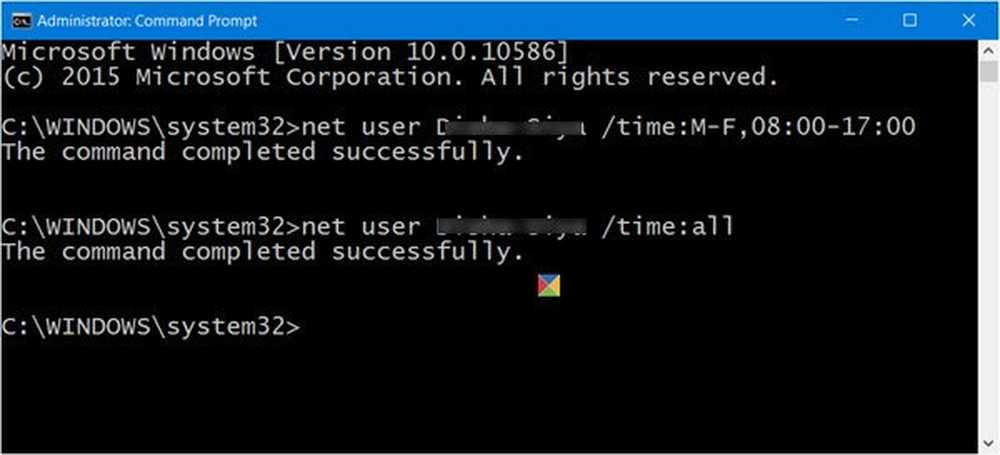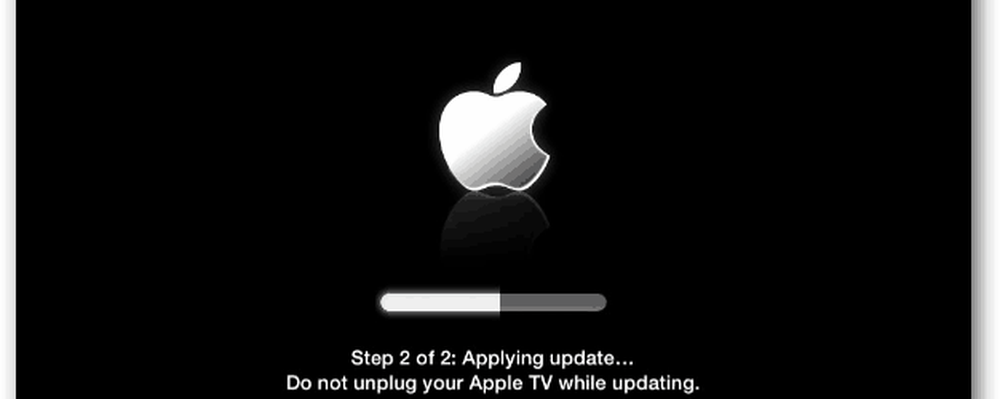Wiederherstellen von Windows 7 mithilfe einer System-Image-Sicherung

 Nachdem Sie ein Windows 7-Systemabbild erstellt haben, sind Sie wahrscheinlich neugierig, wie Sie es zum Wiederherstellen Ihres Computers verwenden können. Wenn Windows 7 noch betriebsbereit ist, können Sie das Backup and Restore-Tool verwenden. Wenn Windows jedoch nicht ordnungsgemäß startet, gibt es eine alternative Methode, um die Dinge wieder zum Laufen zu bringen, und zum Glück für Sie ist der einfache Schritt für Schritt unten!
Nachdem Sie ein Windows 7-Systemabbild erstellt haben, sind Sie wahrscheinlich neugierig, wie Sie es zum Wiederherstellen Ihres Computers verwenden können. Wenn Windows 7 noch betriebsbereit ist, können Sie das Backup and Restore-Tool verwenden. Wenn Windows jedoch nicht ordnungsgemäß startet, gibt es eine alternative Methode, um die Dinge wieder zum Laufen zu bringen, und zum Glück für Sie ist der einfache Schritt für Schritt unten!Hinweis: Vergewissern Sie sich vor dem Start, dass Sie Ihre vorhandene Windows 7-Installation durch ein neues Systemabbild ersetzen möchten. Wenn Sie Ihren Computer mithilfe eines Systemabbilds wiederherstellen, gehen Sie verloren alles Ihre Daten werden gespeichert NACH DEM Erstellen des Bildes - einschließlich Fotos, Anwendungen usw. - dies sollte Ihr letzter Ausweg sein! Ah, ich habe noch eine Sache vergessen. Beim Wiederherstellen in einem System-Image werden alle Ihre Dateien gelöscht Systemwiederherstellungspunkte; nur eine FYI in diesem Fall.
Wiederherstellen von Windows 7 mithilfe einer System-Image-Sicherung
1. Starten Sie Ihren Computer kontinuierlich Drücken Sie das F8 Schlüssel bis zum Bildschirm "Erweiterte Startoptionen". Wählen Deinen Computer reparieren und Drücken Sie Eingeben.
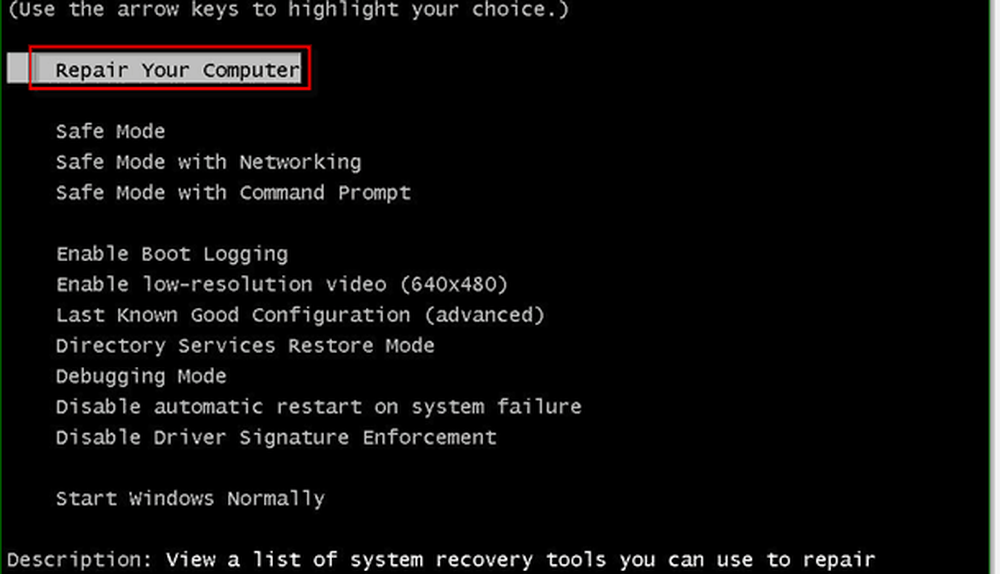
Es dauert eine kurze Zeit, bis Windows den Reparaturstart startet.
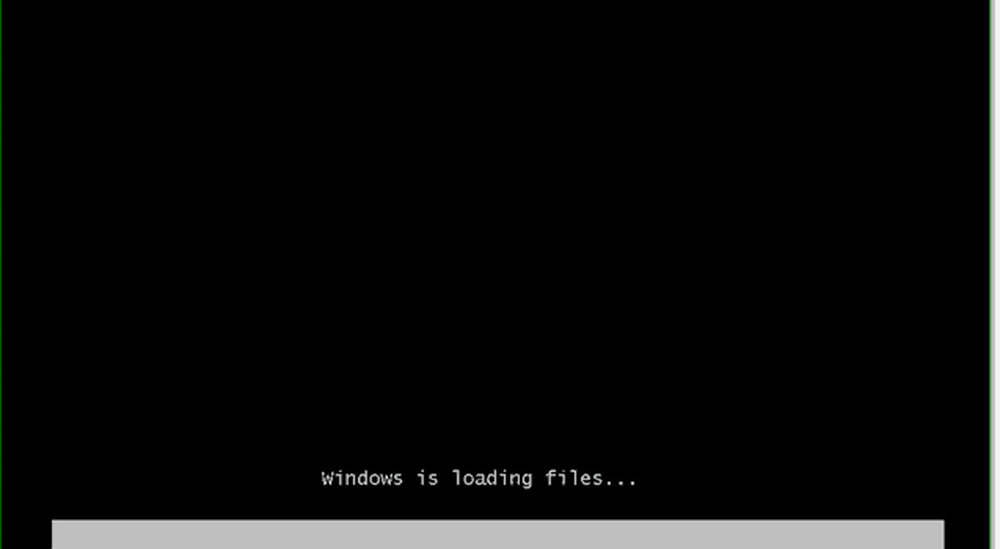
2. Sobald der Reparaturstart geladen ist, müssen Sie Ihren Benutzernamen und Ihr Kennwort eingeben. Eingeben es und Klicken OK weitermachen.
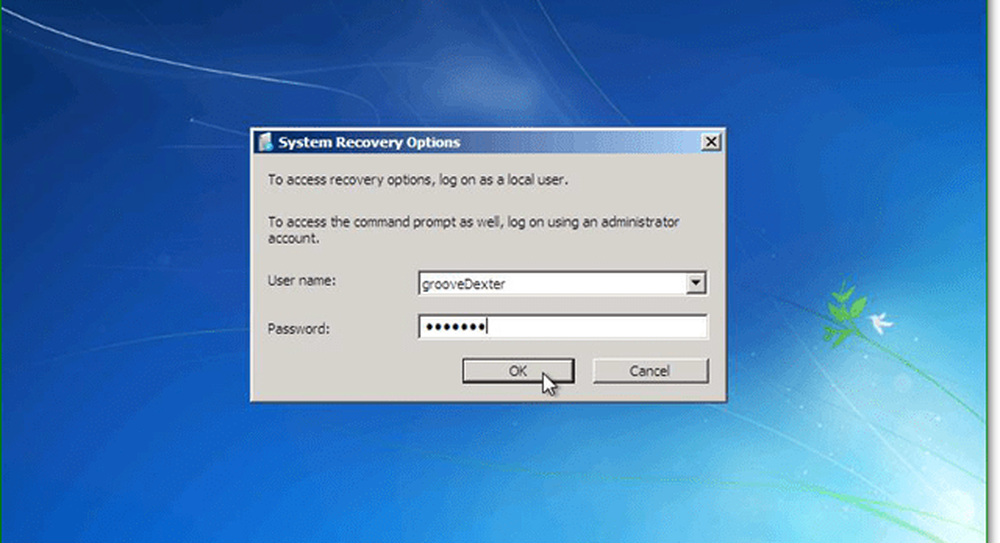
3. Es gibt fünf Optionen, um Windows zu reparieren, aber in diesem Fall machen wir weiter Klicken System-Image-Wiederherstellung.
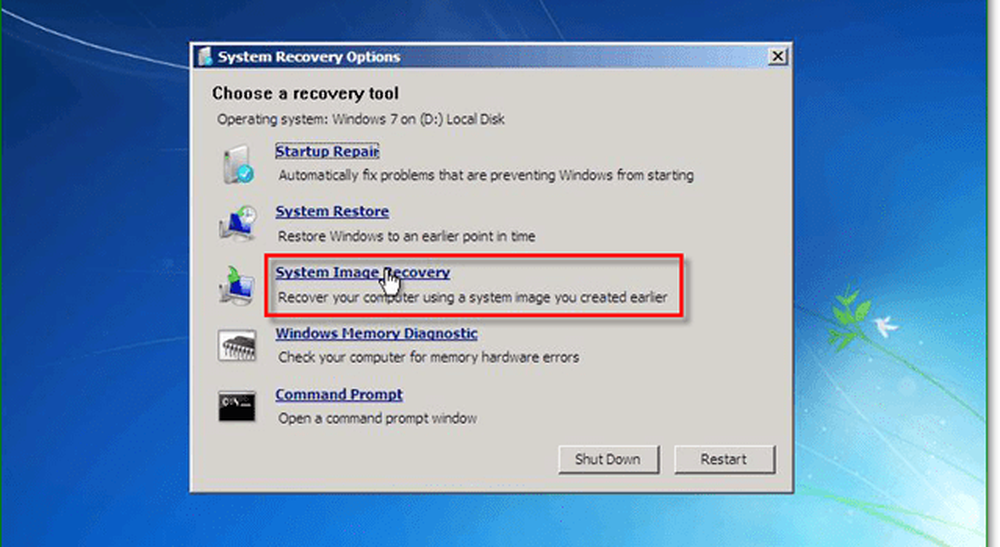
4. Wenn Sie ein System-Image zum Wiederherstellen auswählen, gibt es zwei verschiedene Optionen. Meistens, das Verwenden Sie das aktuellste verfügbare Systemabbild ist die bessere Wahl. Wenn diese Option jedoch nicht angezeigt wird, Klicken Wählen Sie ein Systemabbild aus.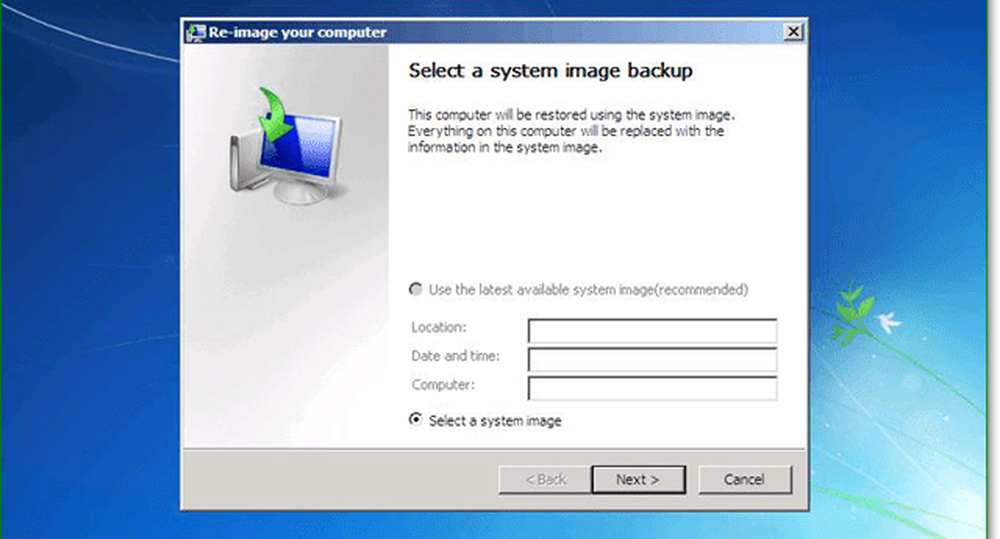
5. Wenn Sie Ihr Backup im Netzwerk gespeichert haben, können Sie es mit der Erweitert Tab. Sobald Sie Ihr Backup-Image gefunden haben, Klicken Nächster weitermachen.
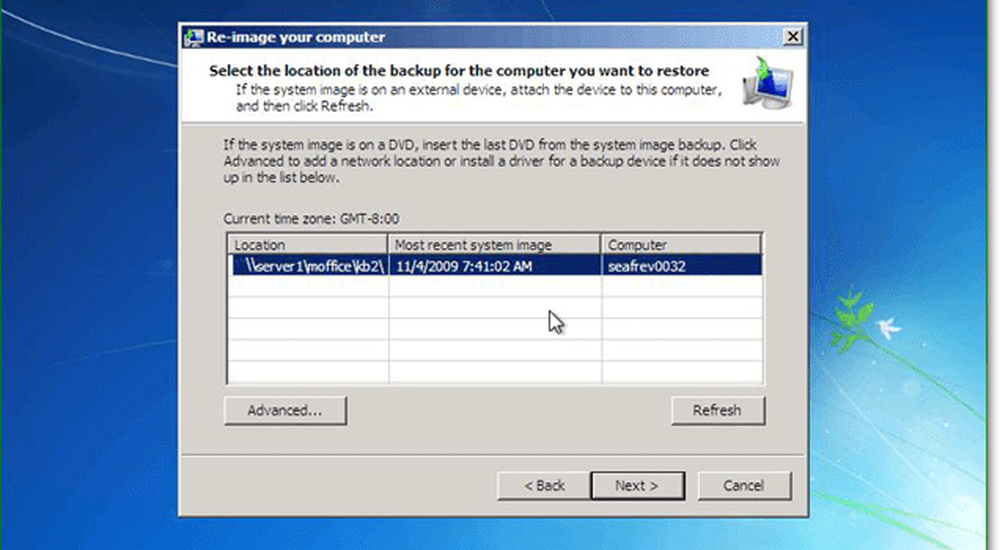
6. Als Nächstes gelangen Sie zum Optionen-Bildschirm unter Erweitert Stellen Sie sicher, dass Sie beide Kästchen markieren und dann Drücken Sie Nächster.
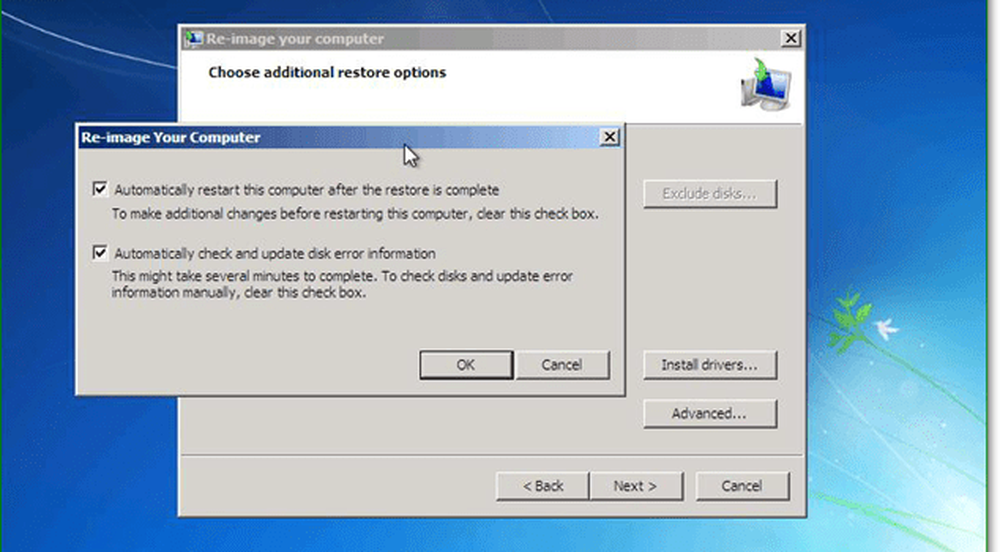
7. Nun sollte der Bestätigungsbildschirm angezeigt werden. Bestätigen Sie, dass Sie das richtige Bild wiederherstellen, und dann Klicken Fertig.
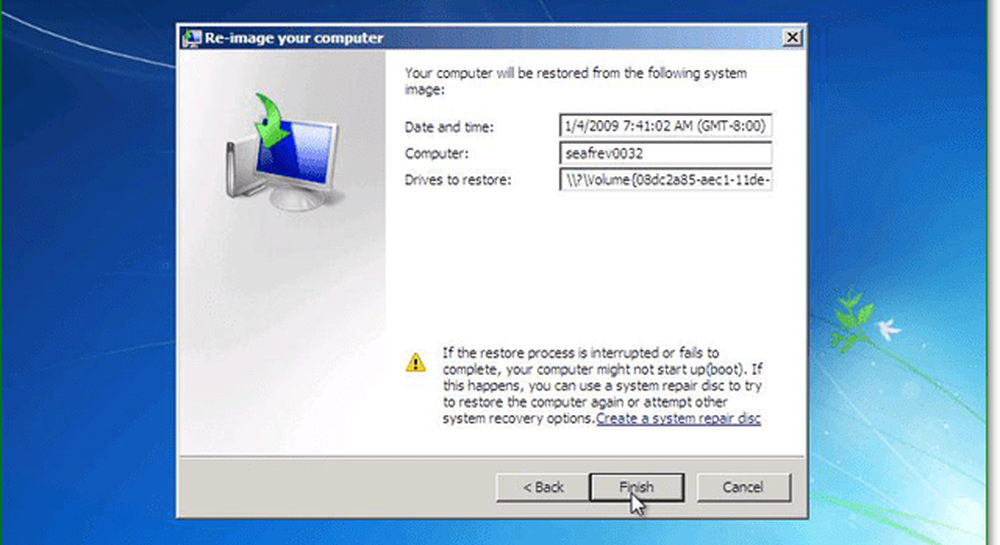
8. Jetzt müssen Sie nur noch warten, bis der Fortschrittsbalken ausgefüllt ist, und vermeiden die Versuchung, auf die Stopp-Schaltfläche zu klicken oder den PC neu zu starten.

Wenn alles so lief, wie es sollte, sollte es das sein. Ihr System sollte jetzt neu starten und genau wie beim Erstellen des Systemabbilds wiederhergestellt werden.
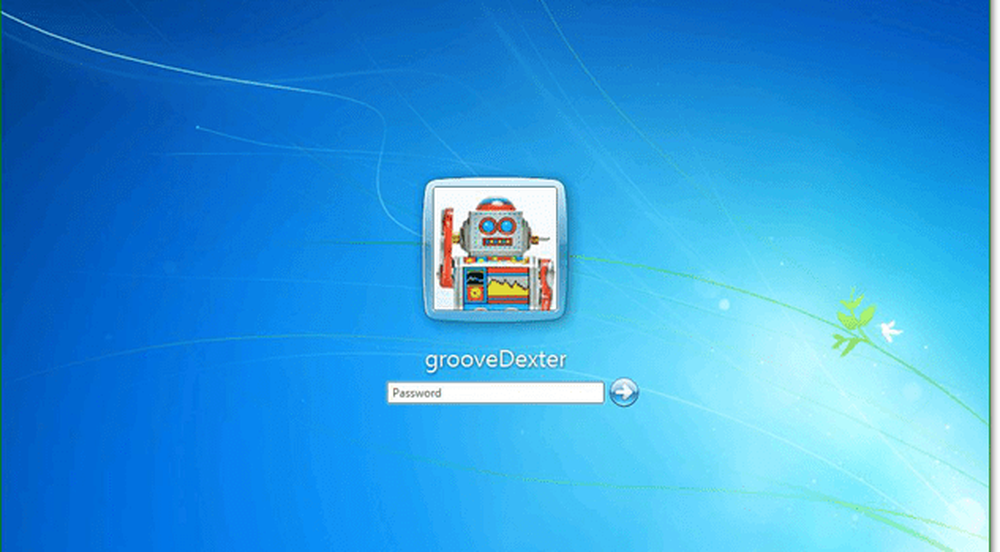
Hoffentlich sind die Dinge jetzt besser, aber wenn nicht, könnte das Problem hardwarebezogen sein (schlechte Festplatte oder ???). Posten Sie also Ihr Problem in unserer Free Groovy Tech Support Community.