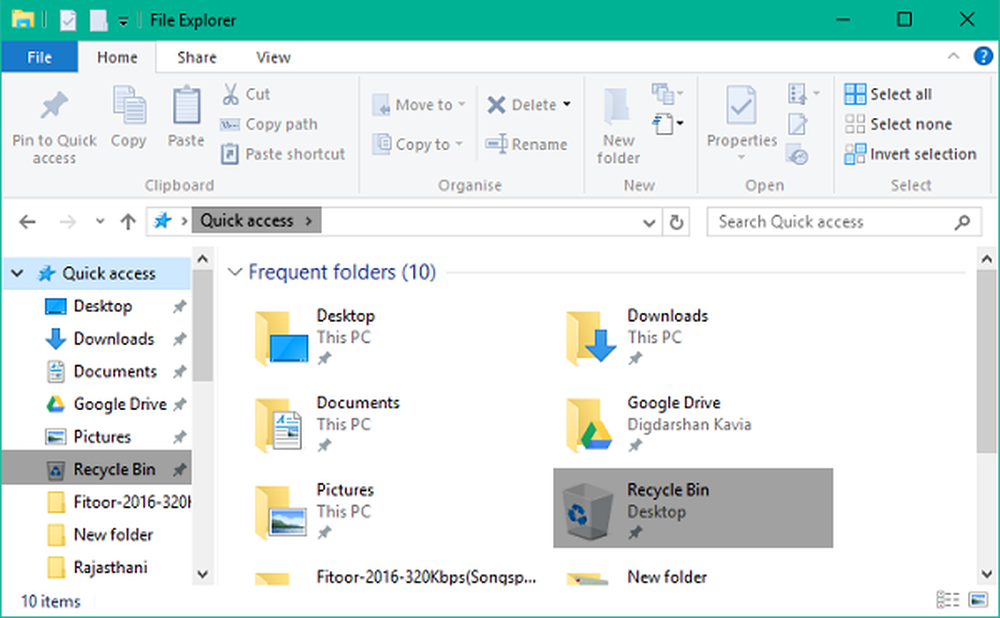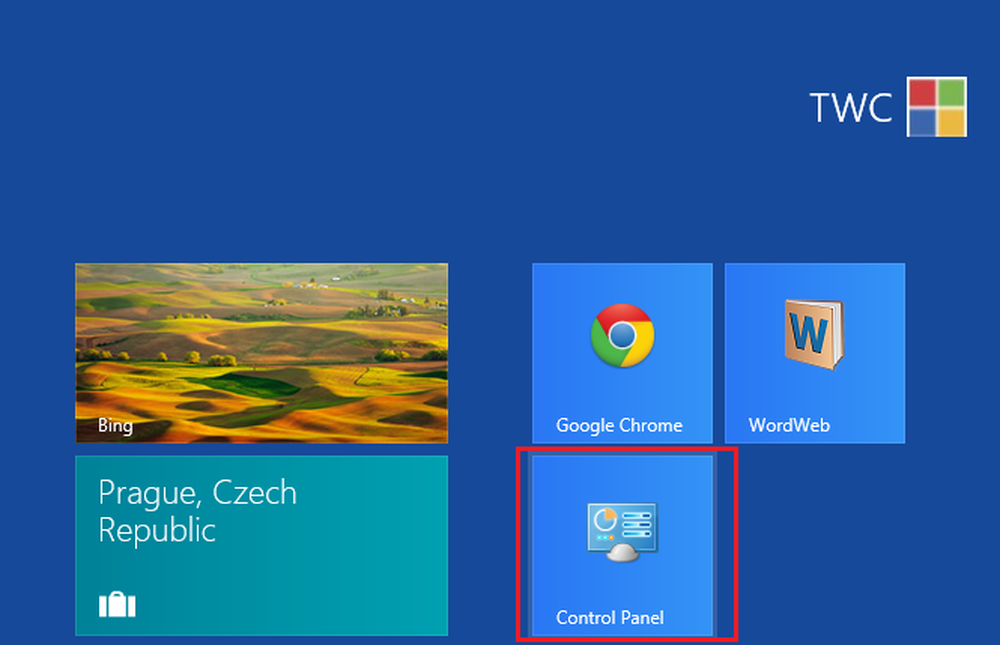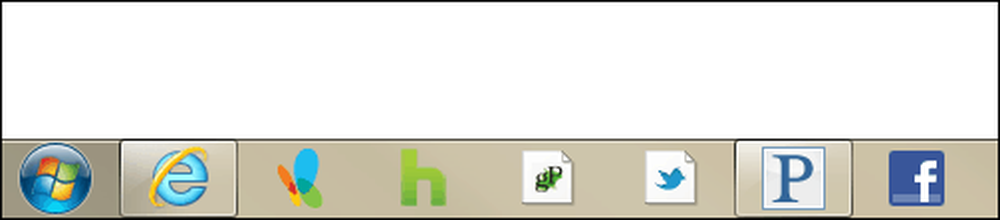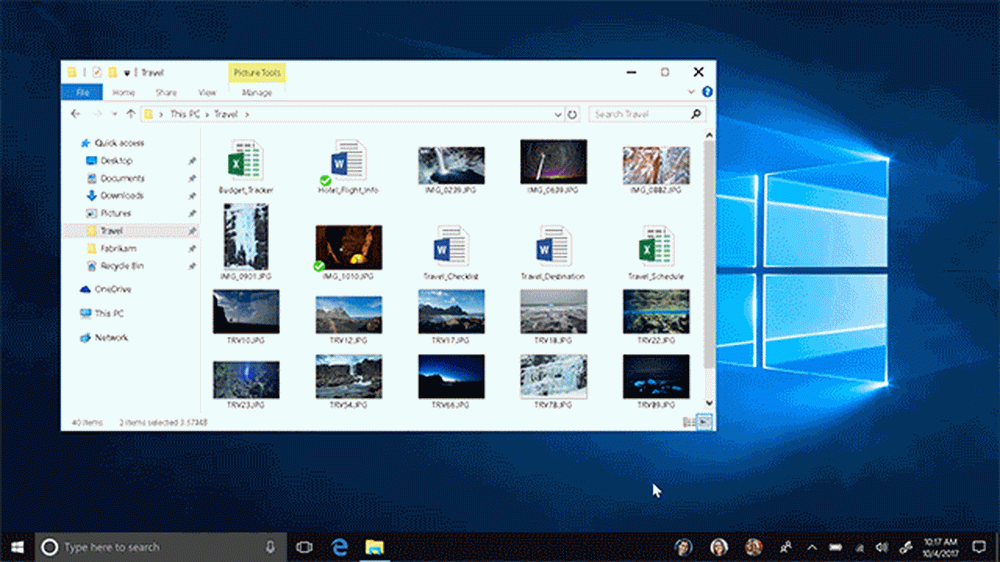So hängen Sie mehrere Ordner an die Windows 7-Taskleiste an

 Unabhängig davon, ob Sie ein Fan der neuen Windows 7-Taskleiste sind oder nicht, wird es sehr frustrierend, wenn Sie versuchen, verschiedene Ordner in die Taskleiste zu kopieren. Wenn Sie häufig Inhalte herunterladen und auch an Dokumenten und Bildern arbeiten, sparen Sie viel Zeit, wenn Sie einen direkten Link zu den Ordnern mit Ihrem Material haben. Leider können Sie in Windows 7 normalerweise nicht mehr als einen Ordner an die Taskleiste anheften, aber mit diesem groovigen Trick können wir so viele anhängen, wie wir möchten.
Unabhängig davon, ob Sie ein Fan der neuen Windows 7-Taskleiste sind oder nicht, wird es sehr frustrierend, wenn Sie versuchen, verschiedene Ordner in die Taskleiste zu kopieren. Wenn Sie häufig Inhalte herunterladen und auch an Dokumenten und Bildern arbeiten, sparen Sie viel Zeit, wenn Sie einen direkten Link zu den Ordnern mit Ihrem Material haben. Leider können Sie in Windows 7 normalerweise nicht mehr als einen Ordner an die Taskleiste anheften, aber mit diesem groovigen Trick können wir so viele anhängen, wie wir möchten.So befestigen Sie mehr als einen Ordner an der Windows 7-Taskleiste
1. Zuerst müssen wir eine Dummy-EXE-Datei erstellen. Um dies zu tun Rechtsklick überall auf dem Desktop und Wählen Neu> Bitmap-Bild.
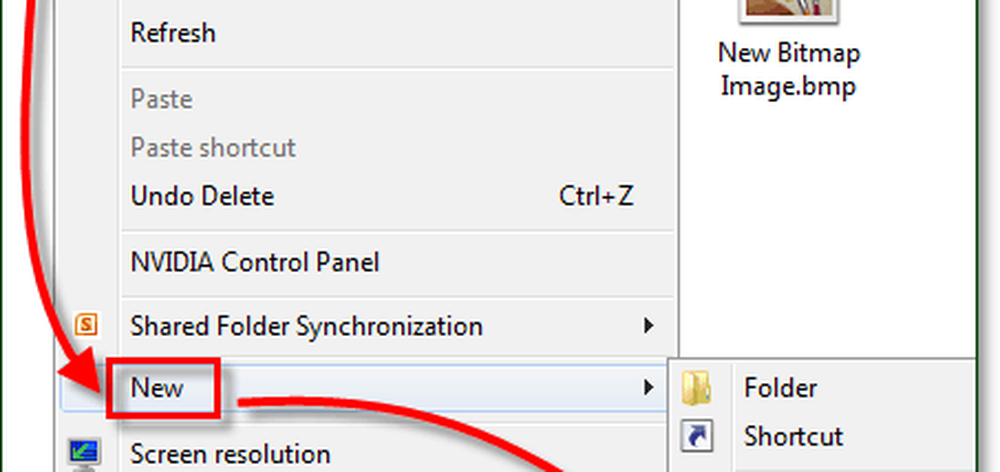
2. Umbenennen das Neues Bitmap Image.bmp zu dummy.exe
Hinweis: Wenn dies nicht möglich ist, stellen Sie sicher, dass die Dateierweiterungen für Windows 7 aktiviert sind!
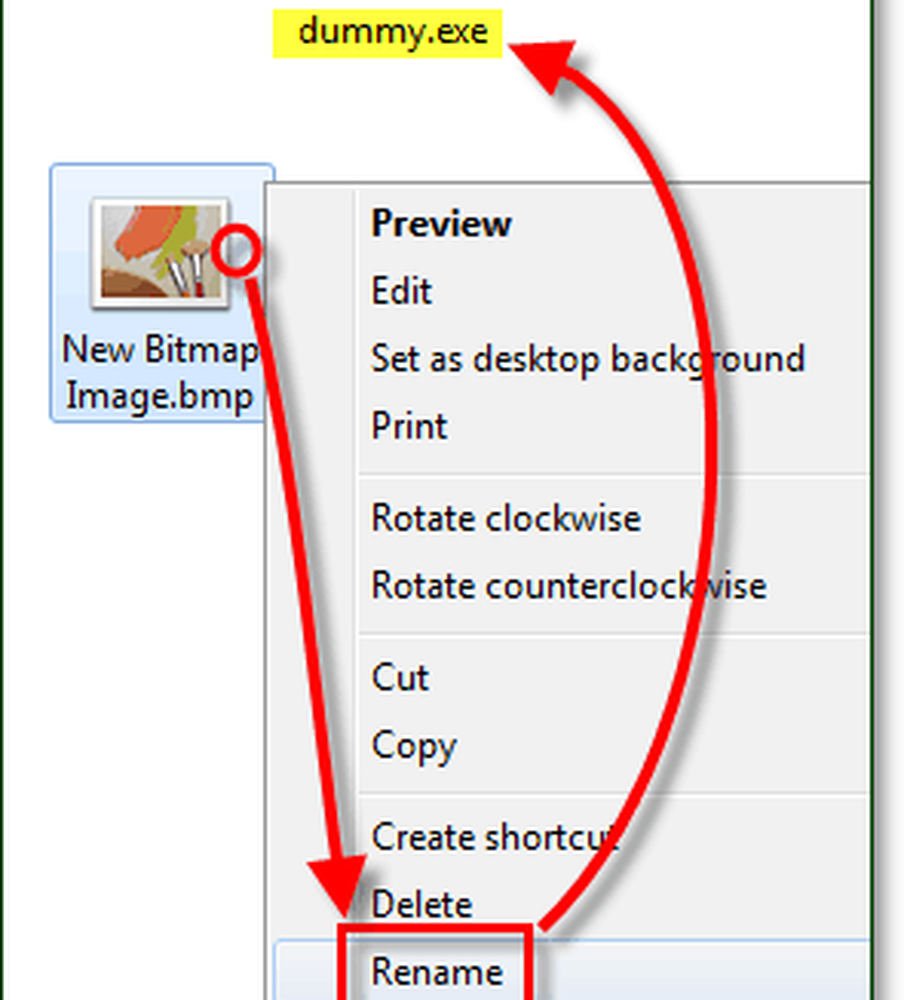
Jetzt müssen wir eine Dummy-Verknüpfung zu der gerade erstellten .exe erstellen.
3. Rechtsklick dein neues dummy.exe und Wählen Senden an> Desktop (Verknüpfung erstellen.)
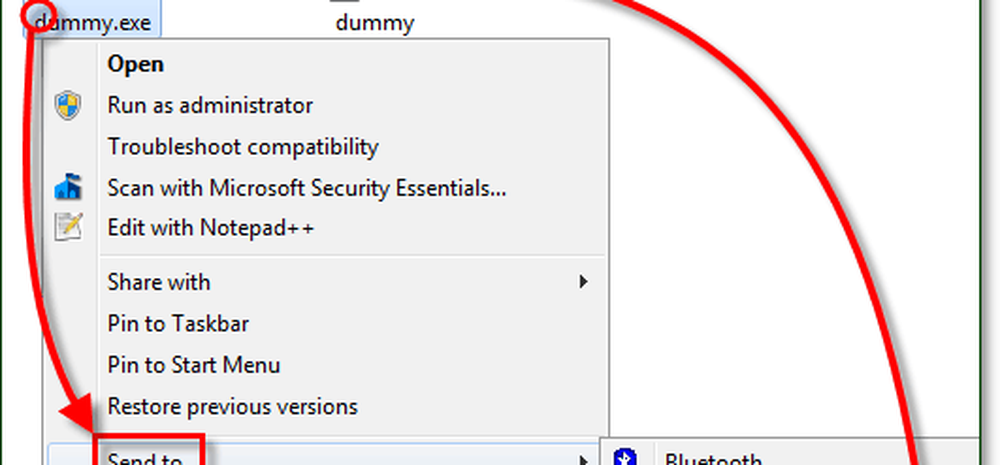
4. Ziehen das Dummy-Abkürzung zum Taskleiste um es dort zu befestigen.

5. Von der Taskleiste aus Rechtsklick das Dummy-Abkürzung und Rechtsklick es nochmal in der Speisekarte und Wählen Eigenschaften.
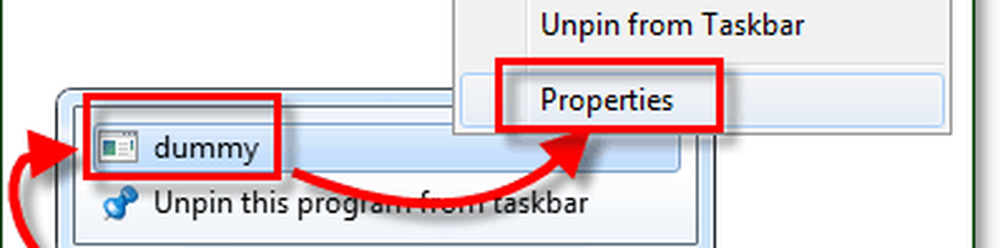
Die Mappe sieht ein bisschen langweilig aus, lassen Sie uns ein neues Aussehen geben!
6. In dem Abkürzung Tab Klicken Icon ändern.
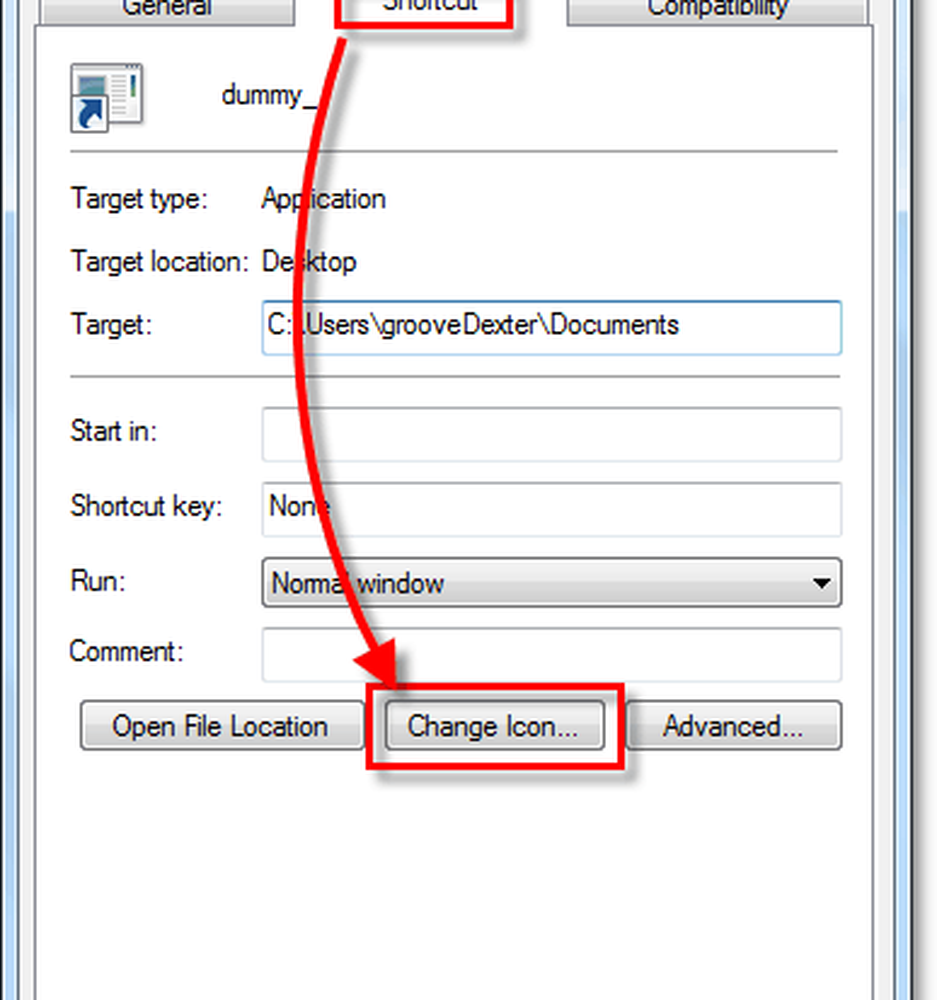
7. Wählen ein Neues Symbol für Ihren Ordner. Sie können jedes beliebige Symbol von jedem beliebigen Ort in Windows 7 verwenden. Hier finden Sie einige meiner Lieblingssymbole:
C: Windowssystem32imageres.dll
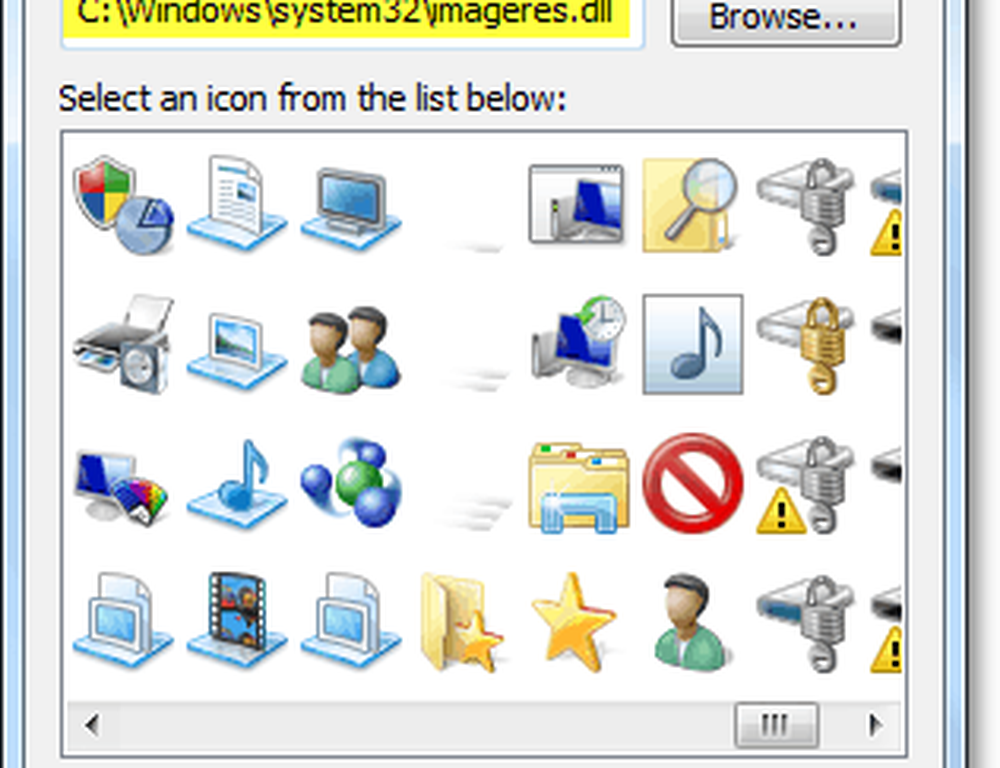
8. Weiter in der Abkürzung Tab Art in der Lage des Mappe wo möchten Sie verlinken? In diesem Beispiel habe ich C: Users verwendetdein BenutzernameUnterlagen. Klicken Sich bewerben um diese Änderungen zu speichern.
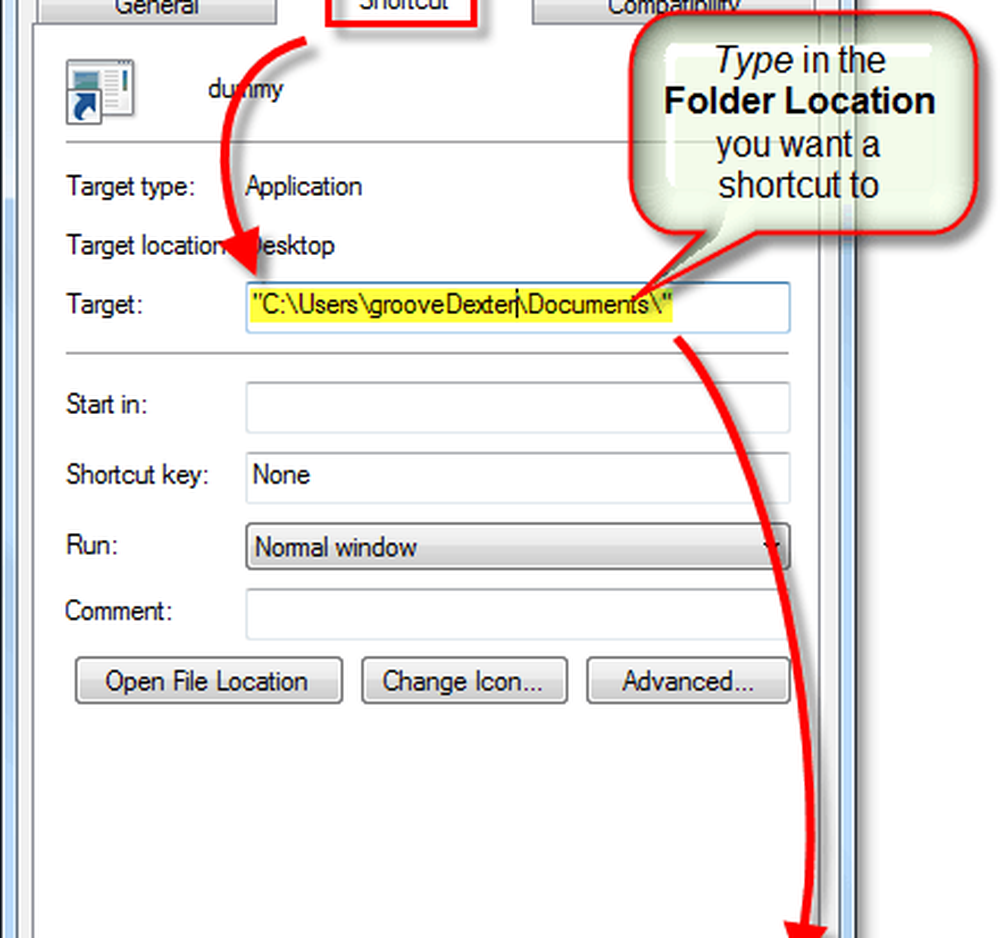
9. Jetzt in der Allgemeines Tab, Umbenennen Ihre Ordner-Verknüpfung zu etwas, das für den Ort geeignet ist, auf den Sie es gezeigt haben. Wenn fertig, Klicken OK.
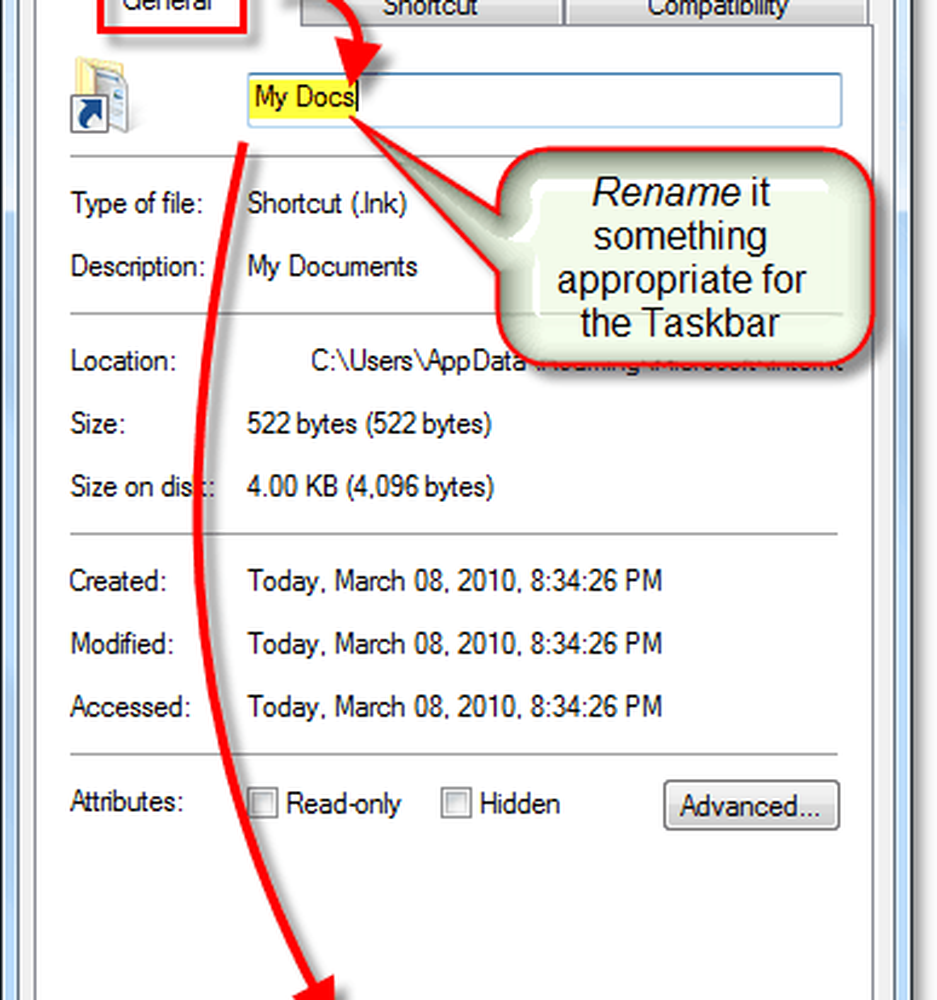
Jetzt können Sie eine fixierte Taskleisten-Verknüpfung für beliebig viele Ordner erstellen! Groovig!