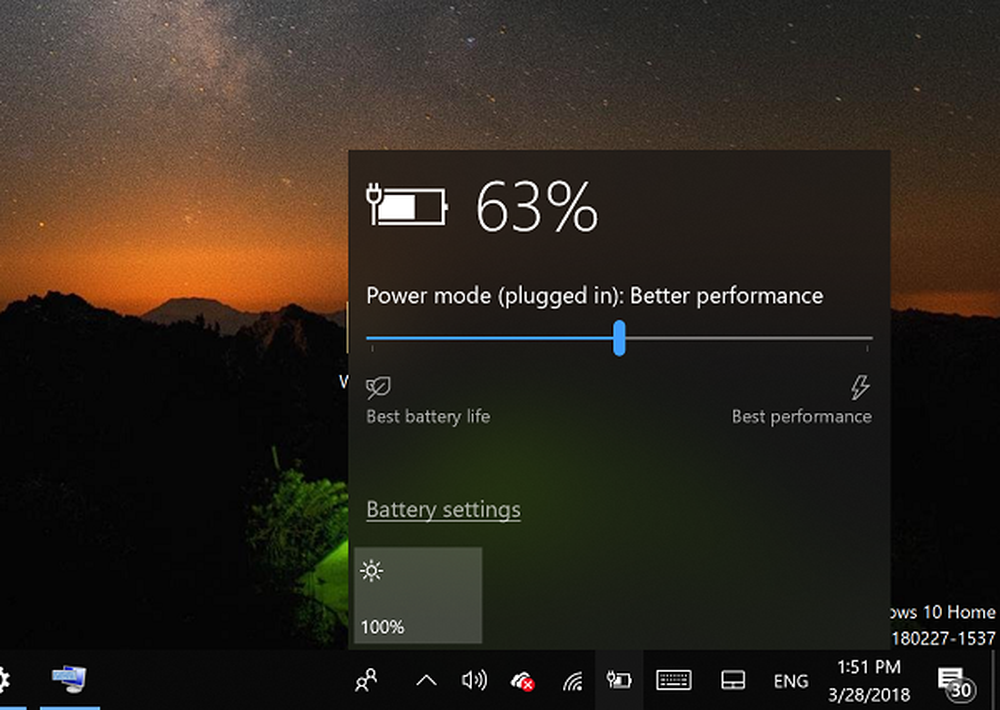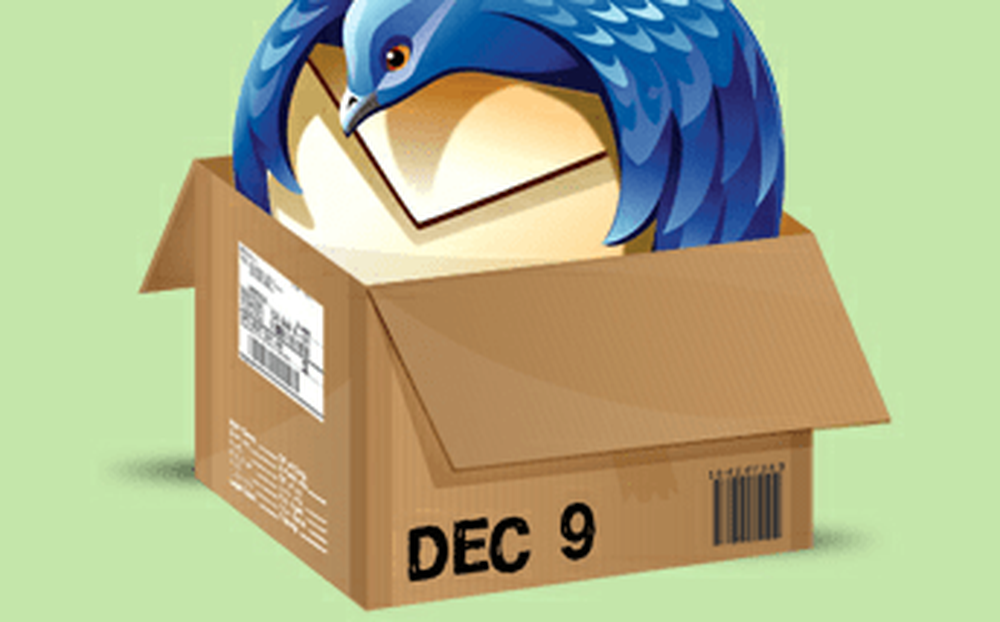So verwalten Sie Ihre WiFi-Netzwerke in Windows 7


Mit Windows 7 hat Microsoft den Umgang mit drahtlosen Netzwerken erheblich verbessert. Wenn Sie das enorme Wachstum von Wireless in den letzten fünf Jahren in Betracht ziehen, ist es leicht zu verstehen, warum es sich bei diesem Upgrade um einen Einstieg handelt. Diese ausführliche Anleitung zeigt Ihnen, wie Sie drahtlose Netzwerke mit den neuen Änderungen in Windows 7 verwalten können.
So verwalten Sie drahtlose Netzwerke in Windows 7
Wenn Sie eine drahtlose Netzwerkkarte installiert haben, wird in der Windows-Taskleiste ein Symbol angezeigt. Sie können Klicken Mit diesem Symbol können Sie die verfügbaren Netzwerke anzeigen und schnell auf das Netzwerk- und Freigabecenter zugreifen.
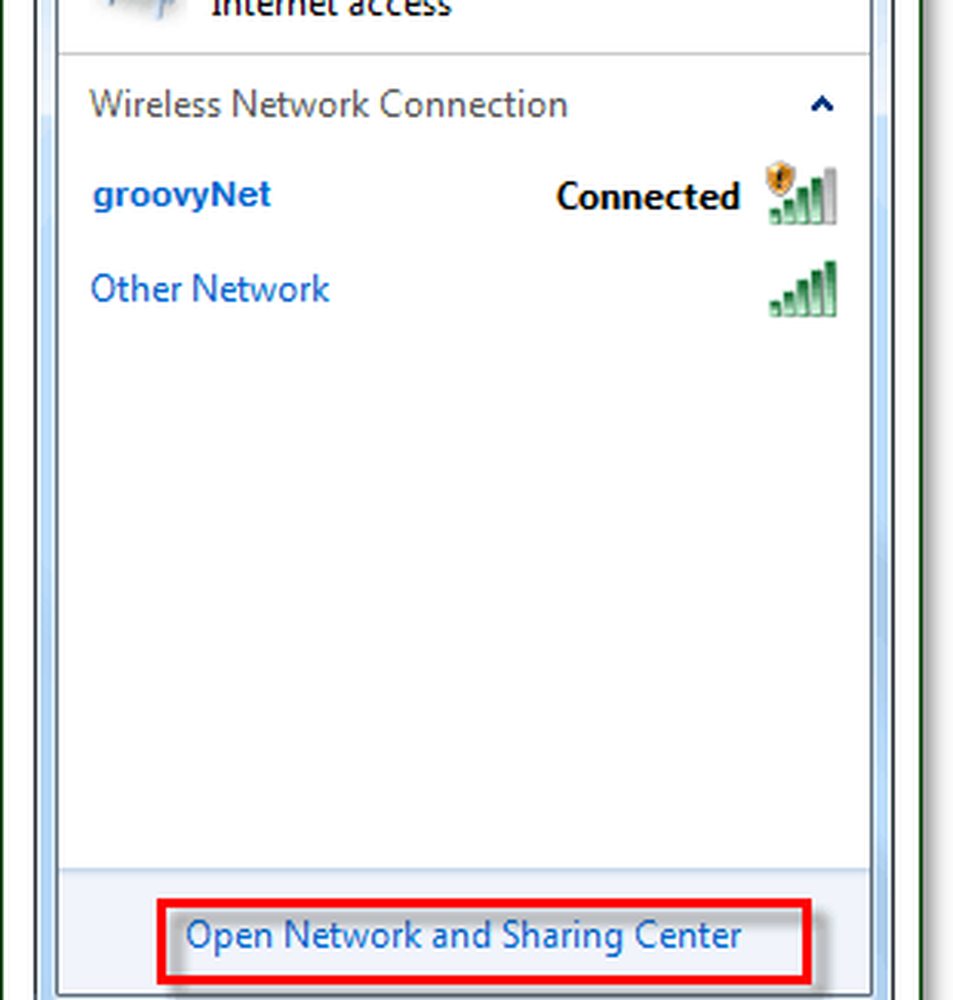
Vom Netzwerk und Freigabecenter aus, das zuerst halt ist der Bildschirm für die drahtlose Netzwerkverwaltung. Um dorthin zu kommen Klicken Kabellose Netzwerke verwalten von der linken Seitenleiste.
Alternative, Sie können darauf über das Startmenü zugreifen Tippen Wireless verwalten in das Suchfeld und Klicken Sie auf das Kabellose Netzwerke verwalten Control Panel Link.
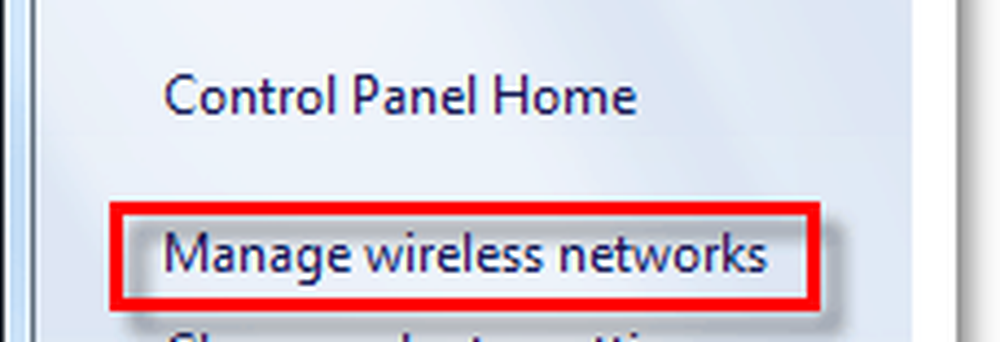

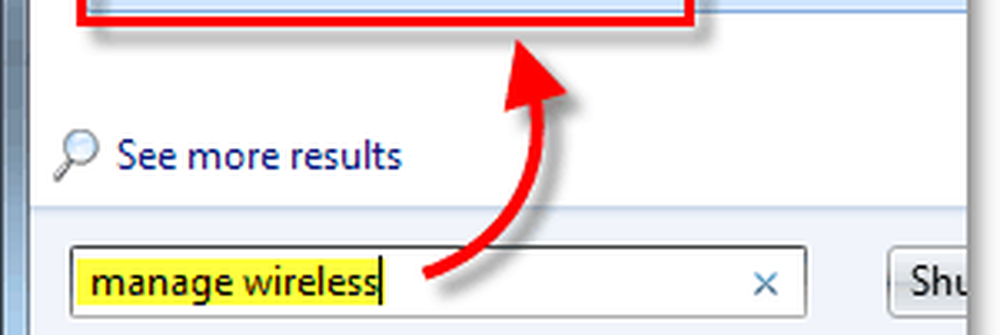
Jetzt befinden wir uns auf dem Bildschirm, auf dem wir sein möchten, dem Bedienfeldabschnitt "Drahtlose Netzwerke verwalten". Es werden alle drahtlosen Netzwerke aufgelistet, mit denen Windows 7 verbunden ist, und die Verbindungsdaten gespeichert haben. Von hier aus können Sie verschiedene Dinge tun. Um nur einige aufzulisten:
- Passen Sie die Netzwerkpriorität an, indem Sie Netzwerke in der Liste nach oben oder unten verschieben
- Passen Sie die Adaptereigenschaften an
- Neue Netzwerke hinzufügen
- Entfernen Sie vorhandene Netzwerke
- Passen Sie die Profiltypen an
Wenn Sie mehrere Benutzer auf Ihrem Computer haben und die Sicherheit ein Problem ist, sollten Sie zuerst etwas tun Klicken Profiltypen und passen Sie die Einstellungen dort an.
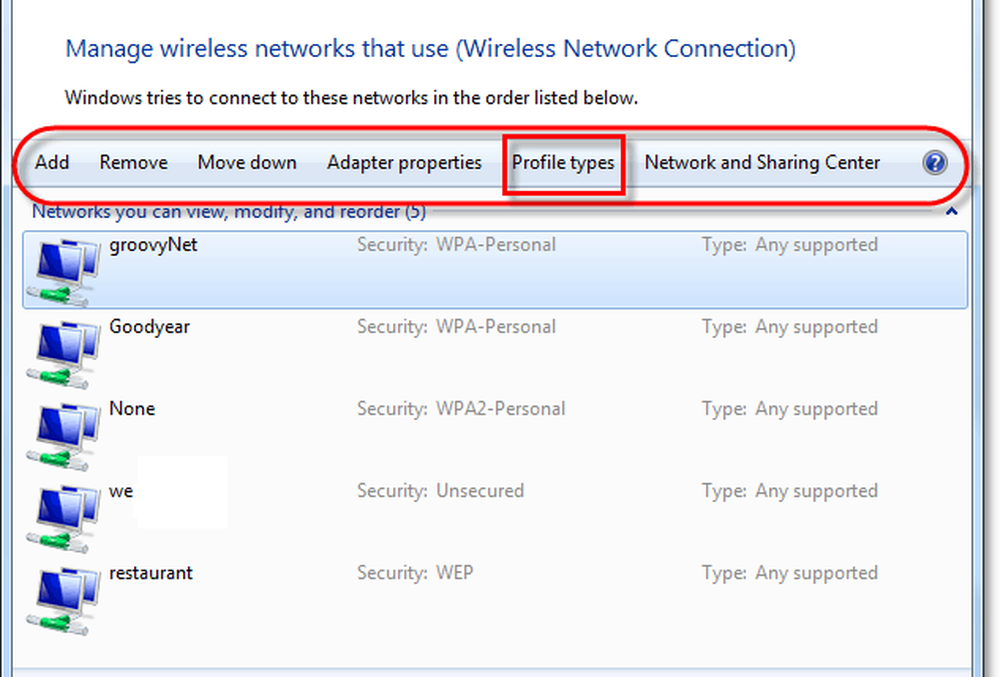
Wenn Sicherheit kein Problem darstellt, ist die beste Option die Option „Nur Benutzerprofile verwenden (empfohlen)“. Dies hängt von dem Netzwerk ab, zu dem Sie eine Verbindung herstellen, und den Umständen. Wenn Sie jedoch verhindern möchten, dass andere Benutzer Ihres Computers auf dieselben Netzwerke zugreifen, setzen Sie den Profiltyp auf "Alle Benutzer- und Benutzerprofile verwenden".
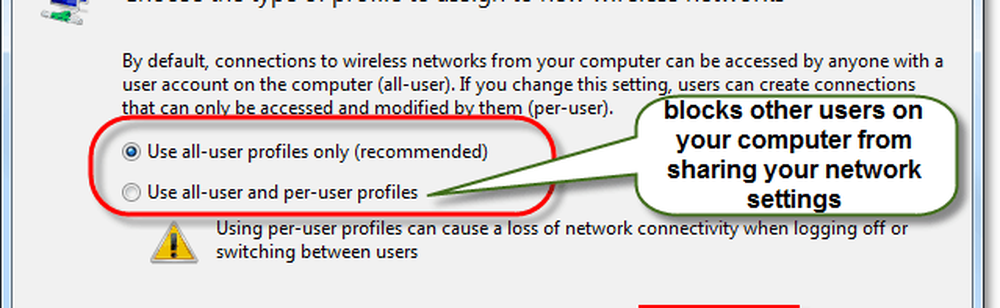
Jetzt müssen wir das Netzwerk- und Freigabecenter öffnen, um weitere Einstellungen vorzunehmen. Sie können hier durch Klicken Sie auf die Zurück-Taste am Fenster oder einfach Klicken das Netzwerk-und Freigabecenter Taste.

Das Netzwerk- und Freigabecenter ist nur der Hub für Ihr Netzwerkmanagement. Von dieser Seite aus können Sie nicht viel tun, aber Sie haben Zugriff auf alle Ihre anderen Netzwerkdialogfelder. Wenn Sie beispielsweise eine Verbindung zu einem drahtlosen Netzwerk hergestellt haben, aber einen falschen Zugangspunkttyp eingestellt haben oder keine Aufforderung erhalten haben, können Sie dies hier ändern. So passen Sie an, wie Windows das Netzwerk behandelt, mit dem Sie verbunden sind, Klicken das Netzwerkart direkt unter dem Netzwerknamen. Im Beispiel unten heißt es Öffentliches Netzwerk.
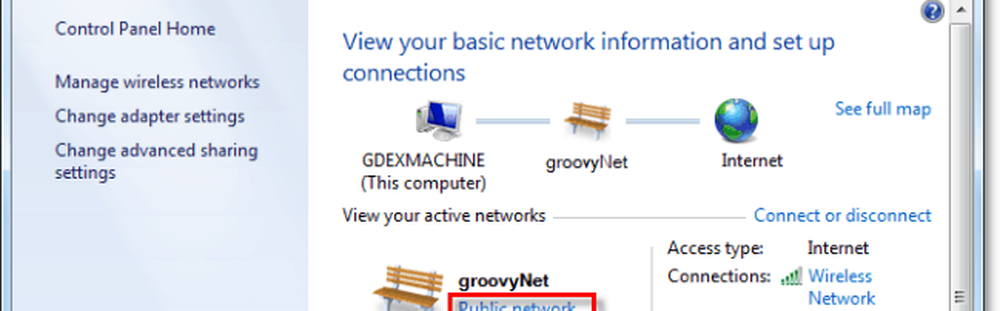
Ein neues Dialogfeld wird angezeigt, in dem drei verschiedene Netzwerktypen zur Auswahl stehen. Wählen die Option, die es am besten beschreibt. Es gibt sogar ein Kontrollkästchen am unteren Rand, wenn Windows diese Auswahl behalten und behandeln soll ALLES Neue Netzwerke, die er als diesen Typ findet, sollten jedoch beibehalten werden aus Es sei denn, Sie werden sich lange Zeit am selben Ort aufhalten. Sobald Sie fertig sind, werden Sie zum Netzwerk- und Freigabecenter zurückgebracht.
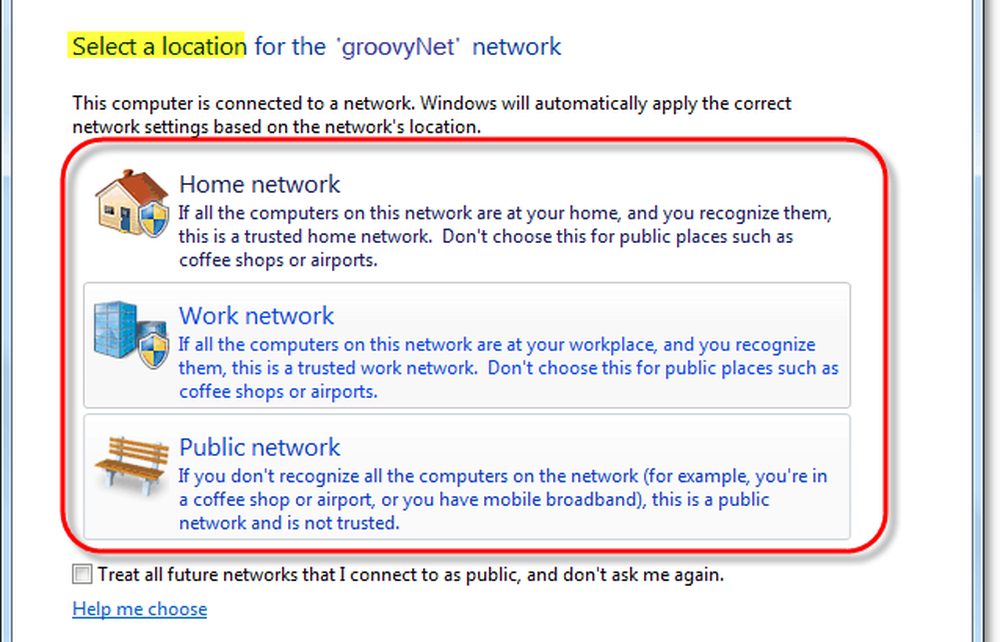
Nachdem wir nun festgelegt haben, welcher Art von Netzwerk wir sind, wollen wir als Nächstes anpassen, wie Windows 7 mit allen Netzwerken dieser Art umgeht. Um dies zu tun Klicken Ändern Sie die erweiterten Freigabeeinstellungen vom Netzwerk- und Freigabecenter aus.
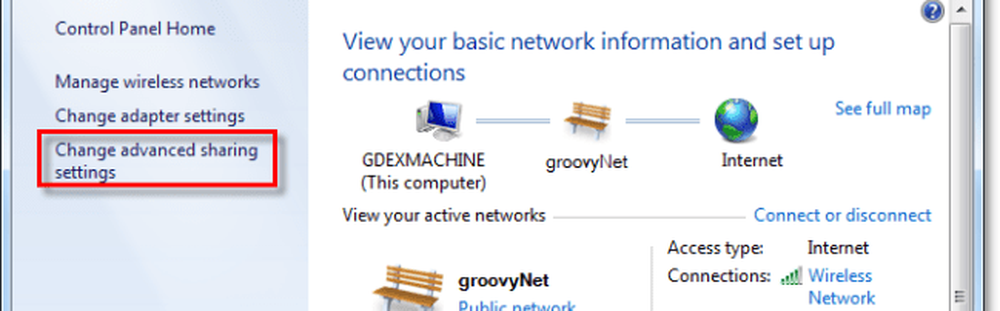
Dies ist ein enormer Fortschritt gegenüber der vorherigen Version in Bezug auf die Verwaltung von drahtlosen Netzwerken. In diesem erweiterten Freigabeeinstellungen-Fenster können Sie vollständig anpassen, wie Windows jedes von Ihnen zugewiesene Netzwerk als einen bestimmten Typ behandelt. Das bedeutet, dass alle öffentlichen Netzwerke, mit denen Sie sich verbinden, diese Einstellungen verwenden, und dasselbe gilt für alle Heimnetzwerke. Sie müssen nicht jede Verbindung anpassen, sondern weisen Sie jeder Verbindung einfach die Option Zuhause, Arbeit oder Öffentlich zu. Neben jeder Einstellung befindet sich eine genaue und detaillierte Beschreibung, gehen Sie also durch und passen Sie sie an Ihre Bedürfnisse an.
Vergessen Sie nicht, wenn Sie alle Funktionen aktiviert oder deaktiviert haben Klicken Änderungen speichern.
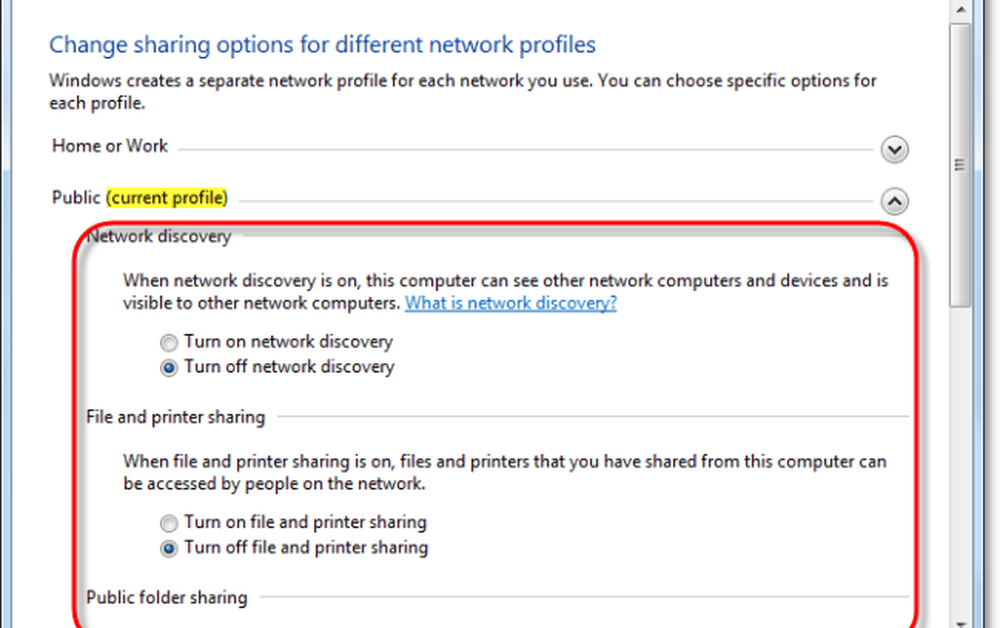
Fazit
Für die Verwaltung drahtloser Netzwerke in Windows 7 ist dies alles. Es ist nicht schmerzhaft kompliziert, auch wenn es manchmal wie ein Labyrinth wirkt, insbesondere wenn Sie von Windows XP kommen. Hoffentlich hilft Ihnen diese großartige Anleitung, die Grundlagen der Funktionsweise von drahtlosen Netzwerken in Windows 7 zu verstehen.