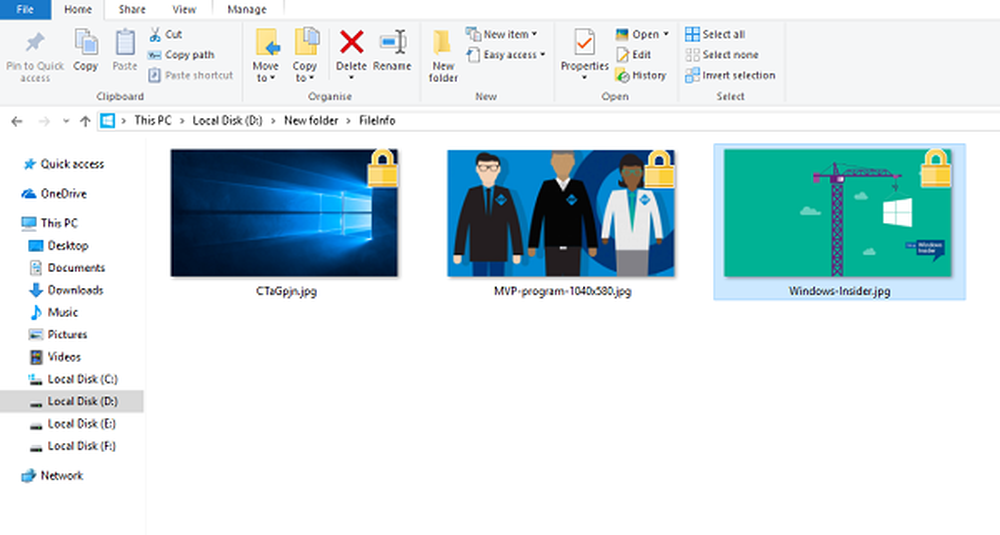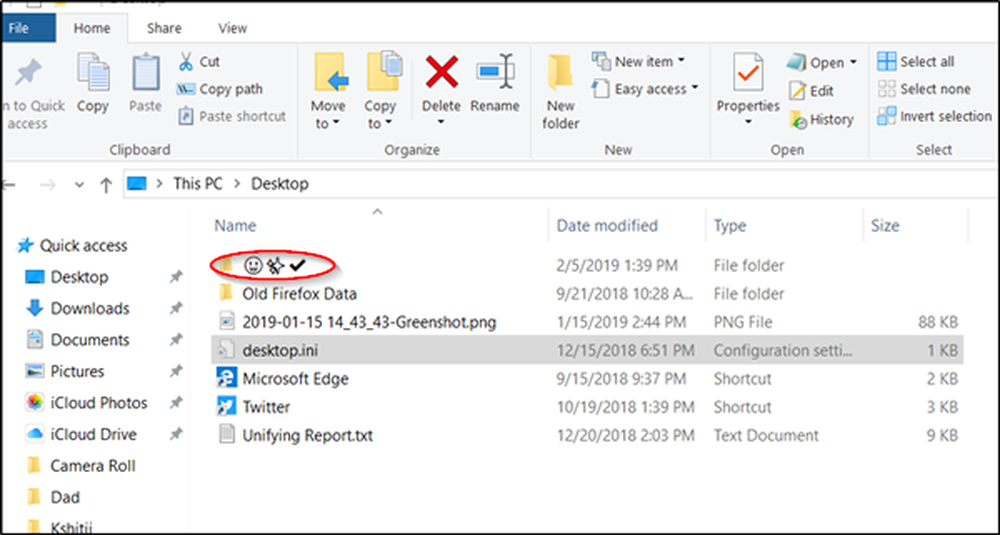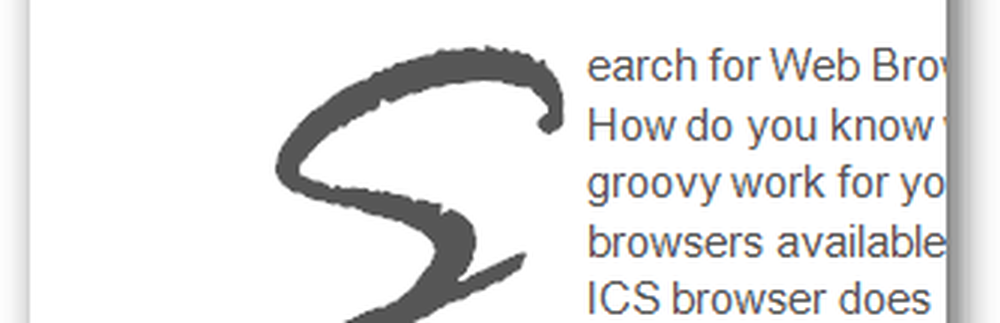Hinzufügen von Dropdown-Listen und Datenüberprüfung zu Excel 2010-Tabellenkalkulationen

 In Excel 2010 und 2007 nutze ich die Datenüberprüfungsfunktion, mit der Sie während der Budgetsaison ständig eine In-Cell-Dropdown-Liste zum Ausfüllen von Feldern erstellen können. Da mehrere von uns gemeinsam am Budget arbeiten, kann ich mithilfe der Dropdown-Listen die Daten normalisiert halten, wodurch ich und meine Kollegen viel Zeit während und am Ende des Prozesses sparen. Dies ist nur ein Beispiel, aber ich schätze, Sie bekommen den Punkt. Wenn nicht, öffnen Sie Excel 2010 oder 2007 und folgen Sie den Anweisungen, um die Magie der Excel-Dropdown-Listen anzuzeigen!
In Excel 2010 und 2007 nutze ich die Datenüberprüfungsfunktion, mit der Sie während der Budgetsaison ständig eine In-Cell-Dropdown-Liste zum Ausfüllen von Feldern erstellen können. Da mehrere von uns gemeinsam am Budget arbeiten, kann ich mithilfe der Dropdown-Listen die Daten normalisiert halten, wodurch ich und meine Kollegen viel Zeit während und am Ende des Prozesses sparen. Dies ist nur ein Beispiel, aber ich schätze, Sie bekommen den Punkt. Wenn nicht, öffnen Sie Excel 2010 oder 2007 und folgen Sie den Anweisungen, um die Magie der Excel-Dropdown-Listen anzuzeigen!Obwohl ich normalerweise Dropdown-Listen zur Datenüberprüfung zu ganzen Spalten hinzufüge, können Sie die Dropdown-Listen auch zu einzelnen Zellen hinzufügen. Im folgenden Beispiel werde ich eine Dropdown-Liste mit einer ganzen Spalte erstellen, um die Genre-Kategorie meiner Musiksammlung aufzubauen.
Schritt 1 - Wählen Sie die Zellen aus, zu denen die Validierung hinzugefügt werden soll
Klicken Sie auf eine Spalte, um die gesamte Spalte zu markieren.
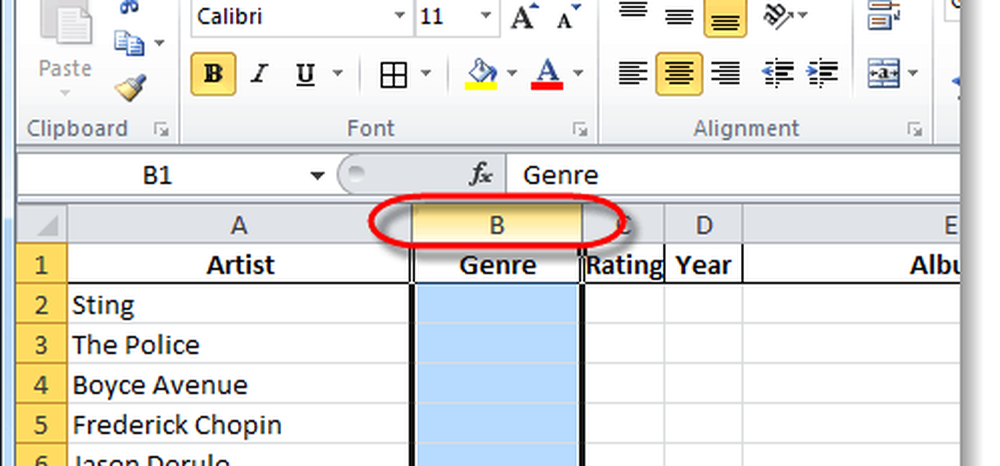
Schritt 2 - Datenband
Nun haben Sie die gewünschten Zellen ausgewählt, Klicken das Daten Tab in der Multifunktionsleiste und dann Klicken das Datenvalidierung Werkzeug.

Schritt 3 - Validierungskriterien
Von dem die Einstellungen Tab, Klicken die Dropdown-Liste Zulassen und Klicken Liste.
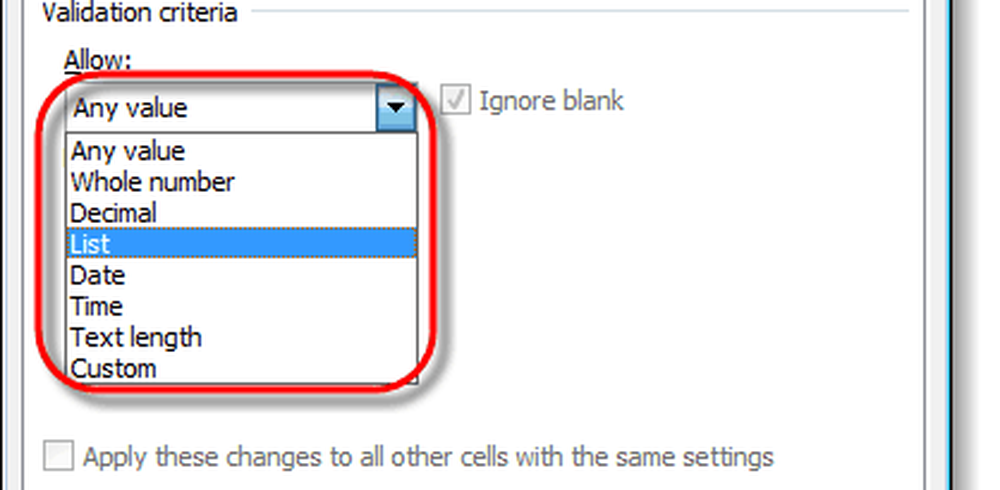
Schritt 4 - Dropdown-Liste
Im Feld Quelle gibt es zwei verschiedene Optionen.
- Wenn Sie bereits einige Zeilen mit Ihren Listendaten haben, können Sie diese Felder einfach auswählen. Deshalb mache ich normalerweise IE: Verwenden Sie eine verborgene Spalte irgendwo in meiner Tabelle. Um die Dinge einfach zu halten, schlage ich die Nummer 2 für diese Übung vor.
- Geben Sie die Daten für das Dropdown-Menü manuell ein Tippen sie in die Box mit einem Komma trennen.
Klicken OK speichern.
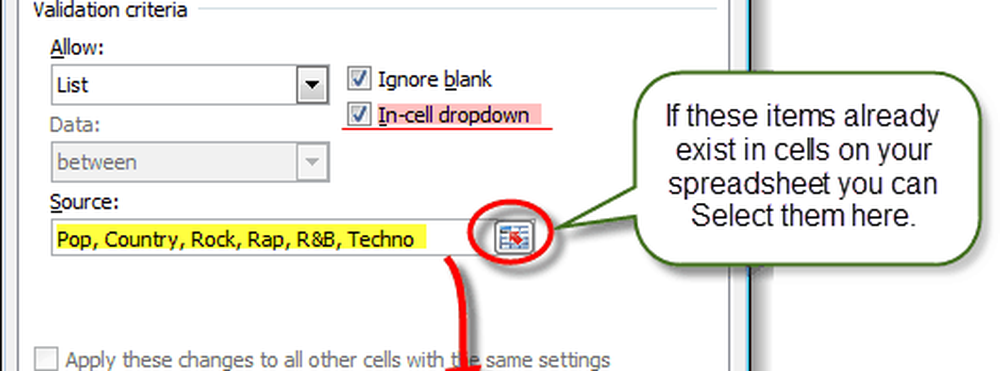
Schritt 5 - Optional: Eingabemeldung + Fehlerwarnung
Es gibt zwei zusätzliche Registerkarten für die Datenüberprüfung, die Sie verwenden können, wenn Sie möchten. Der erste ist Eingabenachricht, Auf dieser Registerkarte können Sie eine kleine Popup-Nachricht zuweisen, die angezeigt wird, wenn jemand eine Zelle mit dieser zugewiesenen Datenüberprüfung auswählt. Der zweite ist der Fehlerwarnung, Dadurch können Sie eine Nachricht einrichten, wenn jemand versucht, Informationen in die Zelle einzugeben, die nicht mit dem übereinstimmen, was Sie in die Quelle eingegeben haben.
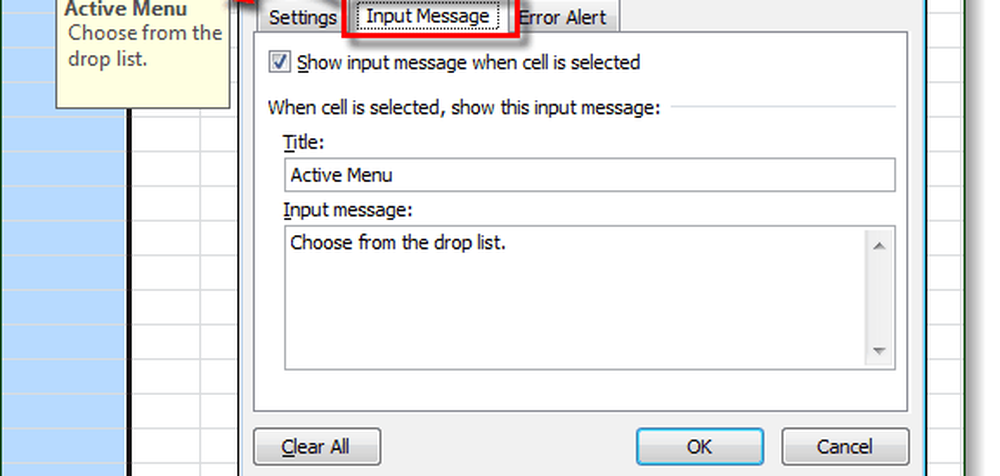
Erledigt!
Jetzt haben alle Zellen, die Sie anfangs ausgewählt haben, eine Dropdown-Menüfunktion mit einer Liste, aus der Sie die Zelle auswählen können. Diese Zellen werden nun auch durch die Datenüberprüfung moderiert / normalisiert, sodass Sie nur eine der Quellenoptionen in die Zelle eingeben dürfen. Wenn der Benutzer die Dropdown-Liste auswählt und auswählt, ist dies kein Problem. Wenn sie es eingeben, kein Problem. Wenn sie die FALSCHEN Daten eingeben, wird der Fehler wie in Schritt 5 beschrieben angezeigt (wenn Sie eine Fehlernachricht usw. konfiguriert haben)..
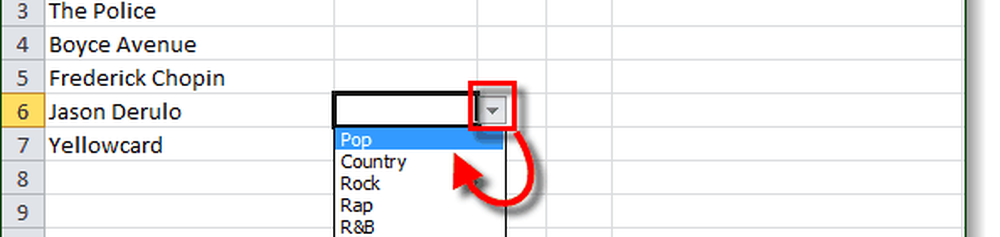
Fazit
Wie ich anfangs schon erwähnte, verwende ich bei der Koordination von Artikeln hier bei groovyPost die ganze Zeit über Dropdown-Listen. Google Text & Tabellen unterstützt auch diese Funktion. Bleiben Sie also in ein paar Tagen auf das How-To-Tutorial auf dem Laufenden.