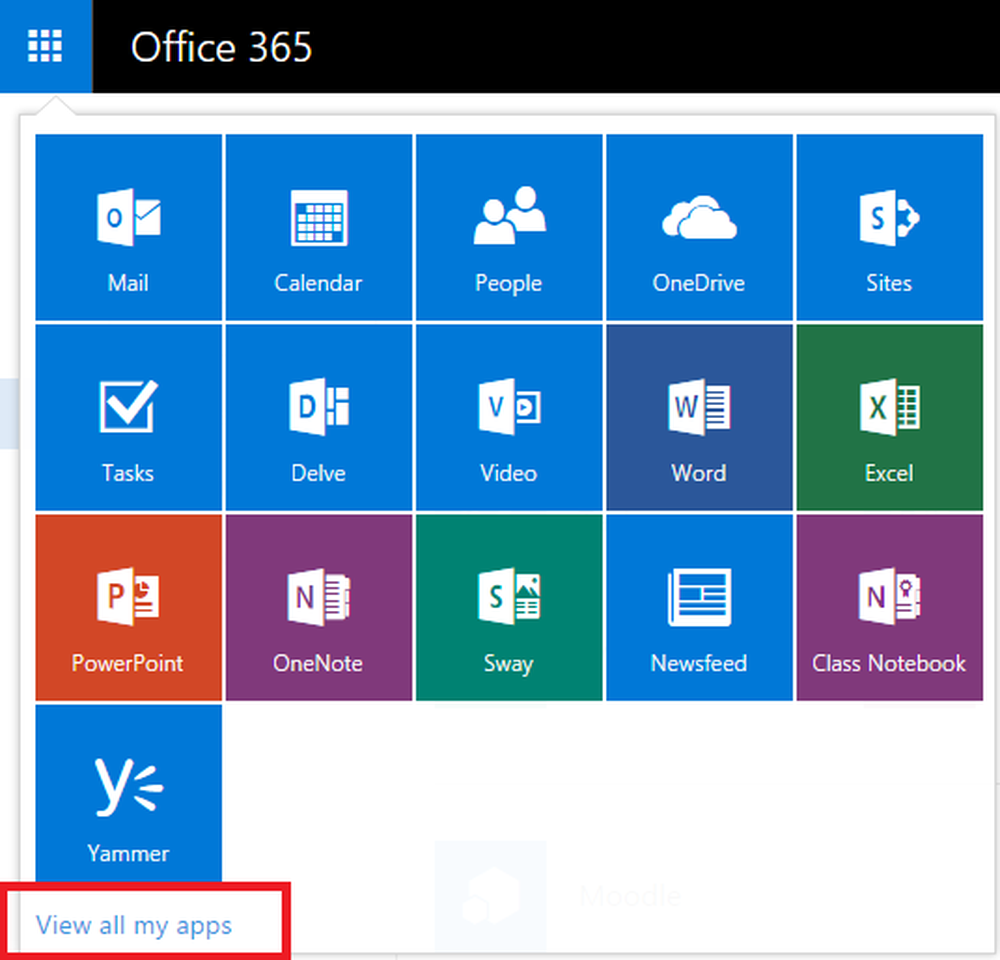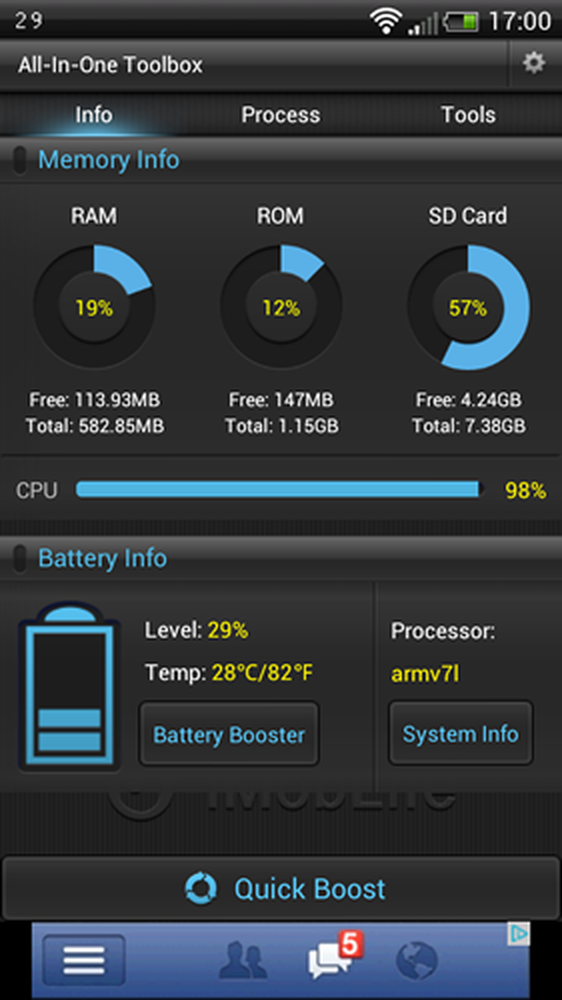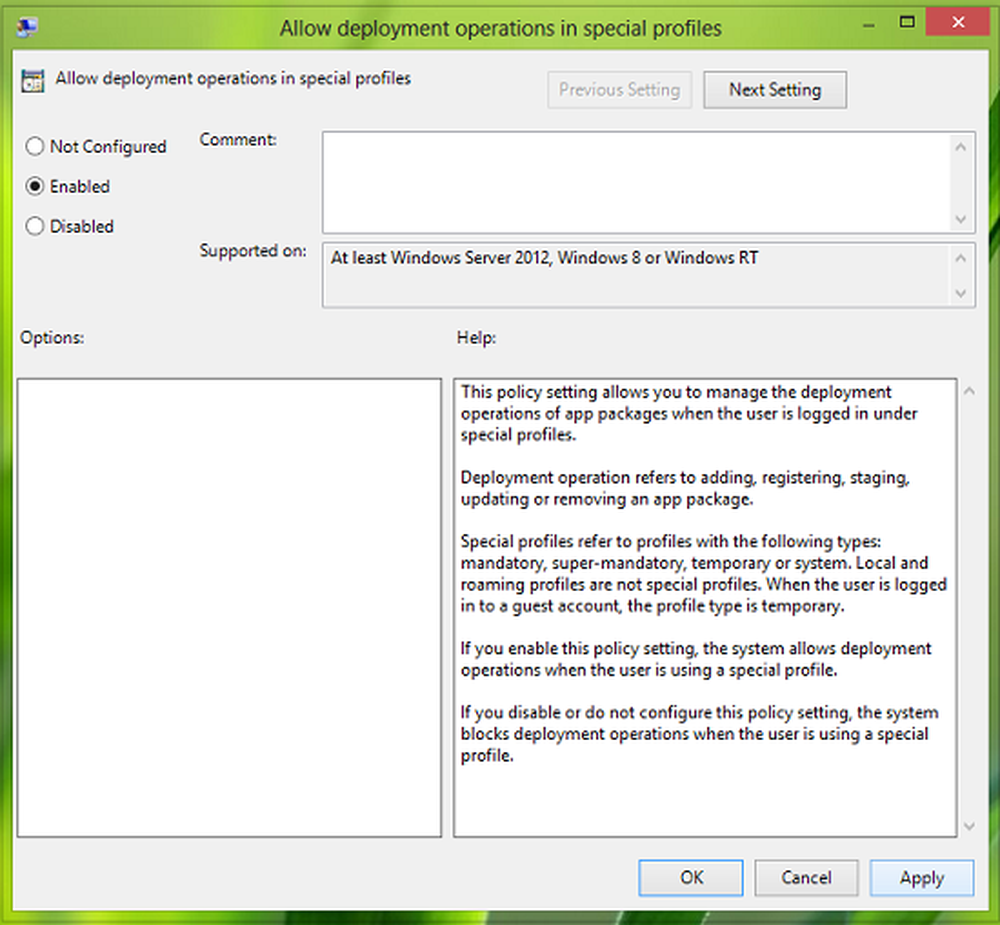Zulassen eines Programms über die Windows 7-Firewall [So geht's]


Bei den meisten Windows 7-fähigen Programmen scheint es, als würden sie während der Installation automatisch über die Windows-Firewall Zugriff erhalten. Meist ist das gut. Ich bin jedoch in Situationen geraten, in denen einige Programme später Probleme beim Zugriff auf das Internet haben könnten.
Ein hervorragendes Beispiel dafür ist Remote Desktop, die standardmäßig nicht über die Windows-Firewall zulässig ist. Darüber hinaus ist das manuelle Zulassen / Blockieren eines Programms über die Windows-Firewall ein großer Trick bei der Behebung von Netzwerkproblemen.
So fügen Sie der Windows 7-Firewall eine Ausnahme hinzu
1. Klicken Ihre Windows 7 Start Orb, und aus dem Startmenü Öffnen Ihre Schalttafel. Sobald Sie sich in der Systemsteuerung befinden, ändern Sie Ihre Ansicht in Symbole und dann Klicken Windows-Firewall.

2. Im linken Bereich des Firewall-Fensters, Klicken Erlauben Sie ein Programm oder eine Funktion über die Windows-Firewall.

3. Jetzt sollten Sie sich im Dialogfeld Zugelassene Programme befinden. Um hier etwas zu tun, müssen Sie zuerst etwas tun Klicken Einstellungen ändern. Blättern Sie als nächstes durch die Liste, bis Sie das Programm sehen, das Sie durchlassen möchten. Prüfen das Boxen neben deinem Programm und diejenigen unter dem entsprechenden Netzwerk. Wenn Sie den Computer zu Hause oder im Büro verwenden, Prüfen Zuhause / Arbeit (Privat). Wenn Sie den Computer bei Starbucks, in der Bibliothek oder an einem anderen Treffpunkt verwenden, dann Prüfen Öffentlichkeit.
Klicken OK Änderungen speichern. Ihre Arbeit ist hier beendet!
Wenn Ihr Programm nicht in der Liste enthalten ist, Klicken Ein anderes Programm zulassen und lesen Sie weiter.

4. Wenn Ihr Programm nicht in der ersten Liste war, müssen Sie es manuell hinzufügen. Klicken Durchsuche und lokalisieren Sie Ihr Programm ausführbar. Sobald Sie es gefunden haben, Wählen Ihre Programm und dann Klicken Netzwerkstandorttypen.

5. Standardmäßig wird Ihr Netzwerkstandorttyp auf Öffentlich festgelegt, Prüfen der angemessene Netzwerk Kontrollkästchen Für die meisten Leute wird dies wahrscheinlich sein Zuhause / Arbeit (Privat.) Klicken OK und dann Klicken Hinzufügen im vorigen Fenster zu beenden.

Denken Sie daran, dass das Zulassen von Programmen über Ihre Windows-Firewall mit bestimmten Risiken verbunden ist. Die Windows-Firewall hilft Ihnen dabei, Ihre Informationen und Ihren Computer zu schützen. Um zu verhindern, dass Ihre Sicherheit beeinträchtigt wird, halten Sie die Firewall so verschlossen wie möglich.