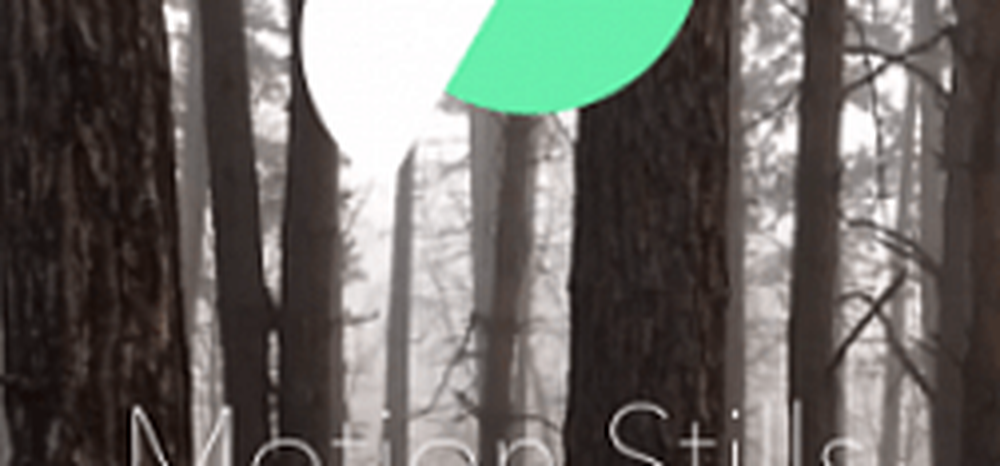So verwenden Sie Google Cloud Print auf Android
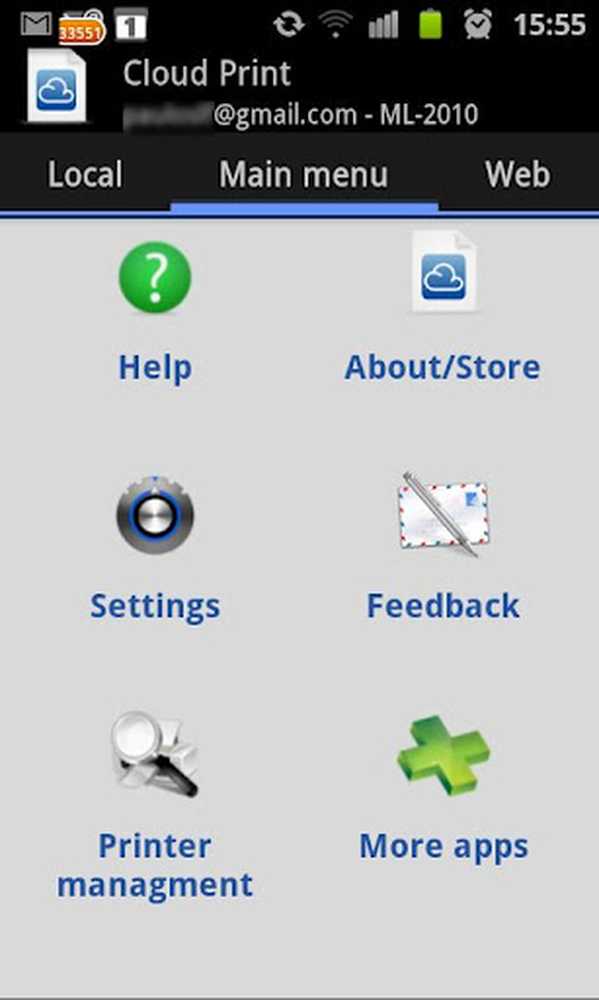
Trotz der Vorteile eines papierlosen Büros ist es dennoch nützlich, einige Dokumente oder Bilder in Papierform aufzubewahren. Die meisten von uns haben Drucker zu Hause, die wir für unsere persönliche Arbeit verwenden. Manchmal müssen Sie möglicherweise etwas interessantes drucken, das Sie beim Surfen im Internet auf Ihrem Handy gefunden haben. Wie würden Sie es mit Ihrem Heimdrucker drucken? Die Antwort lautet: Verwenden Sie den kostenlosen Cloud-Druckservice von Google.
Was ist Google Cloud Print??
Um Google Cloud Print verwenden zu können, benötigen Sie nur ein Google-Konto (und einen Drucker). Nach dem Einrichten können Sie alles auf Ihrem Heimdrucker von jedem Android-Gerät auf der ganzen Welt drucken - oder von jedem Computer aus.
Richten Sie den Google Cloud Print Service ein
Um diesen Dienst auf Ihrem Android-Gerät einzurichten, müssen Sie die Cloud Print-App herunterladen und installieren.
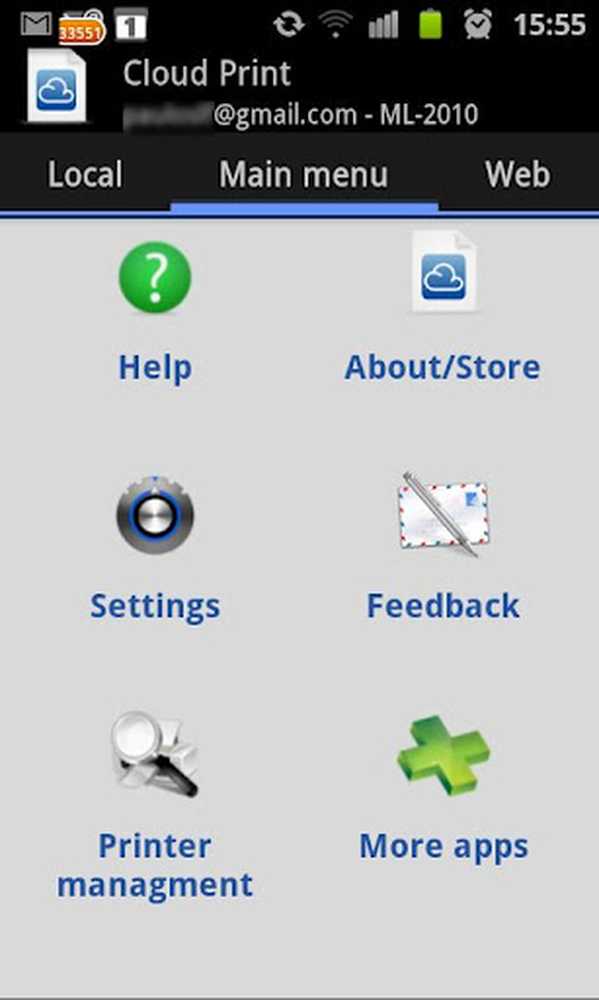
Hauptschnittstelle der Cloud Print App
Starten Sie die App nach der Installation. Die Hauptschnittstelle, wie oben gezeigt, hat einige Optionen, obwohl ich nur drei davon als nützlich erwiesen habe - der Rest ist für Benutzer mit fortgeschrittenen Anforderungen. Da der Dienst noch nicht eingerichtet wurde, tippen Sie auf die Option Einstellungen, um Ihr Google Cloud Print-Konto in Ihr Smartphone zu integrieren.
Wenn Sie sich auf der Seite "Einstellungen" befinden, melden Sie sich einfach bei Ihrem Google-Konto an und die App zeigt Ihnen drei Optionen, unter denen Sie eine Option auswählen müssen. In der Abbildung unten können Sie sehen, dass Sie nach Ihrem Druckertyp fragen. Wenn Sie sich nicht sicher sind, wählen Sie einfach Andere Drucker aus, da dies für fast alle Druckertypen passt. Wenn Sie nicht über einen Drucker verfügen und diesen Dienst dennoch mit Google Text & Tabellen verwenden möchten, wählen Sie einfach "Google Cloudprint ready". Sie werden dann gefragt, ob Sie den Drucker als Standarddrucker festlegen möchten. Drücken Sie also Ja.
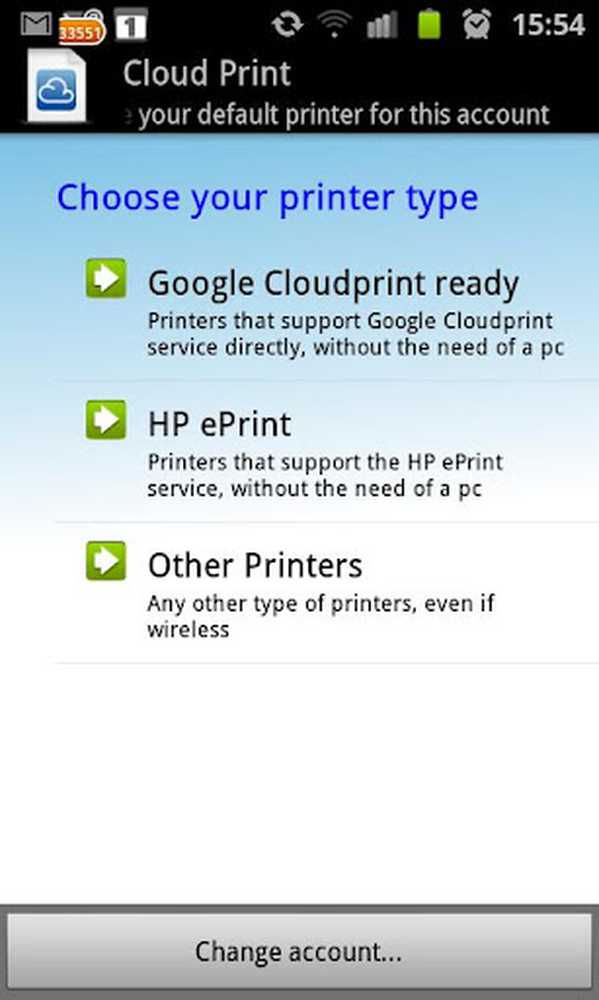
Wählen Sie Ihren Druckertyp aus
Sie haben die Cloud Print-App jetzt erfolgreich für die Arbeit mit Ihrem Google-Konto konfiguriert. Als nächstes senden wir einige Druckaufträge über die App an den Drucker, um den Dienst zu testen.
Cloud Print verwenden
Cloud Print integriert sich in das Standard-Android-Share-Menü, sodass Sie von jeder relevanten App aus drucken können.
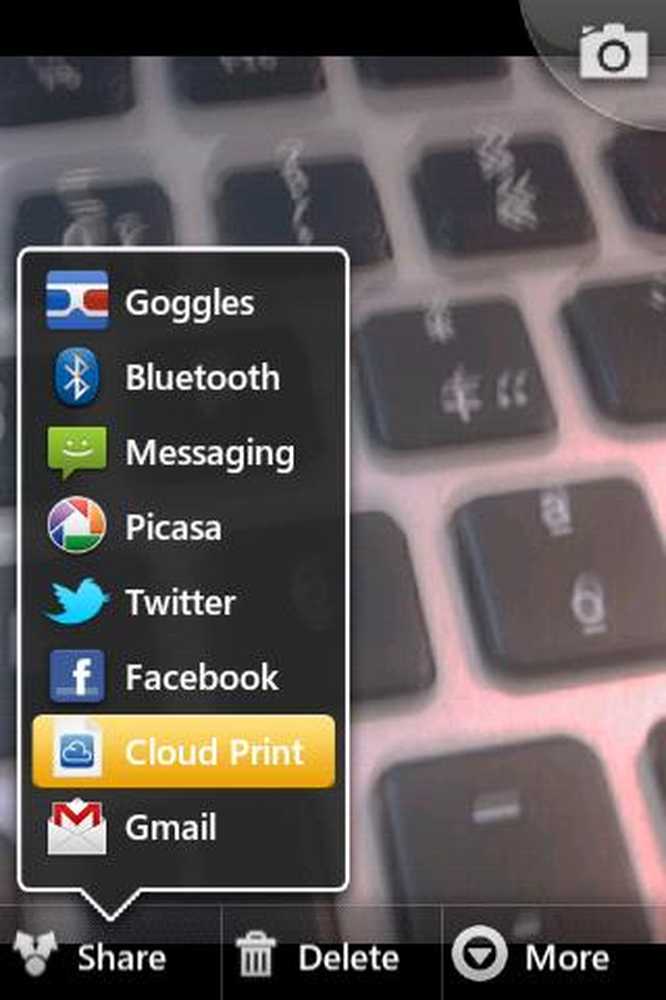
Cloud Print-Option im Freigabemenü
Um dies zu testen, machen Sie ein Foto, drücken Sie Share und tippen Sie auf Cloud Print. Sie werden auf die Bestätigungsseite geleitet, auf der Sie bestätigen müssen, ob Sie sie wirklich drucken möchten oder nicht.
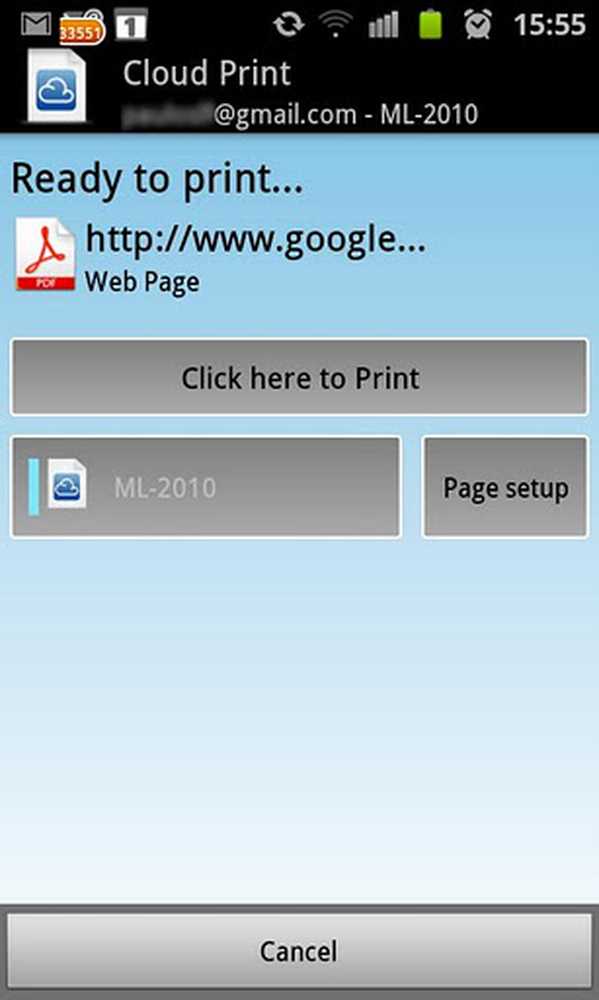
Bestätigen Sie den Druckauftrag
Der Bestätigungsbildschirm zeigt den Namen und das Symbol der Datei an. Hier können Sie auf "Seite einrichten" tippen, um Optionen für die Seite zu konfigurieren, auf der Ihre Datei gedruckt wird - Größe, Ausrichtung usw. Wenn Sie fertig sind, tippen Sie einfach auf "Hier klicken zum Drucken". Die App lädt die Datei dann auf die Cloud Print-Server hoch, damit sie an den zugewiesenen Drucker gesendet werden kann. Sie können den Druckauftrag auch abbrechen, indem Sie die Option Upload abbrechen antippen.
Nachdem die Datei zum Drucken gesendet wurde, wird der Auftrag bei der nächsten Verbindung mit Ihrem Cloud Print-Konto automatisch an Ihren Drucker gesendet. Vor diesem Zeitpunkt haben Sie noch die Möglichkeit, den Druckauftrag abzubrechen.
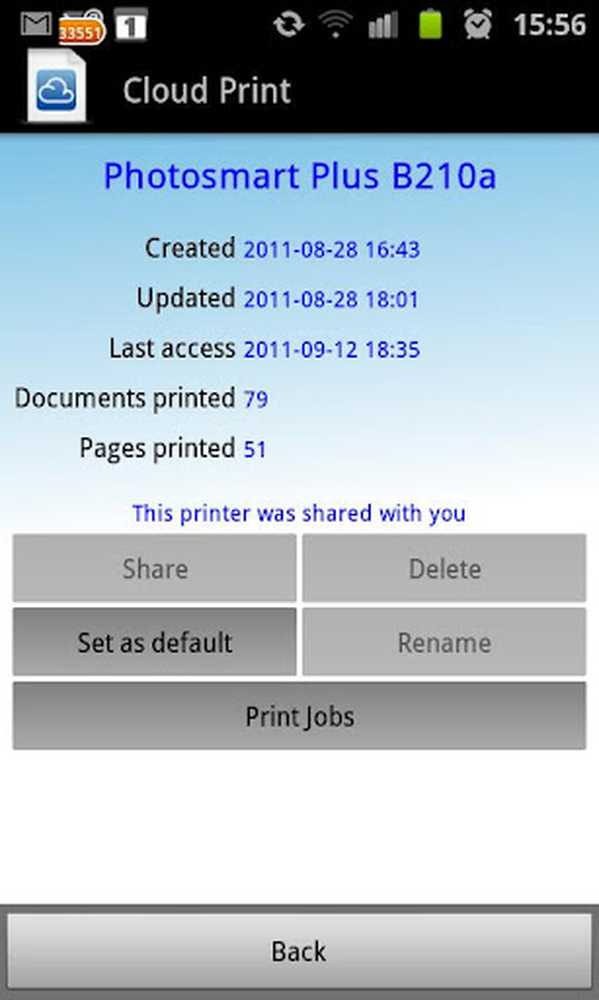
Druckauftragsdetails
Nach dem Senden des Druckauftrags wird der oben abgebildete Bildschirm angezeigt. Es zeigt an, wie viele Seiten gedruckt wurden, wann sie erstellt wurden und so weiter. Wenn Sie Druckaufträge öffnen, können Sie alle Druckaufträge sehen, die Sie mit dieser App an Ihren Cloud Printer gesendet haben. Dies ist eine praktische Funktion, da Sie unter Umständen prüfen müssen, was Sie gesendet haben, oder die Aufträge ändern.
Fazit
Ich empfehle diesen Cloud Print-Dienst wärmstens allen, die Android-Smartphones verwenden, und insbesondere denjenigen, die viel unterwegs sind, da Sie problemlos Bilder zu Hause ausdrucken können.