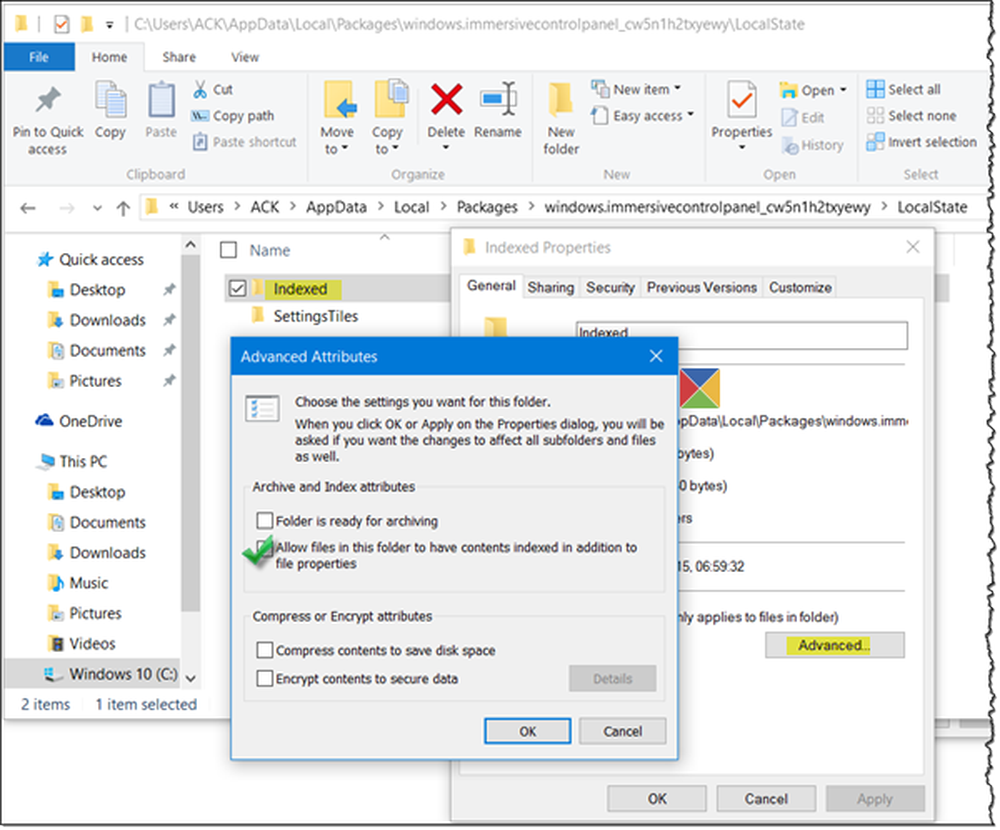Windows 10 Herunterfahren, Neustart, Ruhezustand und Ruhezustand

Verwenden Sie das Windows 10-Startmenü
Dies ist die naheliegendste Möglichkeit, auf die Energieoptionen für Ihr Windows 10-Gerät zuzugreifen. Drücken Sie einfach die Windows-Taste und klicken oder tippen Sie dann auf die Ein / Aus-Taste und wählen Sie Herunterfahren, Neustart oder versetzen Sie den Standbymodus in den Ruhezustand ... aber warten Sie ... wo ist meine Option für den Ruhezustand??

Die Ruhezustand-Option ist standardmäßig nicht aktiviert. Sie müssen sie in den Energieoptionen aktivieren, damit sie in der Liste angezeigt wird. Weitere Informationen hierzu finden Sie in unserem einfachen Lernprogramm zum Aktivieren des Ruhezustands in Windows 10. Außerdem wird die Frage nach dem Unterschied zwischen Ruhezustand und Ruhemodus in Windows gestellt. Informieren Sie sich in unserem Artikel über das Verständnis von Schlaf und Ruhezustand für Windows-PCs und -Geräte.

Sie können auch mit der rechten Maustaste auf das Startsymbol klicken oder verwenden Windows-Taste + X um den Schnellzugriff oder das sogenannte Power-User-Menü aufzurufen. Dann wählen Sie Herunterfahren oder abmelden Wählen Sie dann den gewünschten Energiemodus aus.

Verwenden der physischen Einschalttaste
Wenn Sie den physischen Netzschalter lieber auf Ihrem Desktop oder Laptop verwenden möchten, können Sie die Funktion des Netzschalters konfigurieren, wenn er gedrückt wird. Drücken Sie dazu die Windows-Taste und Art: Energieplan und wählen Sie aus den Ergebnissen oben einen Energieplan auswählen. Alternativ können Sie zu gehen Einstellungen> System> Power & Sleep> Zusätzliche Energieeinstellungen. Klicken Sie dann im Fenster Energieoptionen auf die Schaltfläche Wählen Sie aus, welche Funktionstasten verwendet werden aus der Liste auf der linken Seite.

Wählen Sie dann den Energiemodus aus, in den Ihr System wechseln soll, wenn Sie den physischen Netzschalter drücken.

Alte Schule Tastenkombination
Wenn Sie ein langjähriger Windows-Benutzer sind, möchten Sie möglicherweise "old school" gehen und diese Methode verwenden, die es bereits für mehrere Generationen von Windows gab. Sie können Windows 10 vom Desktop herunterfahren, indem Sie drücken Alt + F4 und wählen Sie eine der Optionen aus dem Dropdown-Menü im Dialogfeld.

Fahren Sie Windows 10 wie ein Windows Phone herunter
Wenn Sie ein Fan von Windows Phone sind oder einfach etwas Außergewöhnliches tun möchten, um eine banale Aufgabe auszuführen, können Sie das Herunterfahren der Folie aktivieren. Dieser geeky Trick funktioniert auf herkömmlichen Desktop- und Laptop-Computern. Am sinnvollsten ist es jedoch für ein Windows 10 2-in-1-Gerät mit einem Touchscreen wie Microsoft Surface.
Für Schritt-für-Schritt-Anweisungen lesen Sie bitte: Schieben Sie Windows 10 PC wie Windows Phone herunter.

Verwenden Sie Cortana und Ihre Stimme zum Herunterfahren oder Neustarten
Der digitale Assistent in Windows 10, Cortana, verfügt über mehrere coole Fähigkeiten, und es werden regelmäßig weitere Dinge hinzugefügt und entdeckt. Wenn Sie ein Fan von Cortana sind und Sprachbefehle für verschiedene Systemfunktionen verwenden möchten, ist dies der Tipp für Sie. Wenn Sie ein paar Verknüpfungen erstellen und die Funktion „Hey Cortana“ verwenden, können Sie einfach Ihre Stimme verwenden, um das System herunterzufahren oder neu zu starten.
Für die vollständigen Anweisungen lesen Sie: So fahren Sie Ihren Windows 10-PC mit Ihrer Stimme herunter oder starten ihn neu.

Wie möchten Sie Ihr Windows 10-Gerät ausschalten? Lassen Sie uns unten einen Kommentar und teilen Sie uns eine clevere Methode mit, die ich vielleicht übersehen hätte.