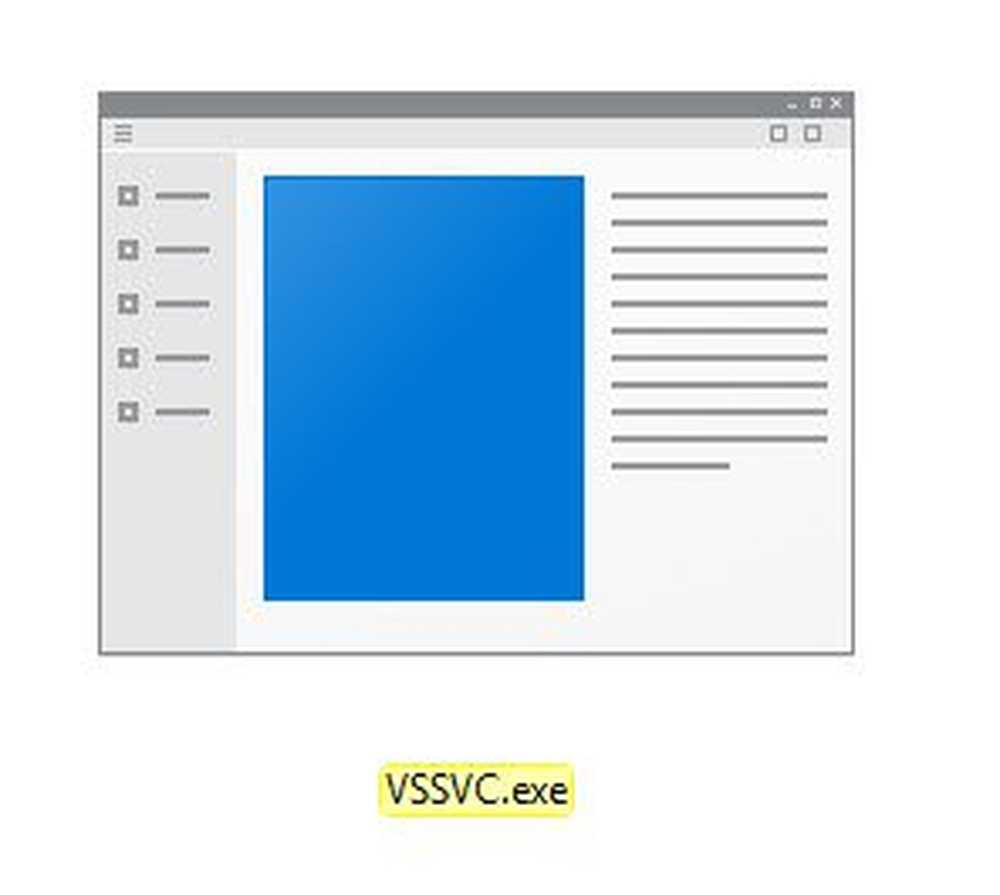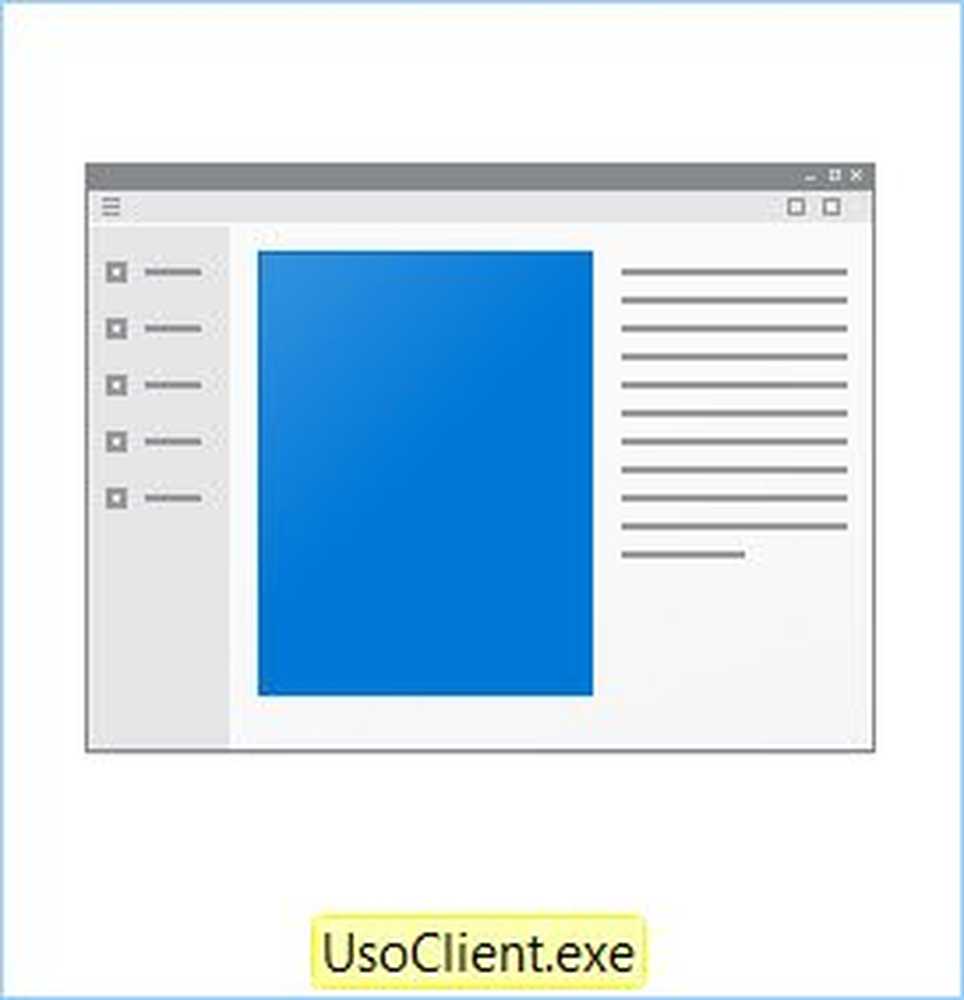Was ist VeraCrypt und wie wird es verwendet, um Ihre Geheimnisse zu verschlüsseln


Veracrypt ist der Nachkomme von Grandpa TrueCrypt, der plötzlich für veraltet und unsicher erklärt wurde, zum Schock vieler (es wurde gemunkelt, das FBI habe es endlich geknackt). Opa TrueCrypt wurde dann kurzerhand in die Verschlüsselung nach Hause geschickt. Kaum hatten sich die Krypto-Geeks vom Boden aufgehoben, gab man bekannt, dass eine neue Version auf den Markt kommen würde. Das war VeraCrypt.
Lassen Sie uns einen Blick darauf werfen, was Veracrypt ist und wie Sie ein verschlüsseltes "Volume" (wie ein Ordner) einrichten können..
Was ist VeraCrypt?

VeraCrypt ist ein Verschlüsselungsprogramm, das verschiedene Funktionen ausführt.
Ihr einfaches, unkompliziertes verschlüsseltes Volume
Bei der grundlegendsten VeraCrypt-Implementierung werden einfach verschlüsselte Volumes verwendet. Hierbei handelt es sich lediglich um Ordner mit unzerbrechlichen Passwörtern. Auf diese Ordner kann nur zugegriffen werden, wenn sie als "virtuelle, verschlüsselte Festplatte" gemountet werden, die wie eine echte Festplatte gemountet wird. Bleib bei mir, Leute.
Verschlüsselte Volumes in Volumes
Die nächst höhere Ebene sind die Volumina innerhalb der Volumes. Sie legen das wirklich sensible Material in einem VeraCrypt-Volume ab, das dann verschlüsselt und darin platziert wird ein anderes verschlüsseltes VeraCrypt-Volume. Das mit dem sensiblen Material ist nicht sichtbar, sodass Sie das Kennwort ggf. an das äußere Volume übergeben können, und niemand wird das Passwort sehen, das Sie wirklich zu verbergen versuchen.
Dies wird als "plausible Leugnung" bezeichnet.” Sie können dieses Konzept auch zum Verschlüsseln und Ausblenden eines gesamten Betriebssystems verwenden (das nicht in diesem Artikel enthalten ist)..
Verschlüsseln Sie eine gesamte Festplattenpartition oder ein Speichergerät
Wenn Sie wirklich alle Gangbuster für die Verschlüsselung verwenden möchten, müssen Sie eine ganze Partition Ihrer Festplatte verschlüsseln. Alternativ können Sie ein Speichergerät wie eine externe Festplatte oder einen USB-Stick verschlüsseln. Dies ist nicht etwas, was ich mit einer ganzen Menge experimentiert habe (obwohl ich es bald vorhabe, und ich werde es aufschreiben, wenn ich es tue).
Beginnen Sie mit den Grundlagen
Wie immer bei einem neuen Programm müssen Sie mit dem einfachsten Teil beginnen, um ein Gefühl dafür zu bekommen, wie es funktioniert. Und natürlich Legen Sie im Moment nichts Wichtiges in den verschlüsselten Datenträger, falls Sie versagen.
VeraCrypt ist für Windows, MacOS und Linux verfügbar. Ich werde es heute auf meinem zuverlässigen Macbook verwenden. Die Software ist auch Open Source, wenn Sie im Quellcode herumstochern möchten.
Herunterladen und installieren

Gehen Sie zur Downloadseite und installieren Sie die Version für Ihr Betriebssystem. Im Falle von MacOS müssen Sie auch eine kleine (7,5 MB) Begleit-Software namens OSXFUSE herunterladen und installieren. Der Link befindet sich auf der VeraCrypt-Seite.
Eine Sache, die hier erwähnenswert ist. Niemals Installieren Sie VeraCrypt von einer anderen Website. Installieren Sie immer die Version, die sich auf der VeraCrypt-Website befindet. Wenn Sie eine Website von einer anderen Site verwenden, kann dies bedeuten, dass Sie eine gefährdete Kopie des Programms oder eine veraltete Kopie installieren.
Klicken Sie nach der Installation der Software in Ihrem Software-Ordner darauf (bei MacOS „Applications“)..

Erstellen Sie ein neues Volume

Wenn Sie es öffnen, sehen Sie eine Schaltfläche mit der Aufschrift "Create a New Volume". Klicken Sie darauf.
Erstellen Sie einen verschlüsselten Dateicontainer

Wir machen heute die erste Option, also klicken Sie darauf.
Standard oder versteckt?

Die nächste Option ist, ob Sie Ihr Standardvolumen oder das verborgene (wie oben erwähnt) möchten. Wir machen es heute einfach, also bitte Standard.
Datei aussuchen?

Jetzt werden Sie aufgefordert, "Datei auswählen". Warten Sie, was? Nun, die "Datei" ist das verschlüsselte Volume, aber offensichtlich haben Sie es noch nicht erstellt. Sie können also nicht auswählen, was nicht existiert.
Klicken Sie also auf die Schaltfläche und gehen Sie zu dem Bereich Ihres Computers, in dem Sie das verschlüsselte Volume erstellen möchten. Dieses Volume kann später an einen beliebigen Ort verschoben werden. Machen Sie sich also keine Sorgen. Es ist nicht an einen beliebigen Ort während des Einrichtungsvorgangs gebunden. Nutzen Sie einfach Ihren Desktop. Dem Volume einen Namen geben (kann später geändert werden).

Verschlüsselungsoptionen

OK, jetzt müssen Sie entscheiden, welche Verschlüsselungsstärke Sie verwenden. Wenn Sie das Menü ausklappen, werden verschiedene Optionen angezeigt, der Industriestandard ist AES. Dies ist das, was VeraCrypt automatisch verwendet, und wie es heißt, wird es von der US-Regierung verwendet, um geheim eingestufte Informationen von Top Secret zu schützen. Ich denke, das macht es dann für Ihre Hausrezepte gut genug.
Lassen Sie den "Hash-Algorithmus" unverändert und klicken Sie auf "Weiter".
Volumengröße

Dies ist ein wichtiger Punkt. Sie müssen entscheiden, wie groß das verschlüsselte Volume sein muss. Dies muss gleich zu Beginn erfolgen, da Sie es später nicht mehr ändern können. Wenn Sie später entscheiden, dass das Volume größer oder kleiner sein muss, müssen Sie das Volume löschen und neu beginnen.
Überlegen Sie, für was Sie das Volume verwenden würden. Video? Dateien? Bilder? Audio? Dann entscheiden Sie, wie viel Sie brauchen. Natürlich benötigen Sie den Platz auf Ihrer Festplatte, um auch die Datei unterbringen zu können.
Als Test habe ich nur 5 GB gewählt.

Legen Sie das Passwort für die Lautstärke fest

Ein weiterer lebenswichtiger. Es macht keinen Sinn, eine hohe Mauer um Ihre sensiblen Dateien herum zu bauen, wenn jemand einfach mitkommen und die Mauer niederreißen kann. Sie brauchen also ein sicheres Passwort. Hier kommt ein Passwort-Manager wie KeePass ins Spiel. Wählen Sie ein Passwort mit 25 bis 30 Zeichen und machen Sie diesen Saugnapf wirklich richtig.
Machen Sie sich keine Gedanken über PIM (etwas zu technisch für Anfänger) oder Schlüsseldateien (dito). Wie für Passwort anzeigen, Verwenden Sie dies bei der Wahl Ihres Passworts, um sicherzustellen, dass keine Tippfehler vorliegen. Dann deaktivieren Sie es erneut.
Große Dateien

Dies war ein Rätsel für mich, also musste ich nachsehen. Anscheinend hat es mit dem Dateisystem zu tun, das Sie anschließend mit Ihrem neuen verschlüsselten Volume verwenden können. Im Allgemeinen wird empfohlen zu sagen, dass Sie Dateien verwenden, die größer als 4 GB sind (auch wenn Sie es nicht sind)..
Im nächsten Schritt werden Sie gefragt, welches Dateisystem Sie verwenden möchten. Wenn Sie keine starke Präferenz haben (und Sie wissen, was Sie tun), bleiben Sie einfach bei der, die VeraCrypt standardmäßig verwendet. In diesem Fall Mac OS Extended.
Plattformübergreifender Support

Viele Menschen verwenden heutzutage mehr als ein Betriebssystem. Wenn Sie also beabsichtigen, es auf Ihrem Windows-PC und MacOS zu verwenden, aktivieren Sie das Kontrollkästchen. Ansonsten lass es so wie es ist.
Bei diesen anderen Systemen müssen Sie jedoch möglicherweise Programme und Treiber installieren, um den VeraCrypt-Container kompatibel zu machen. Fragen Sie sich also, ob Querkompatibilität besteht Ja wirklich etwas, das du brauchst Andernfalls könnte dies zu einem unnötigen Ärger werden.
Verschlüsselungsschlüssel generieren

Wir sind fast da. Jetzt müssen Sie Ihre Verschlüsselungsschlüssel generieren. Wie VeraCrypt sagt, müssen Sie Ihre Maus einfach und schnell um das Fenster bewegen. Je mehr Sie das tun, desto stärker werden die Tasten.

Machen Sie weiter, bis der blaue Balken das Ende erreicht hat. Klicken Sie dann auf "Format". Nun sehen Sie einen zweiten blauen Balken, der den Fortschritt der Formatierung anzeigt. Wenn Sie fertig sind, klicken Sie auf „Exit“.
Öffnen Ihres VeraCrypt-Volumes
Jetzt ist es Zeit, unsere neue Kreation zu öffnen.
Wählen Sie eine Laufwerksnummer

Wählen Sie zunächst eine Laufwerksnummer aus der VeraCrypt-Schnittstelle aus. Es spielt keine Rolle, welche davon verwendet wird, aber wenn Sie einen Windows-Computer verwenden, wählen Sie keinen bereits verwendeten Partitionsbuchstaben aus (z. B. das Laufwerk C:)..
Suchen und wählen Sie das Volume aus

Klicken Sie nun auf "Datei auswählen" und navigieren Sie zu dem Ort auf Ihrem Computer, an dem sich das neue Volume befindet. Klick es an. Sie sehen jetzt den Pfad des Volumes im VeraCrypt-Fenster.

Klicken Sie nun auf den Mount“ Taste. Sie sagen im Grunde "lass mich rein"
Geben Sie das Passwort ein

Sie werden nun aufgefordert, das Passwort einzugeben. Geben Sie es ein.
Vorausgesetzt, Sie haben alles richtig gemacht, wird Ihr offenes Volume jetzt in der VeraCrypt-Benutzeroberfläche angezeigt.

Gehen Sie zu Ihrer Festplatte / zum Finder

Gehen Sie entweder zu Ihrer Festplatte (oder zu Finder im Fall von MacOS) oder doppelklicken Sie auf das Volume in VeraCrypt. So oder so kommen Sie zum selben Ziel. Sie sehen jetzt Ihr Volume (das offensichtlich leer ist, weil es brandneu ist).
Dateien hinzufügen und entfernen

Das Hinzufügen und Entfernen von Dateien ist denkbar einfach. Sie können sie entweder mit der Maus oder mit dem Trackpad aus einem anderen Ordner ziehen. Oder kopieren Sie aus dem anderen Ordner in den VeraCrypt-Ordner und wählen Sie "Einfügen" aus dem Rechtsklick-Menü.
Um sie zu entfernen, ziehen Sie sie mit der Maus oder dem Trackpad heraus. Oder löschen Sie einfach die betreffende Datei.
Schließen Sie Ihr VeraCrypt-Volume erneut

Um Ihr VeraCrypt-Volume erneut zu schließen, klicken Sie auf die Schaltfläche “Abgang“ oder (wenn Sie mehr als ein Volume gleichzeitig geöffnet haben), „Alle abmelden“. Der Ordner wird geschlossen und verschlüsselt sich erneut.
Fazit
Nachdem das Volume erstellt wurde, können Sie es auf USB-Sticks, verschiedene andere Ordner, Wechseldatenträger oder Cloud-Speicher verschieben. Aus Sicherheitsgründen ist Cloud-Storage möglicherweise nicht die beste Option.
Wenn Sie über alte TrueCrypt-Volumes verfügen, ist VeraCrypt mit diesen kompatibel, sodass Sie diese alten Volumes öffnen und Ihre Dateien abrufen können.
Dies war nur ein Vorgeschmack, um Ihnen die Grundlagen von VeraCrypt zu zeigen. In einem zukünftigen Artikel werde ich über das Verschlüsseln von Wechseldatenträgern berichten. Ich werde möglicherweise abenteuerlustig und verschlüsselt eine verborgene Festplatte. Nach einem steifen Getränk für Mut zuerst.