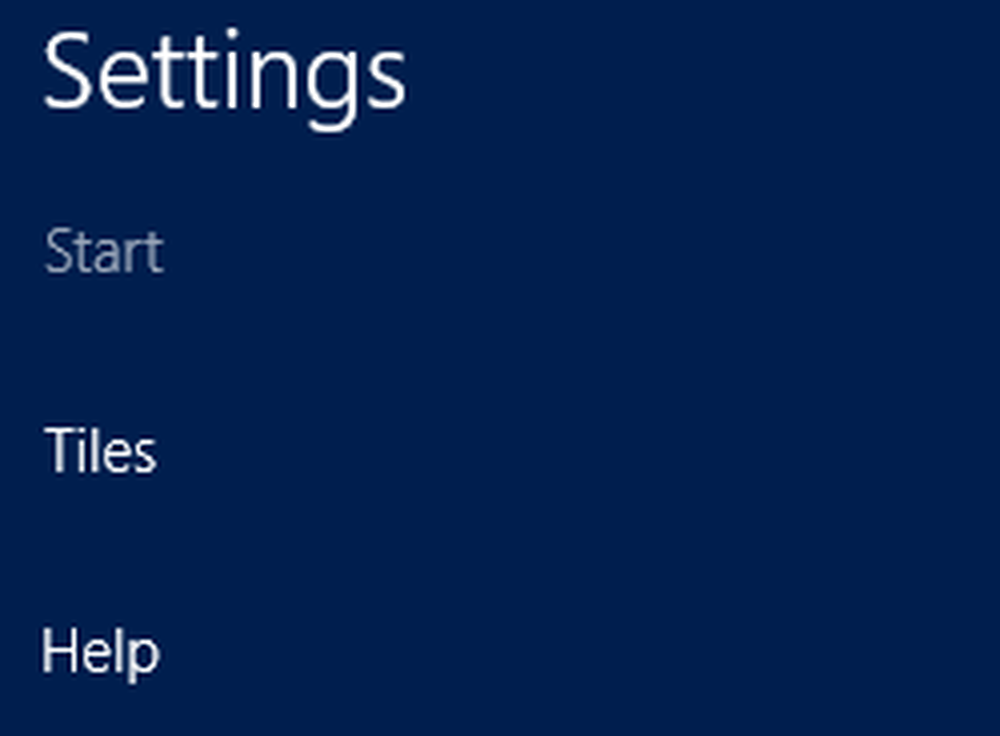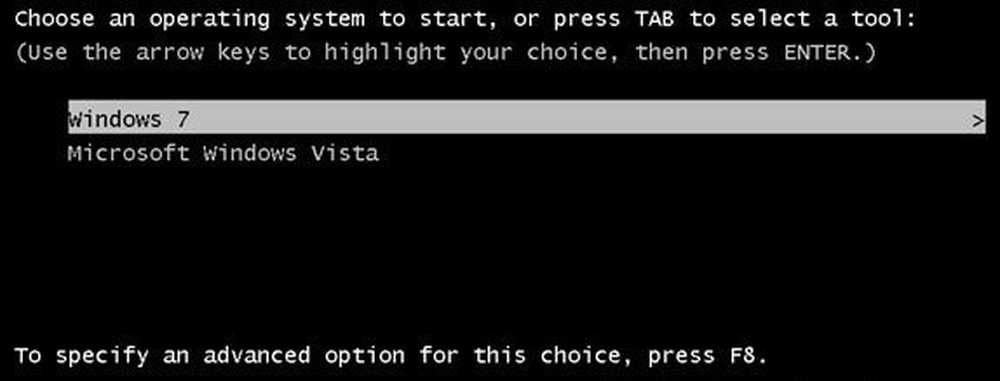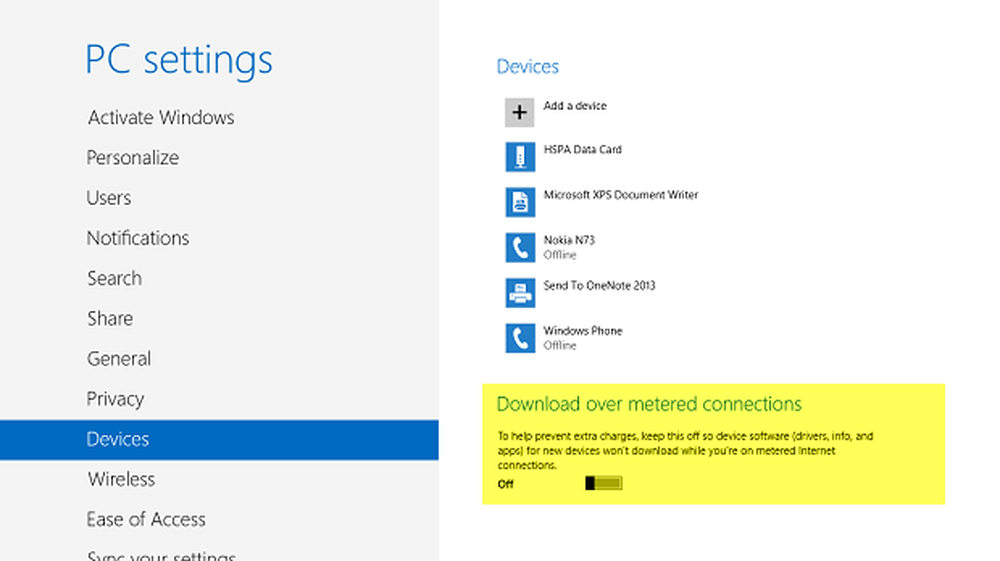Verwenden von Microsoft Edge Application Guard unter Windows 10 1803

Microsoft Edge Application Guard
Zum Einschalten drücken Sie die Windows-Taste und Art: Eigenschaften und wähle das Schalte Windows Funktionen ein oder aus Option aus den Suchergebnissen.
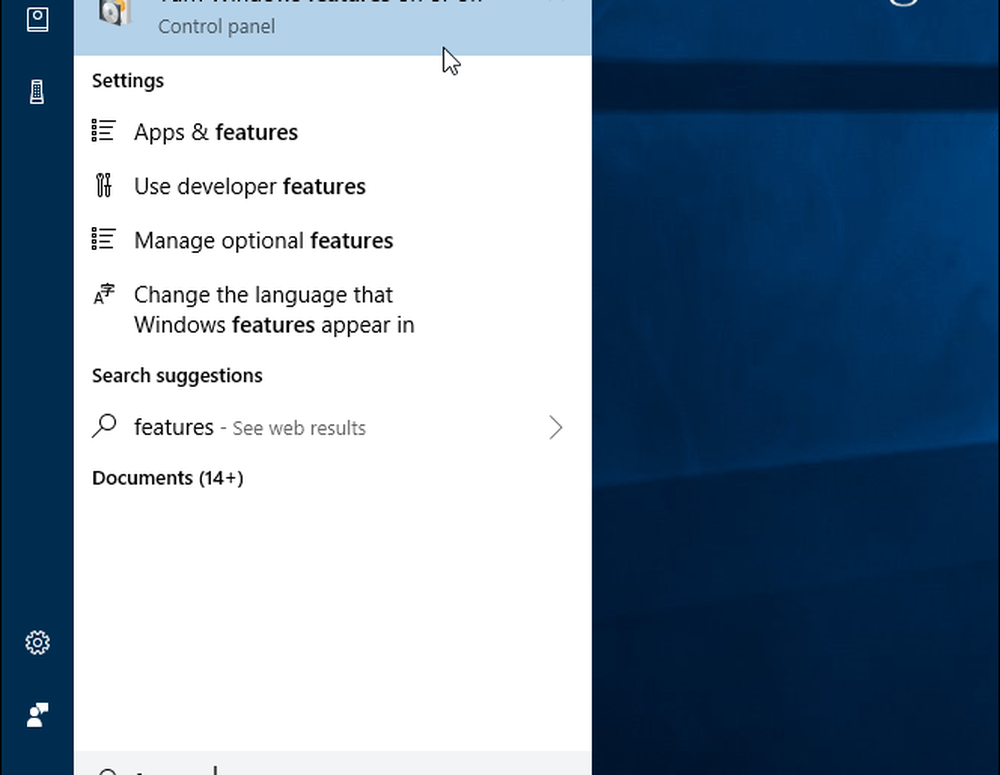
Die Windows-Funktionsfenster werden geöffnet, und Sie müssen nach unten scrollen und das überprüfen Windows Defender Application Guard Option und klicken Sie auf OK. Dann müssen Sie Ihr System neu starten, um den Vorgang abzuschließen.
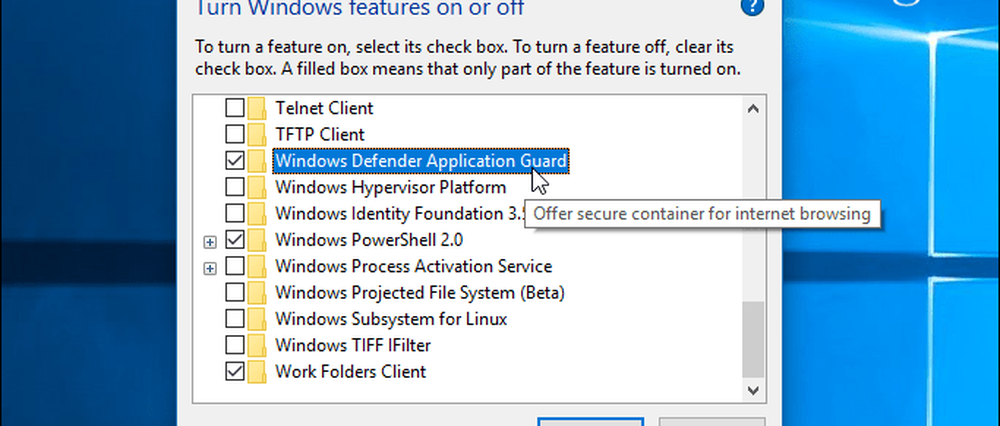
Nachdem Sie den Neustart beendet haben, öffnen Sie Edge und wählen Sie im Optionsmenü Neuer Application Guard vom oberen Rand der Liste.
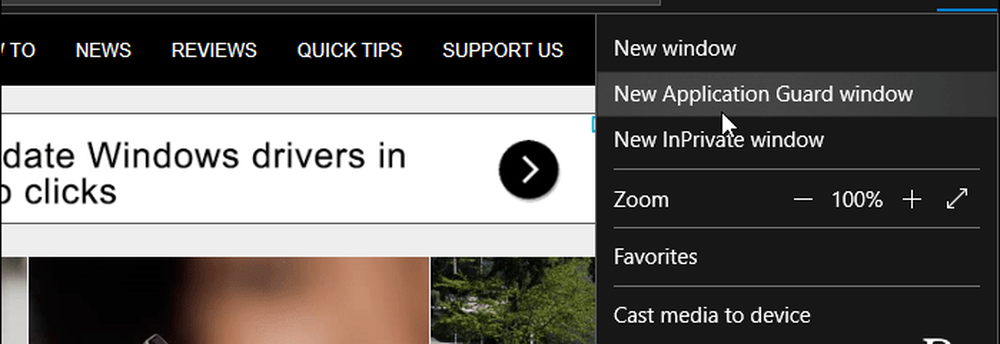
Dadurch wird eine neue Instanz von Microsoft Edge mit aktiviertem Application Guard geöffnet. Sie wissen, dass sie ausgeführt wird, da die erste Registerkarte und die Umrandung von Edge rot angezeigt werden. Außerdem wird für jede Instanz von Edge, die WDAG verwendet, auf dem Edge-Symbol in der Taskleiste ein kleines Sicherheitsschild-Symbol angezeigt.
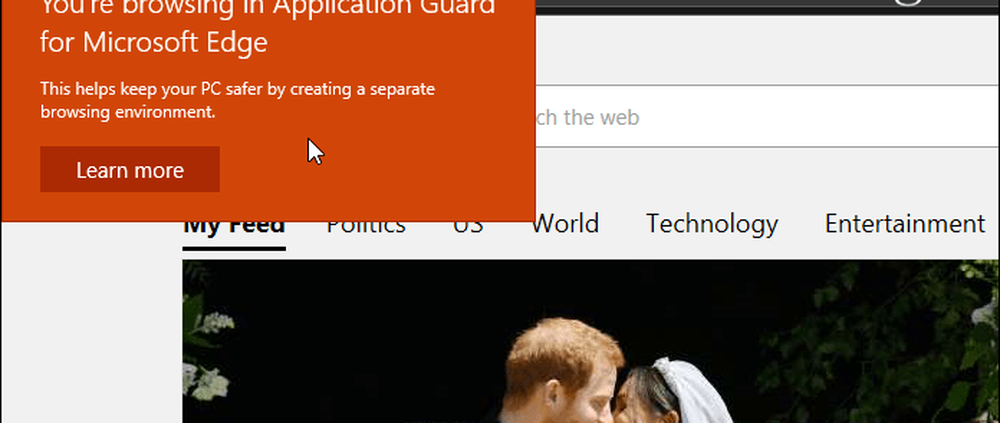
Beachten Sie, dass Edge jetzt in einer separaten Umgebung ausgeführt wird, sodass Favoriten, Browserverlauf und andere Einstellungen nicht synchronisiert werden. Diese Funktion kann nützlich sein, wenn Sie zu nicht vertrauenswürdigen Websites navigieren möchten und zusätzlichen Schutz benötigen. Ihre Sitzung verwendet einen separaten hyper-V-virtualisierten Container und ist vom restlichen Windows 10-System getrennt. Wenn eine Website versuchen sollte, Malware bereitzustellen, werden Ihr Computer und seine Daten geschützt.
Wenn Sie einen Blick auf die Funktionsweise von WDAG for Edge auf Ihrem PC werfen möchten, bevor Sie ihn einschalten, sehen Sie sich das folgende kurze Video von Microsoft an.