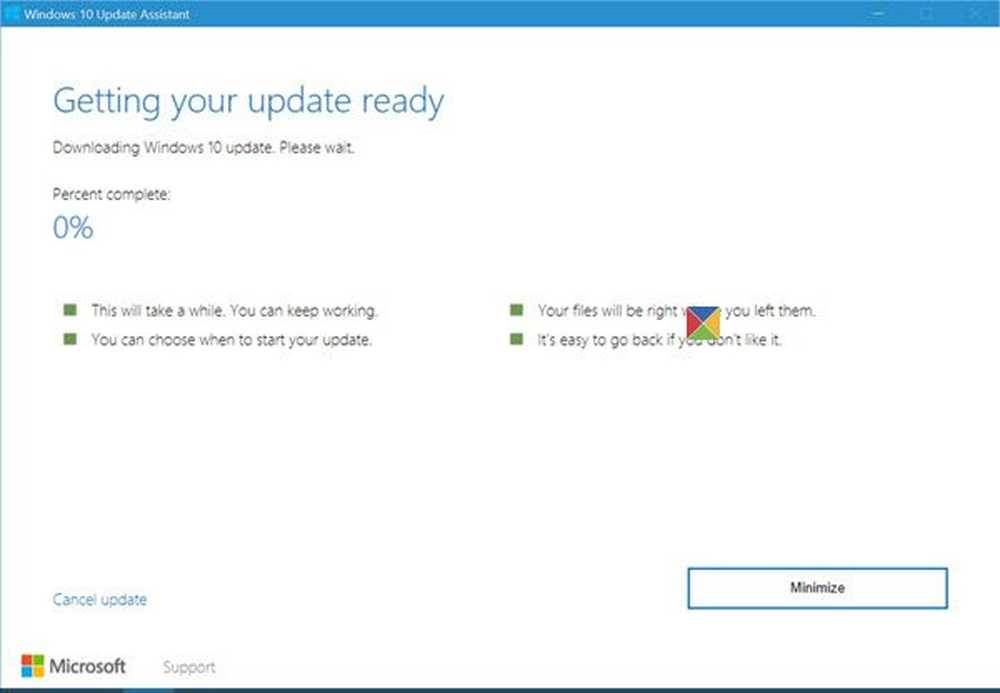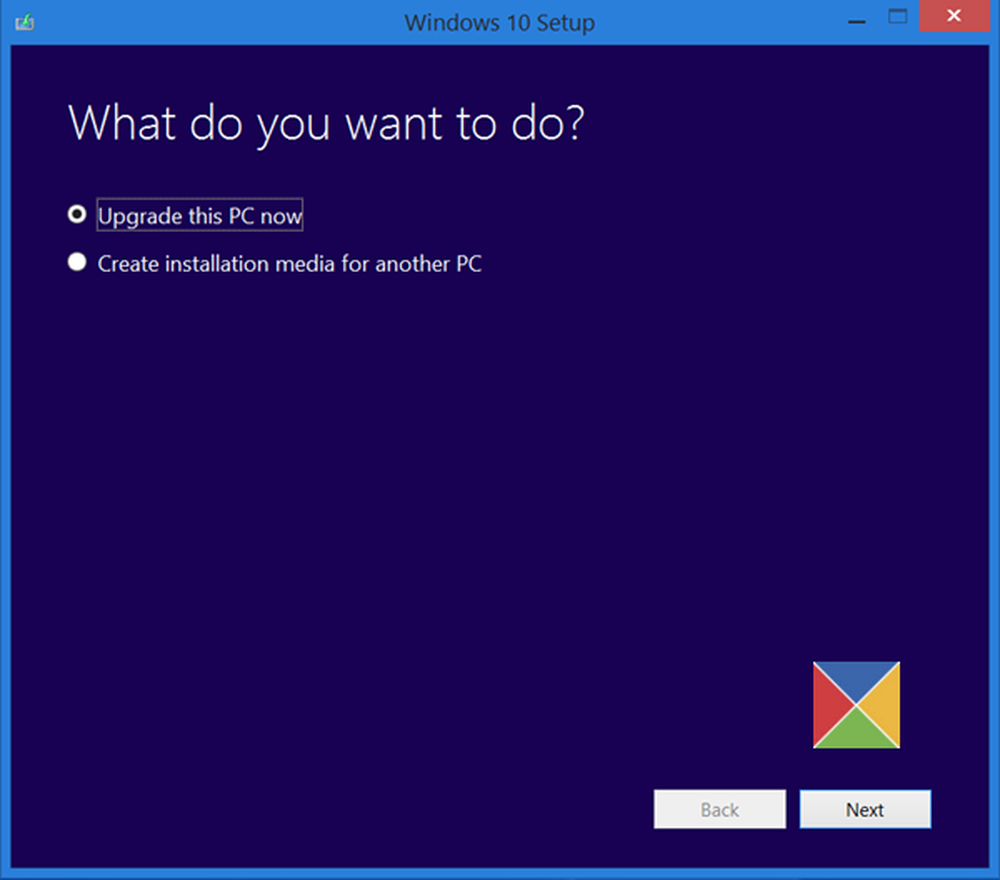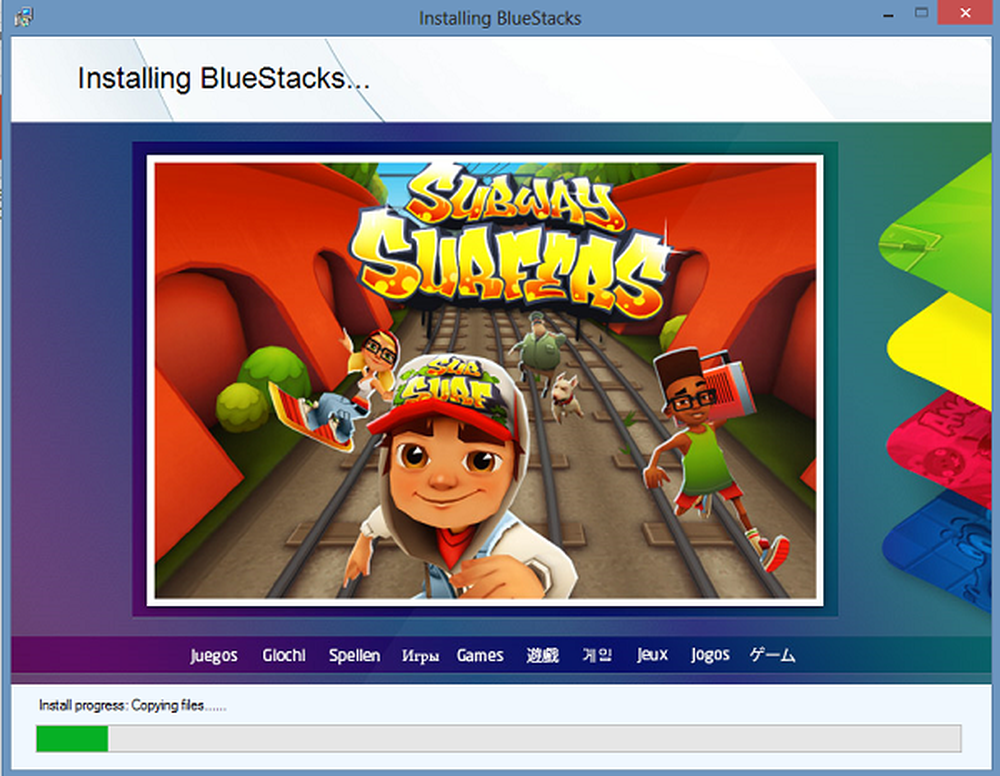Verwenden Sie den Windows 10-Fokus-Assistenten, um ablenkungsfrei zu arbeiten oder zu spielen

Der Fokus-Assistent arbeitet ähnlich wie der Prioritätsmodus bei Android. Damit können Sie an Ihren Projekten arbeiten, ohne von Benachrichtigungen, Erinnerungen und Alarmen abgelenkt zu werden. Sie können die Stunden des Tages auswählen, zu denen Sie überhaupt keine Benachrichtigungen wünschen oder nur die wichtigsten zulassen möchten. Beispielsweise möchten Sie möglicherweise keine Benachrichtigungen erhalten, während Sie an wichtigen Arbeitsdokumenten arbeiten, und lassen Sie sich nicht von einem neuen Foto ablenken, das jemand auf Instagram aufgenommen hat. Andererseits möchten Sie möglicherweise benachrichtigt werden, wenn eine wichtige E-Mail eingeht. Und es geht nicht nur darum, produktiv zu sein und Arbeit zu erledigen. Sie können den Fokus-Assistent verwenden, um die Benachrichtigungen zu begrenzen, während Sie einen Film ansehen oder ein Spiel spielen, und nicht abgelenkt werden.
Verwenden des Focus Assist in Windows 10
Um loszulegen, gehen Sie zu Einstellungen> System> Fokus-Assistent. Dort können Sie im oberen Bereich die Benachrichtigungen auswählen, die Sie erhalten möchten. Sie können es deaktivieren und alle Benachrichtigungen abrufen, nur die Priorität festlegen oder einfach Systemalarme abrufen.

Wenn Sie die Option „Nur Priorität“ wählen, können Sie die Anrufe, Texte, Cortana-Erinnerungen, Apps und Kontakte, die Sie erreichen möchten, anpassen und anpassen.

Sie können auch automatische Regeln einrichten, um die Zeiten festzulegen, zu denen Sie nicht gestört werden möchten, beispielsweise wenn Sie eine Präsentation halten oder ein Spiel spielen. Wenn Sie bestimmte Regeln einrichten, können Sie die Regel stärker anpassen, indem Sie bestimmte Zeiten auswählen, zu denen Sie keine Unterbrechungen wünschen.

Es ist auch erwähnenswert, dass es auch einige schnelle Optionen für die Steuerung von Focus Assist über Action Center bietet. Klicken Sie einfach mit der rechten Maustaste auf das Action Center-Symbol, um das Menü mit Optionen anzuzeigen.

Benachrichtigungen sind in bestimmten Situationen hilfreich, können jedoch manchmal auch störend sein und ablenken. Mit der neuen Focus Assist-Funktion haben Sie im Vergleich zu „Stillen Stunden“ in früheren Windows-Versionen viel mehr Kontrolle über sie.
Gefallen Ihnen die neuen Optionen zur Steuerung von Benachrichtigungen und Warnmeldungen auf Ihrem Windows 10-System? Hinterlassen Sie einen Kommentar und teilen Sie uns Ihre Gedanken mit. Weitere Informationen und Hilfe zur Fehlerbehebung erhalten Sie in unseren Windows 10-Foren.