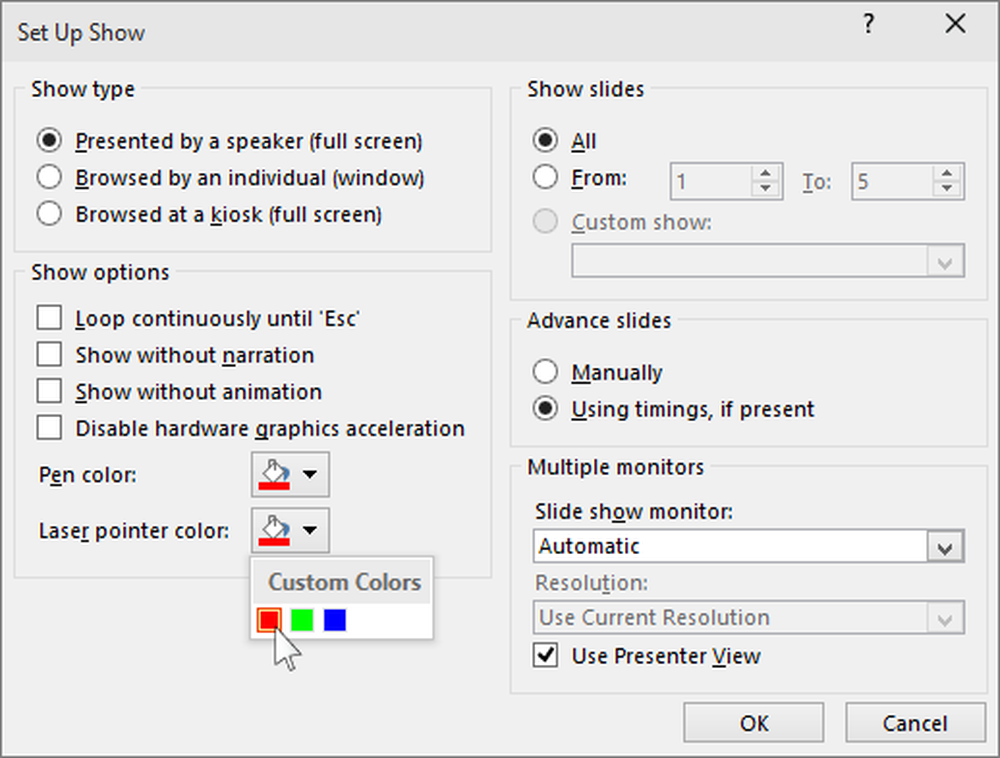Verwandeln Sie Ihren physischen Computer in eine virtuelle Maschine
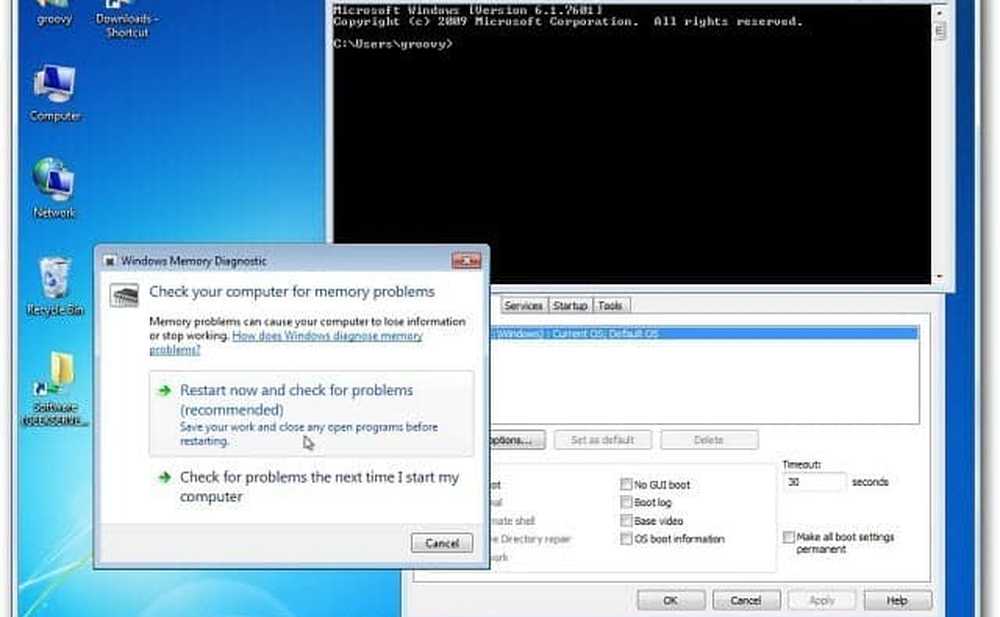
Erstellen Sie eine virtuelle Festplatte eines physischen Computers
Laden Sie zunächst Disk2vhd - derzeit Version 1.63 herunter, und installieren Sie es auf dem Computer, von dem Sie eine VHD erstellen möchten. Mit der Volume Snapshot-Technologie von Microsoft können Sie eine VHD des Computers erstellen, selbst wenn er eingeschaltet und in Betrieb ist. Mit Disk2vhd können Sie virtuelle Festplatten von physischen Systemen erstellen, auf denen XP oder neuer ausgeführt wird.
Extrahieren Sie die Datei disk2vhd.exe an einem geeigneten Ort, starten Sie sie und stimmen Sie der EULA zu. Es ist keine Installation erforderlich, sodass Sie sie von einem USB-Laufwerk oder einem Netzwerkpfad aus ausführen können.

Disk2vhd wird gestartet. Wählen Sie die Festplatte aus, die Sie virtuell machen möchten, beschriften Sie sie und wählen Sie einen Ort zum Speichern aus. In diesem Beispiel speichere ich es auf meinem Windows Home Server. Klicken Sie auf Erstellen.
Warten Sie nun, bis die VHD des Computers erstellt ist. Da die Snapshot-Technologie verwendet wird, können Sie bei Bedarf weiter an der Maschine arbeiten. Die Dauer hängt von der Größe der Festplatte ab.

Die VHD wurde erfolgreich erstellt. Schließen Sie Disk2vhd.

Führen Sie die virtuelle Festplatte auf einer virtuellen Maschine aus
Sie können es jetzt auf Computern ausführen, die Microsoft Hyper-V wie Server 2008, Windows 8 Consumer Preview oder Server 8 Beta enthalten. Sie können es auch auf jeder VM-Software verwenden, die VHD-Dateien unterstützt, wie Microsoft Virtual Server 2005 oder VirtualBox.
Wenn Sie zu dem Abschnitt Ihrer VM-Software zum Erstellen eines virtuellen Laufwerks gelangen, wählen Sie Vorhandene Festplatte verwenden aus, und navigieren Sie zu der soeben erstellten virtuellen Festplatte.

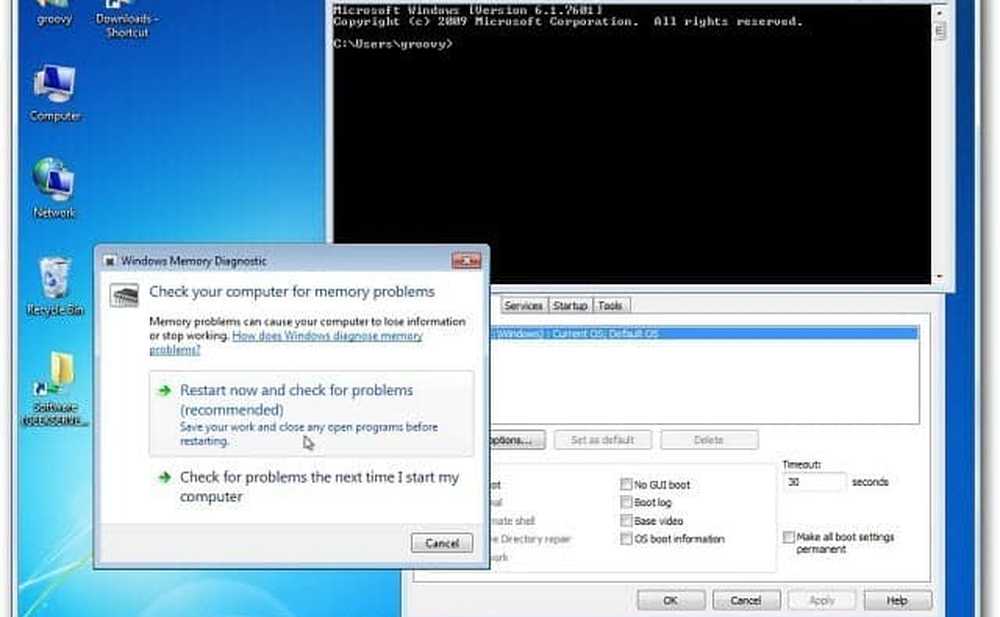
Jetzt können Sie eine VM aus einem beliebigen Windows-System erstellen, um Software zu testen, Fehler zu beheben und vieles mehr, ohne auf den tatsächlichen Computer zugreifen zu müssen.