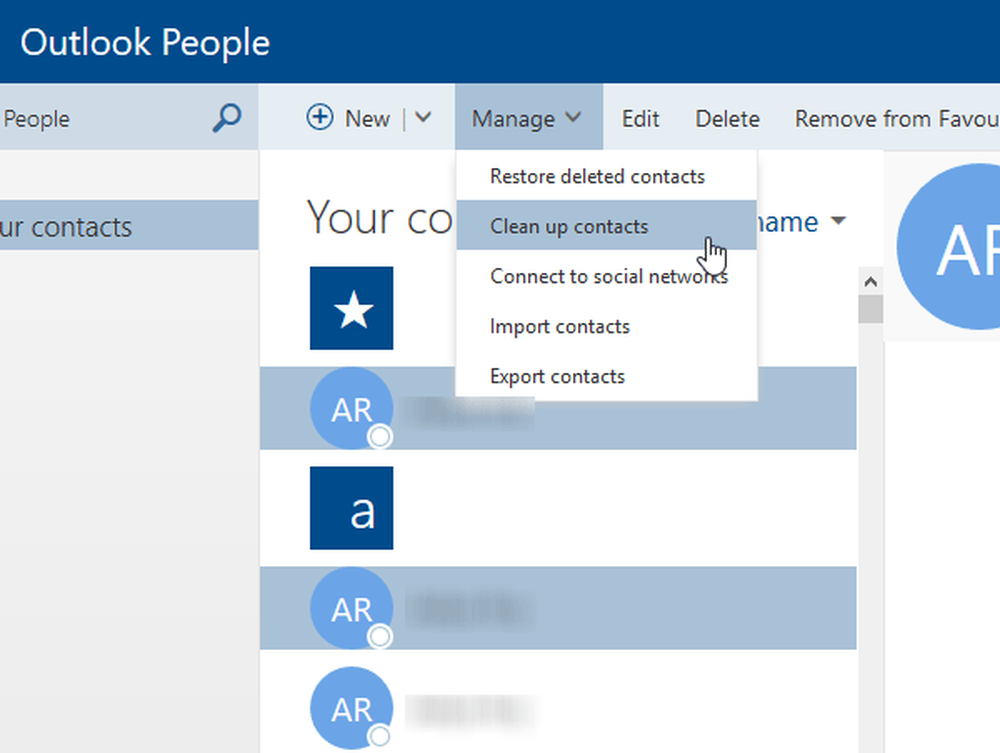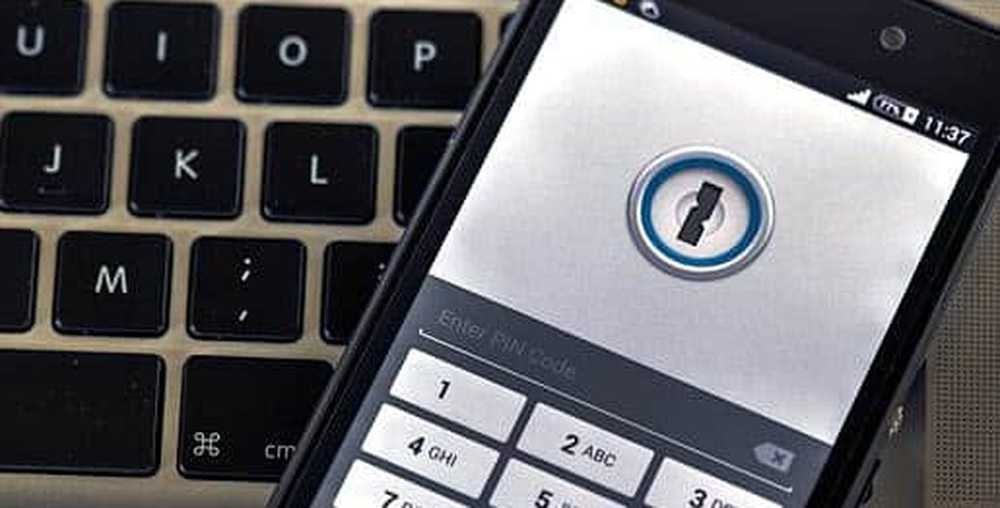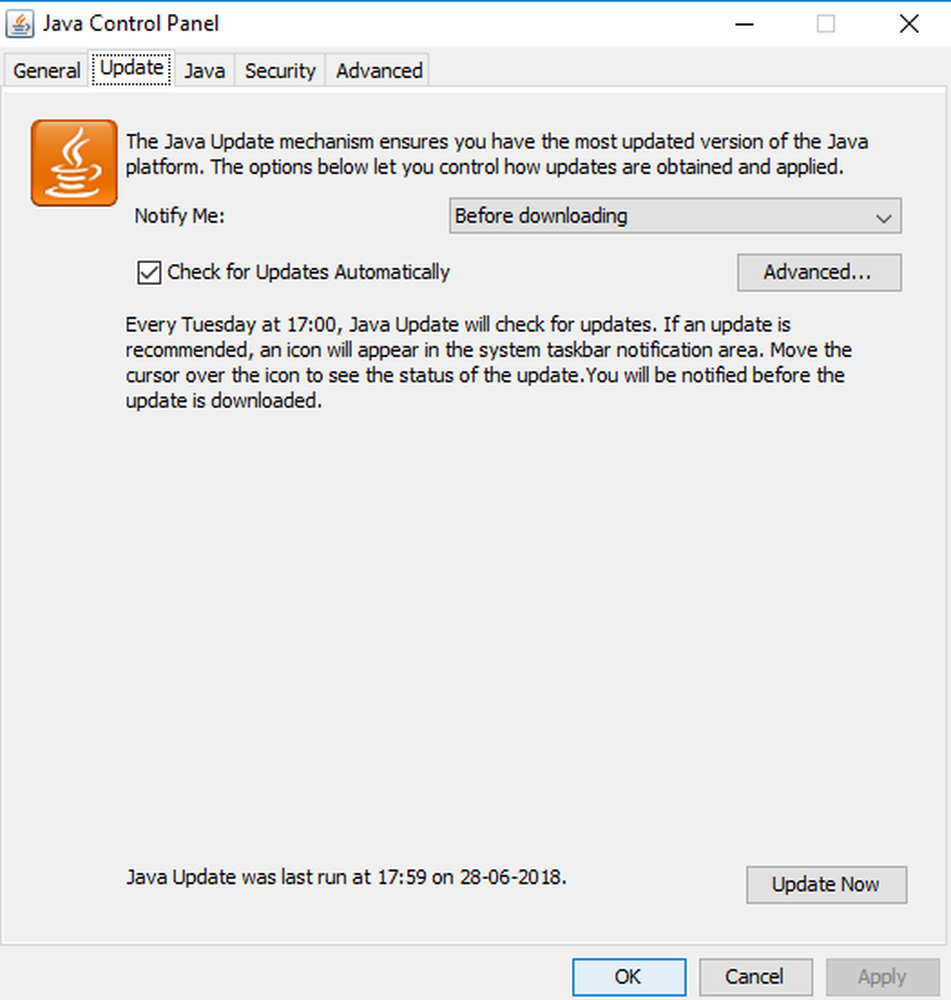Tipps zum Erstellen von Screenshots unter Windows Phone 8.1
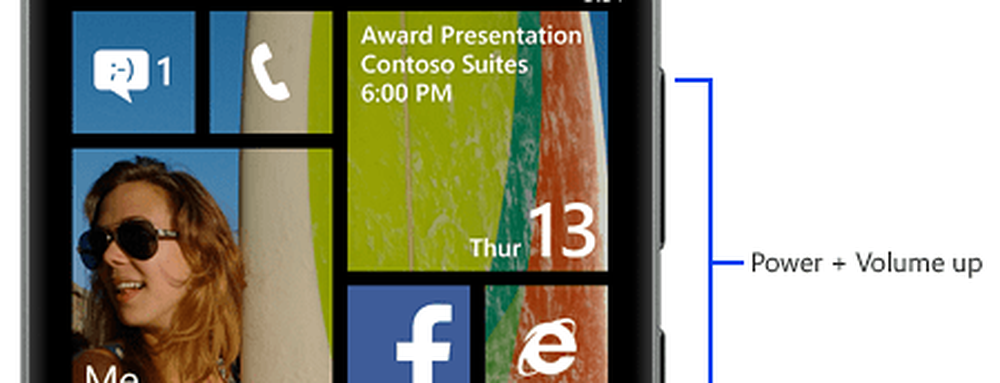
Das Erstellen von Screenshots unter Windows Phone 8 erfolgte durch Halten des Netzschalters und anschließendes Tippen auf das Windows-Symbol unten. Das Unternehmen hat jedoch die Kombination in Windows Phone 8.1 geändert. Hier ist ein Blick.
Windows Phone 8.1-Screenshots
Wie in der Abbildung unten zu sehen, wird ab Windows Phone 8.1 ein Screenshot erstellt, indem Sie auf drücken Ein- / Ausschalter + lauter zur selben Zeit. Es kann einige Zeit dauern, bis Sie sich daran gewöhnt haben - manchmal schalten Sie den Bildschirm aus. Ich habe auch bemerkt, dass es je nach Art des verwendeten Falls länger dauern kann, sich daran zu gewöhnen. Wenn Sie sich erst einmal daran gewöhnt haben, ist es eigentlich einfach und mit neuen Windows Phones jetzt viel schneller.
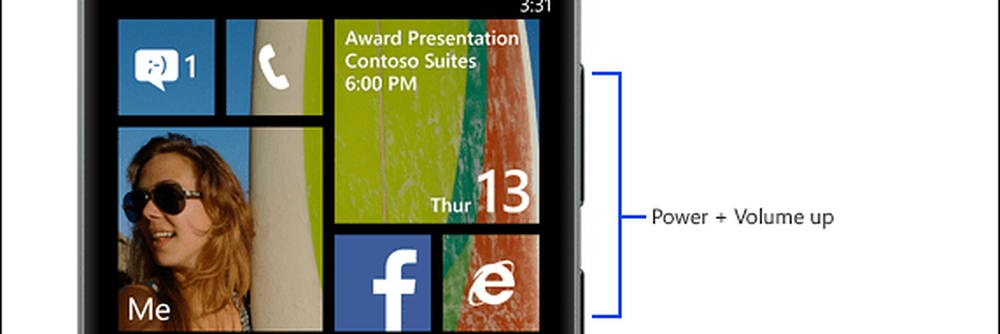
Microsoft scheint nicht der Meinung zu sein, dass Sie einen schnellen Zugriff auf Ihren Screenshot benötigen. Sie müssen also im Hauptmenü zu Fotos gehen und dann das Screenshots-Album finden. Das ist ärgerlich für mich, da es einfacher ist, einen Screenshot unter Android zu erstellen.
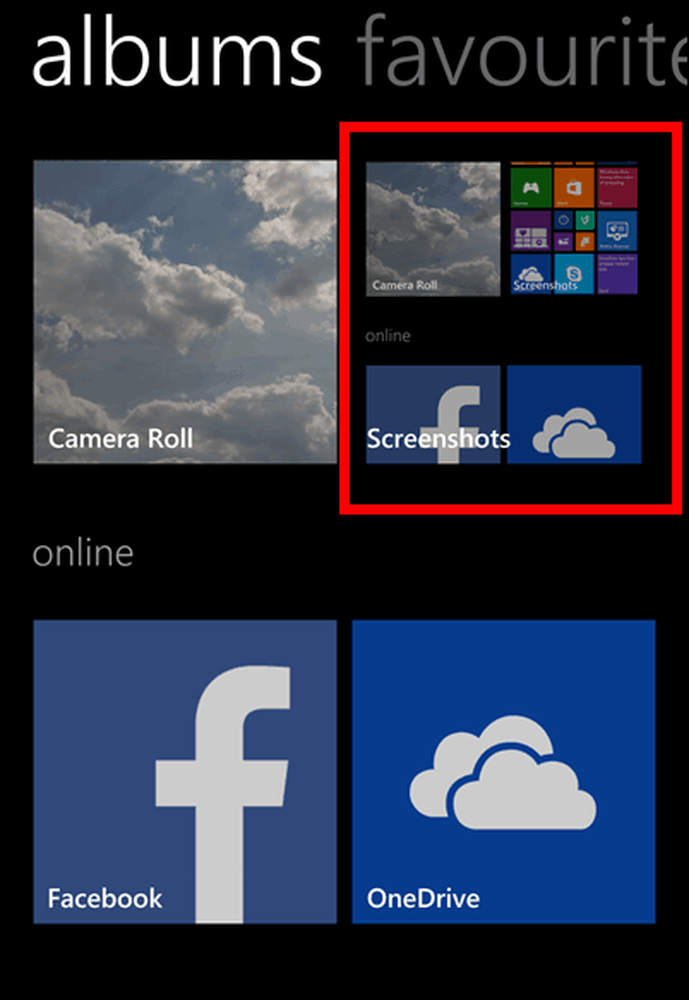
Sie können Ihr Telefon auch über das USB-Kabel an Ihren Computer anschließen und den Datei-Explorer unter Windows verwenden. Sie finden sie im Ordner Pictures entweder auf Ihrem Telefon oder auf der SD-Karte, je nachdem, wo Sie sie speichern möchten. Weitere Informationen hierzu finden Sie in unserem Artikel zum Verschieben von Elementen zwischen Telefon und SD-Karte mithilfe von Storage Sense.
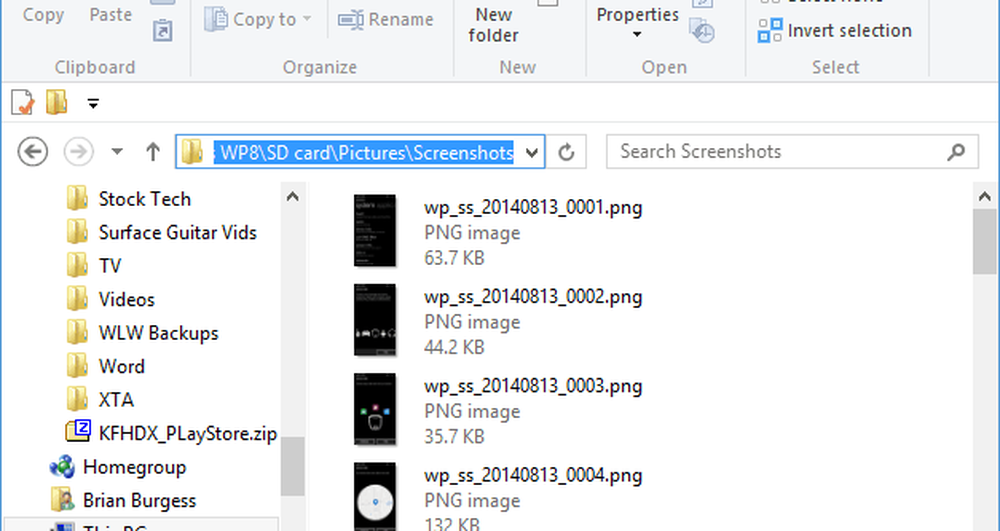
Fügen Sie Ihrem Screenshot eine Notiz hinzu
Wenn Sie diese Screenshots für ein Projekt speichern, bietet OneNote eine kostenlose Möglichkeit, sie zu organisieren, und ermöglicht den Zugriff auf die Aufnahmen auf Ihren Geräten - einschließlich Android, Mac und iOS.
Öffnen Sie dazu den Screenshot, tippen Sie darauf und tippen Sie anschließend auf die Share-Schaltfläche.
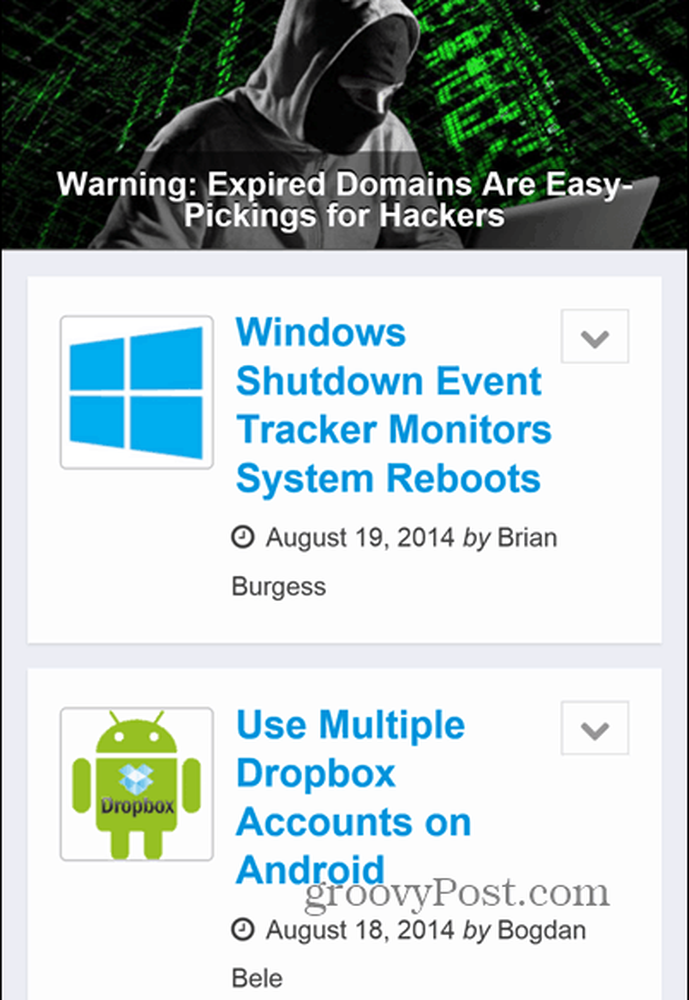
Dadurch erhalten Sie eine Liste mit Freigabeoptionen, in denen Sie OneNote auswählen möchten. Beachten Sie, dass es viele andere Dienste gibt, für die Sie Ihre Screenshots ebenfalls freigeben können.
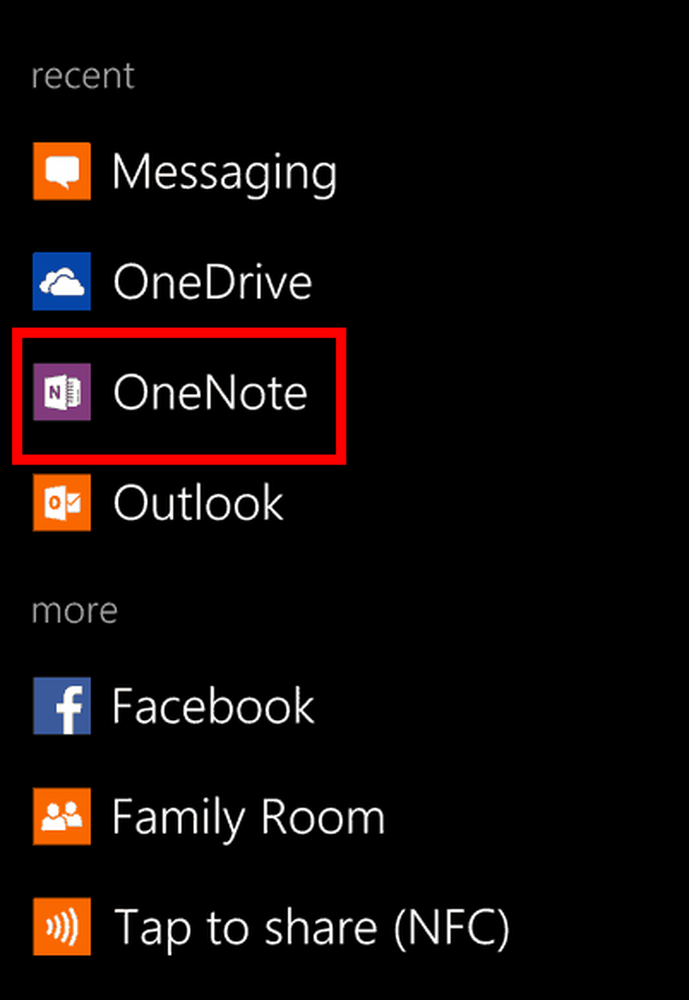
Jetzt können Sie einfach aufschreiben, was Ihnen beim Aufnehmen des Screenshots in den Sinn kam.
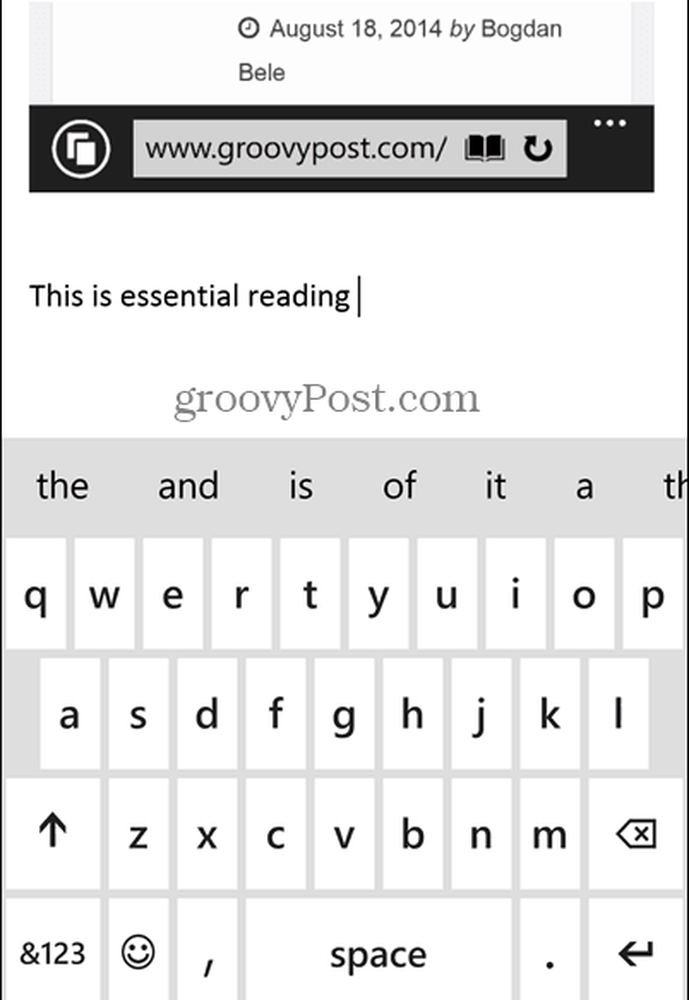
Legen Sie den Screenshot als Sperrbildschirm fest
OK, also ist dieses eher eine lustige Verwendung als alles andere. Aber Sie können immer noch einen schönen Streich spielen, wenn Sie ihr Telefon ausleihen. Beginnen Sie, indem Sie einen Screenshot des Startbildschirms erstellen (stellen Sie sicher, dass Sie die Kacheln überall hin verschieben, um sie noch mehr zu verwirren), und öffnen Sie sie dann im Ordner Screenshots. Tippen Sie auf das MehrTaste (drei Punkte) rechts unten.
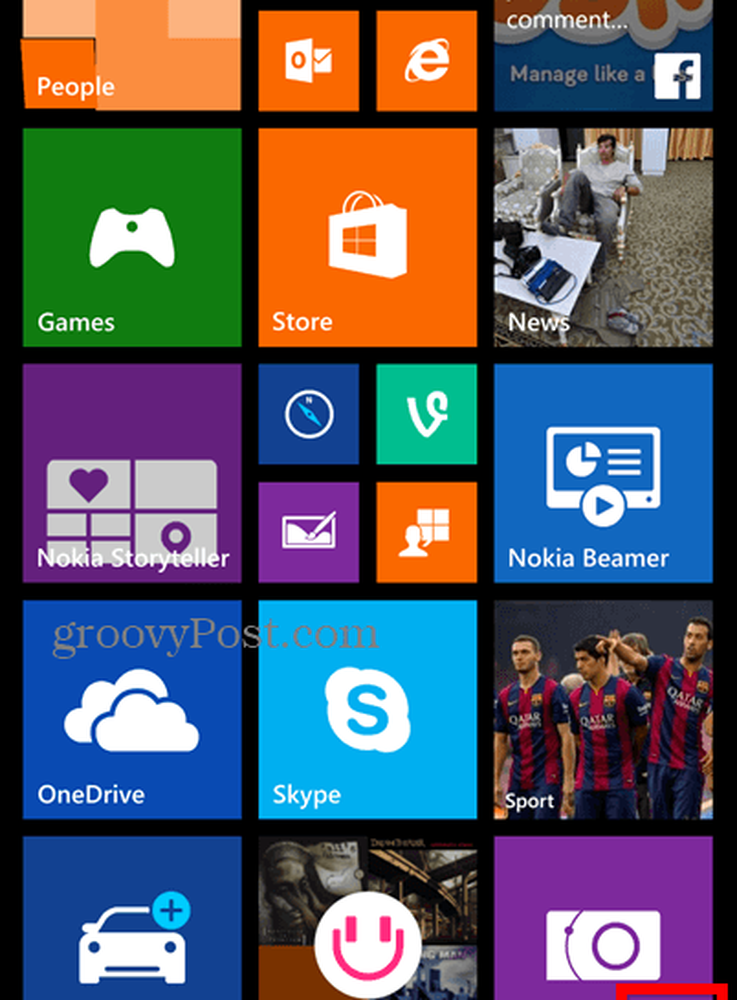
Tippen Sie nun auf Als Sperrbildschirm festlegen.
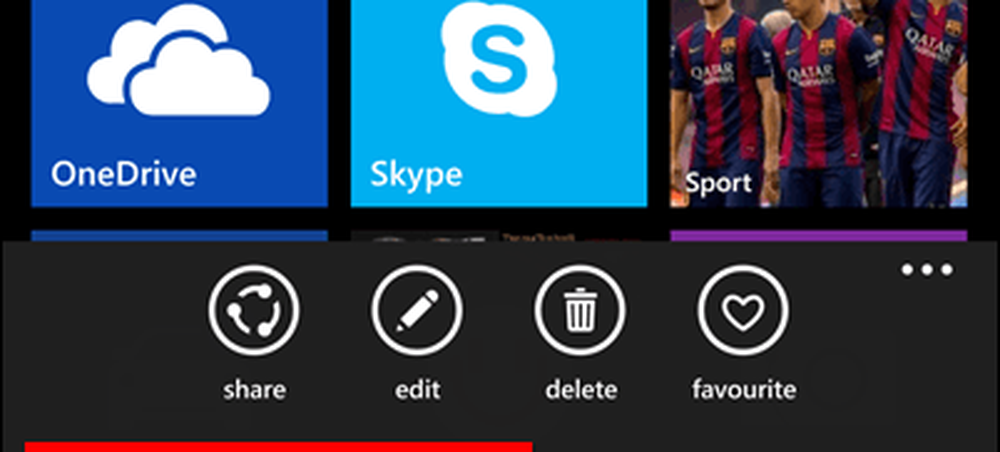
Das Bild wurde als Sperrbildschirm des Telefons festgelegt. Es mag die Uhr drauf haben, aber ich bin sicher, dass die meisten Leute ein bisschen brauchen werden, um das zu erkennen. Bis sie das tun, tippen sie wie verrückt auf den Bildschirm und Sie können lachen.
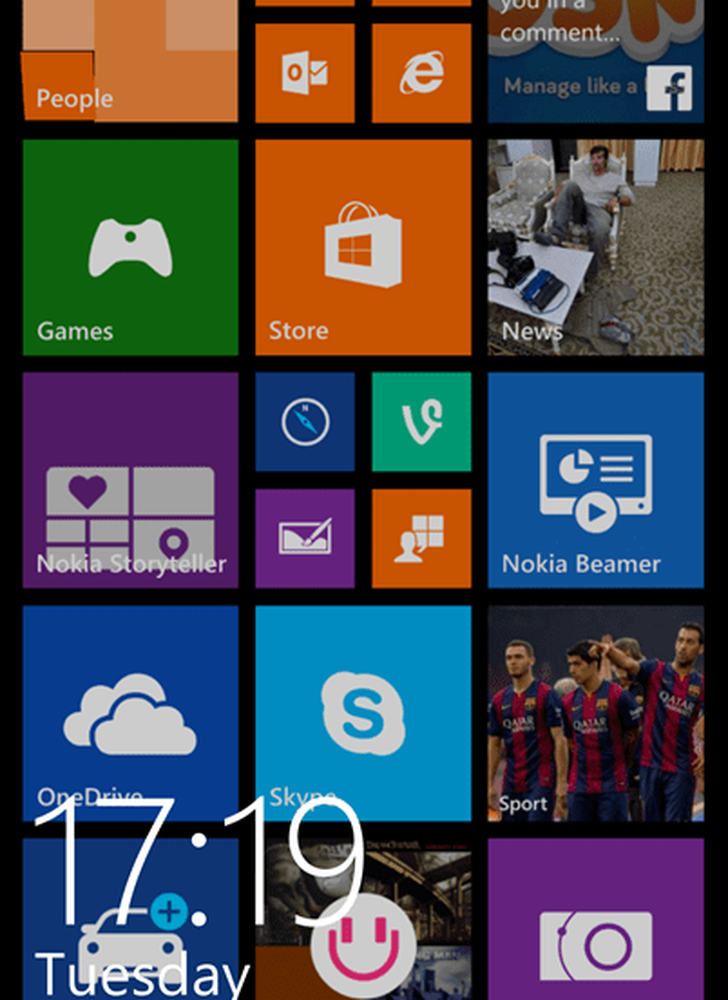
Natürlich nehmen wir hier eine Menge Screenshots für alle unsere Artikel, aber ich würde gerne wissen, wofür Sie Screenshots auf Ihrem Windows Phone oder einem anderen mobilen Gerät verwenden. Hinterlasse einen Kommentar und erzähle uns davon.