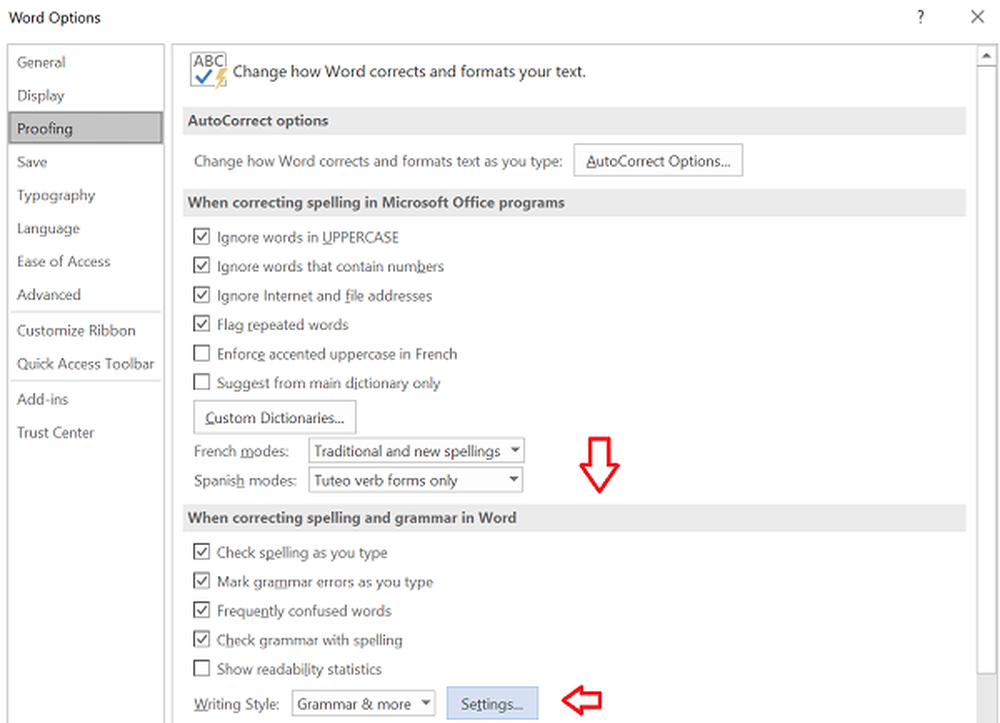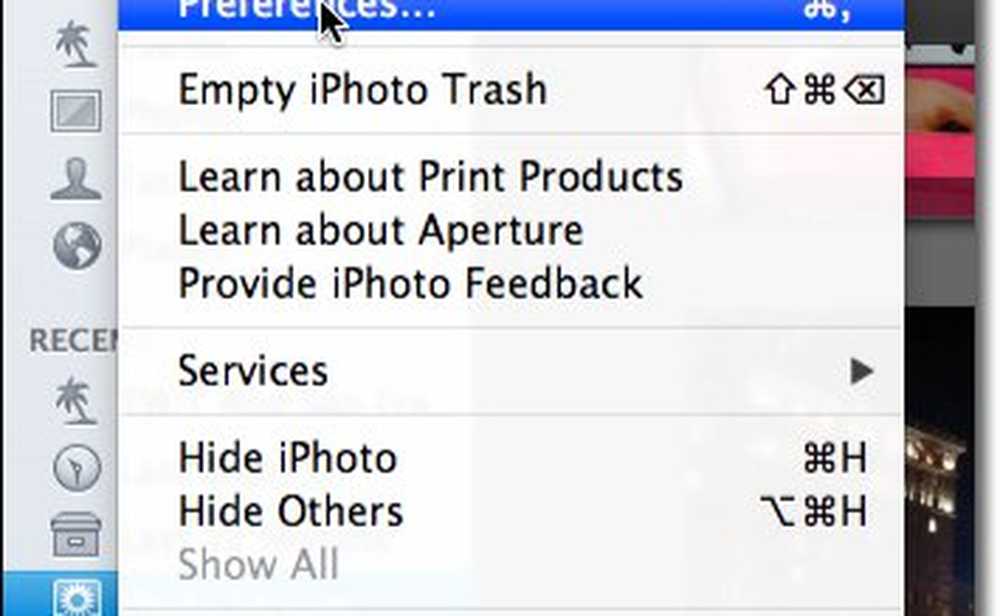Bilder automatisch anhalten in Windows 10 Mail App

Viele Daten werden ebenfalls an den Absender zurückgesendet. Sobald Ihr Gerät den Webserver zum Herunterladen der Bilder kontaktiert hat, werden verschiedene Informationen angezeigt, darunter Ihre E-Mail-Adresse, der Name und die Version Ihres E-Mail-Clients, Ihre IP-Adresse, Ihr Internetdienstanbieter, Ihr Standort und vieles mehr. Alle diese Daten können vom Absender gesammelt werden und helfen bei der Einrichtung von Phishing-Schemata. Phishing-Betrügereien verwenden Bilder, um Sie mit korrupten Websites zu verlinken, die scheinbar legitim sind - beispielsweise von Ihrer Bank oder von PayPal. Sie können Sie dazu verleiten, Ihre Anmeldeinformationen oder andere persönliche Daten einzugeben.
Wenn Sie verhindern, dass Bilder automatisch heruntergeladen werden, kann dies auch die Leistung verbessern, wenn Sie ein langsames Gerät oder eine Netzwerkverbindung verwenden. Dies ist auch ein guter Weg, um zu verhindern, dass beleidigende Bilder angezeigt werden. Es gibt mehrere Gründe, warum das automatische Herunterladen von Bildern nicht zulässig ist. In der Windows 10 Mail-App wird Folgendes beschrieben.
Bilder unter automatischem Download in Windows 10 Mail stoppen
- Öffnen Sie die Mail-App und gehen Sie zu die Einstellungen Schaltfläche (Zahnradsymbol) in der linken unteren Ecke der App.

- Klicken Sie dann in der Option Einstellungen auf Lesebereich.

- Wenn sich die Optionen des Lesebereichs jetzt öffnen, scrollen Sie nach unten, und schalten Sie unter dem Abschnitt Externer Inhalt den Schalter neben der Option "Externe Bilder und Formatvorlagen mit Ausnahme von S / MIME Mail automatisch herunterladen" aus.

- Das ist es. Wenn Sie jetzt Nachrichten öffnen, die Bilder enthalten, sollten Sie etwas ähneln, das dem Bild unten ähnelt. Es werden Bildplatzhalter angezeigt, das tatsächliche Bild wird jedoch nicht angezeigt. Wenn Sie die Bilder herunterladen möchten, können Sie auf den Link unten in der Nachricht klicken, der Sie darüber informiert, wie groß die Bilder sein werden.

Natürlich werden auf diese Weise Fotos oder andere Dateien, die mit einer Nachricht verbunden sind, nicht blockiert, sondern nur die in der eigentlichen E-Mail angezeigten. Unabhängig davon, ob Sie eine bessere Sicherheit wünschen oder einfach keine störenden Bilder in Ihrer E-Mail sehen möchten, ist es eine gute Idee, sie für alle Nachrichten zu blockieren. Wenn Sie die Bilder wirklich von vertrauenswürdigen Quellen sehen müssen, sind sie nur einen Klick entfernt.