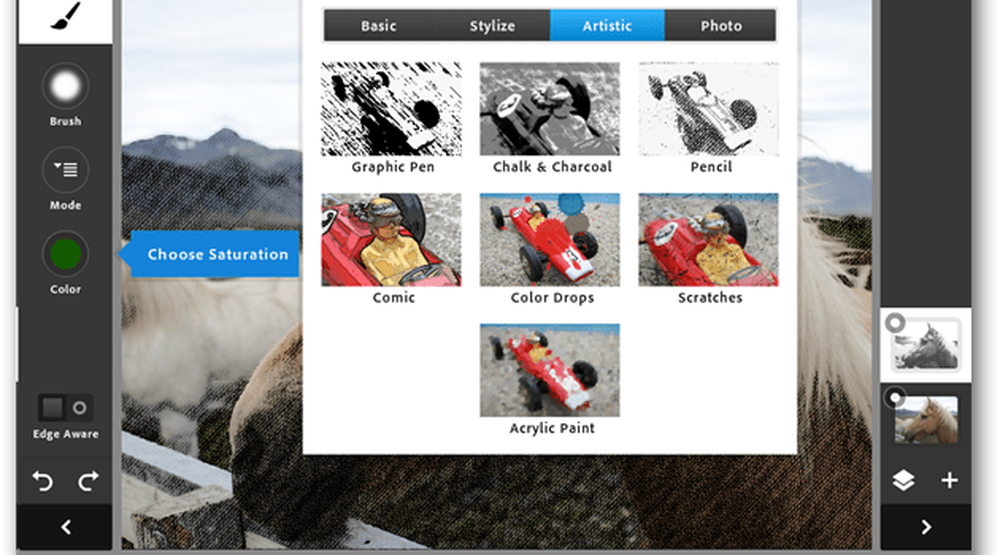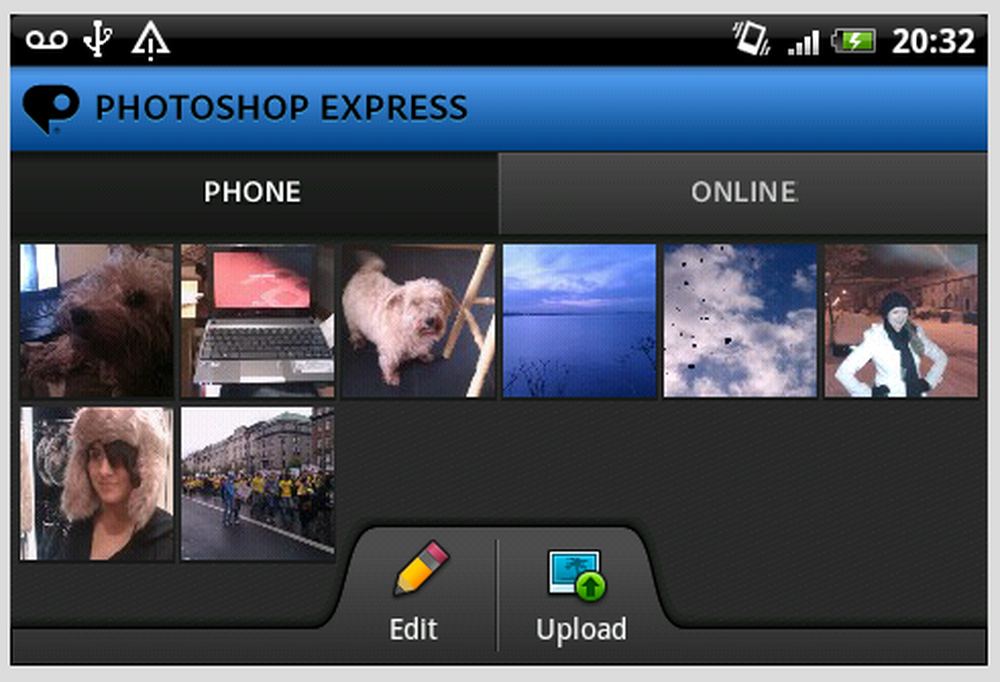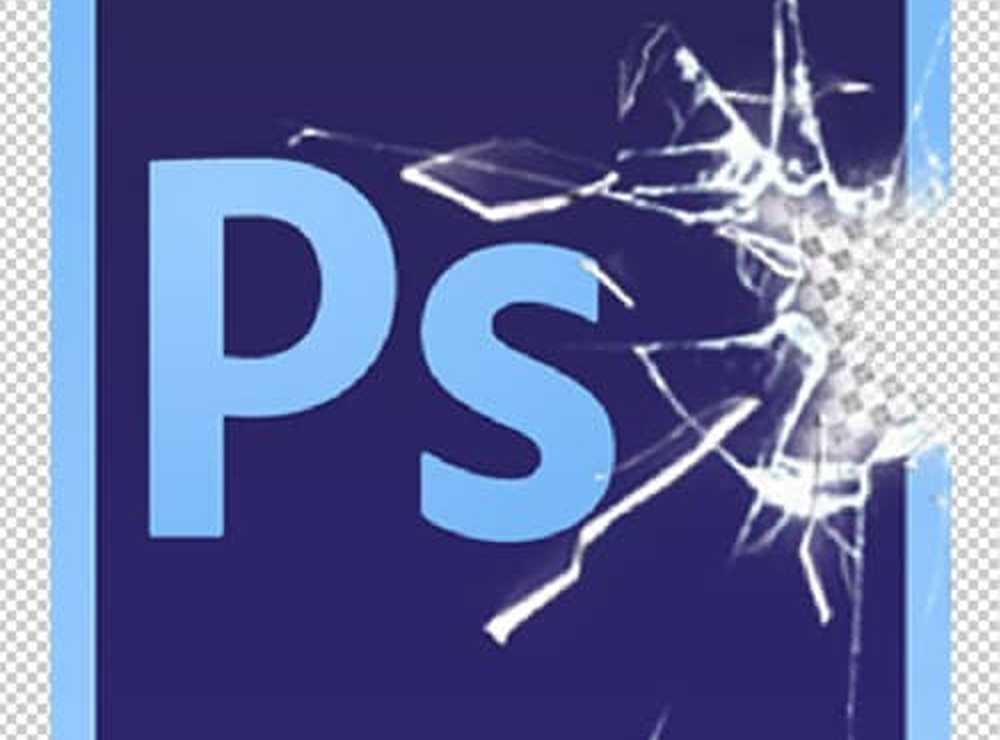Photoshop-Tipp Erstellen und befolgen Sie einen intelligenten Workflow

Verwenden Sie in Photoshop Ebenengruppen
Bei komplexen Projekten in Photoshop ist es wichtig, alles gut organisiert zu halten. Layer-Gruppen können sehr hilfreich sein, wenn es darum geht, mit mehreren Versionen einer PSD umzugehen oder einfach Effekte zerstörungsfrei anzuwenden.
Hier ist ein Beispiel für eine PSD, die ich für dieses Tutorial erstellt habe.
Angenommen, ich möchte einen Effekt auf dieses Bild anwenden, aber ich möchte alle ursprünglichen Ebenen beibehalten, falls ich sie später ändern möchte. Zu diesem Zweck kann ich alle vorhandenen Ebenen in einer Ebenengruppe mit dem Namen "Original" gruppieren..

Dann kann ich diese Gruppe duplizieren und in "Effekte" umbenennen. Auf diese Weise haben die Effekte, die ich auf das Bild anwende, eine eigene separate Ebenengruppe und ändern meine ursprüngliche Komposition nicht.

Ein Beispiel für diese Technik sieht folgendermaßen aus:

Pro Tipp: Sie können eine Aktion aufzeichnen oder das Notizen-Werkzeug verwenden, um sich die genauen Werte zu merken, die für jeden angewendeten Effekt verwendet werden. Auf diese Weise wissen Sie, wenn Sie die ursprünglichen Dateien bearbeiten müssen, genau, was Sie tun müssen, um das gleiche Aussehen zu erzielen.
Verwenden Sie Smart Objects
Wie auch bei Layer-Gruppen können Smart-Objekte in verschiedenen Situationen nützlich sein. Das Bild unten zeigt eine weitere Beispiel-PSD, die dies veranschaulicht.

Angenommen, ich möchte das von mir verwendete Bild ändern. Da der Rahmen für das Bild ein einfaches Rechteck mit einem inneren Strich ist, müsste ich, wenn ich das vorherige Bild löschen würde, neue Hilfslinien einrichten, um es auf dieselbe Weise anzupassen. Klingt nach viel Arbeit, nicht wahr? Weil es so ist. Es gibt jedoch einen einfacheren Weg. Konvertieren Sie einfach das vorhandene Image für intelligente Filter.

Doppelklicken Sie darauf, um eine eigene isolierte Bearbeitungsumgebung aufzurufen.
Von dort aus können Sie Ihr neues Bild problemlos innerhalb der vorgegebenen Grenzen platzieren, speichern mit Strg + S und zur ursprünglichen PSD zurückkehren.

Dies spart Ihnen letztendlich viel Zeit.

Speichern Sie mehrere Photoshop-PSDs
Dies scheint die offensichtlichste zu sein, aber viele Leute vergessen, dies zu tun, während sie arbeiten. Wenn Sie sich entscheiden, Änderungen an einem Projekt vorzunehmen, speichern Sie sie als separate PSD-Datei.
https://www.groovypost.com/wp-content/uploads/2015/10/10-logo-variants.webmAuf diese Weise können Sie alle verschiedenen Versionen desselben Projekts ordentlich in einem Ordner ablegen und bei Bedarf problemlos zu einer früheren Version zurückkehren.

Behalten Sie verschiedene Versionen in einer PSD
Woah! Habe ich meinen vorherigen Ratschlag gerade konterkariert? Nein nicht wirklich. Wenn die Unterschiede zwischen Ihren Versionen klein bis winzig sind, können Sie jedes Element als eigene Ebene beibehalten und die Sichtbarkeit einfach ein- oder ausschalten. Hier ist ein Beispiel mit einer PSD, bei dem ich nicht sicher bin, welche Schriftart als Untertitel verwendet werden soll. Anstatt jede als separate PSD zu speichern, können wir Zeit und Platz sparen, indem wir für jede Version zwei verschiedene Ebenen verwenden.

Benennen Sie Ihre Ebenen um
Hier sind einige weitere Ratschläge, die viel zu offensichtlich erscheinen, aber es ist dennoch nützlich, daran zu denken. Umbenennen, umbenennen, umbenennen!
Das Umbenennen Ihrer Ebenen ist der ultimative Schlüssel, um selbst in den kompliziertesten und umfangreichsten Projekten organisiert zu bleiben. Ja, das wird mehr Zeit in Anspruch nehmen, aber am Ende ist es das wert. Wenn Sie das Ebenen-Bedienfeld gut organisiert halten, können Sie innerhalb von Sekunden problemlos Ebenen suchen und bearbeiten. Im Gegensatz zu Minuten, wenn Sie eine Menge „Kopie der neuen Ebene (32)“ haben.

Wenn Sie sich selbst in Photoshop unterrichten, sollten Sie sich unser Archiv mit tollen Photoshop-Tutorials ansehen.