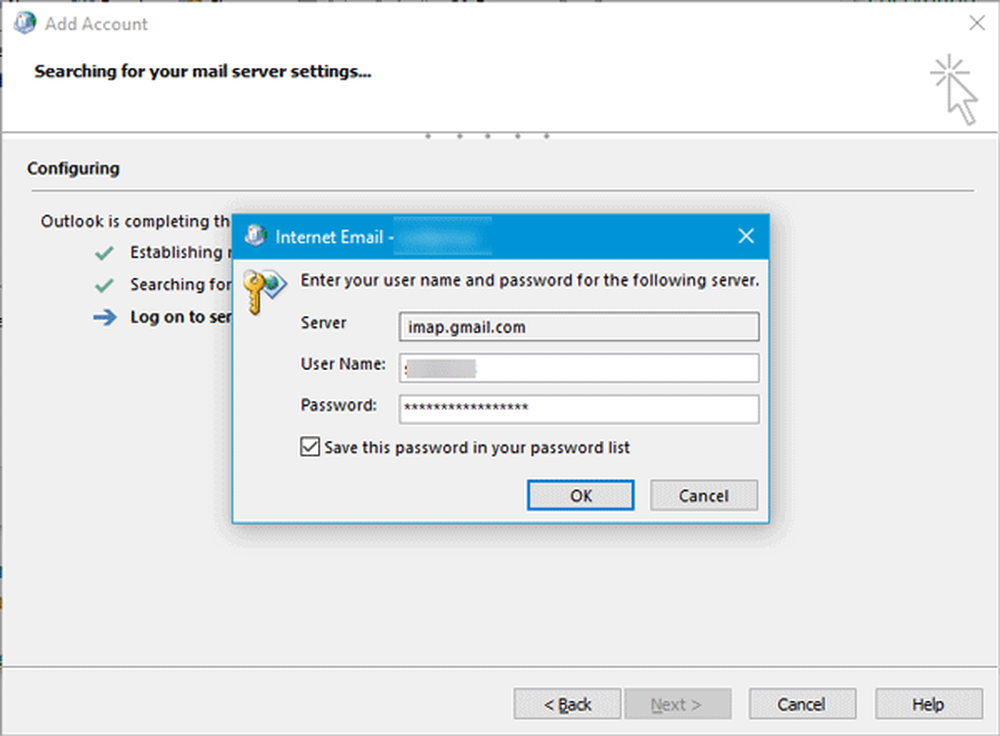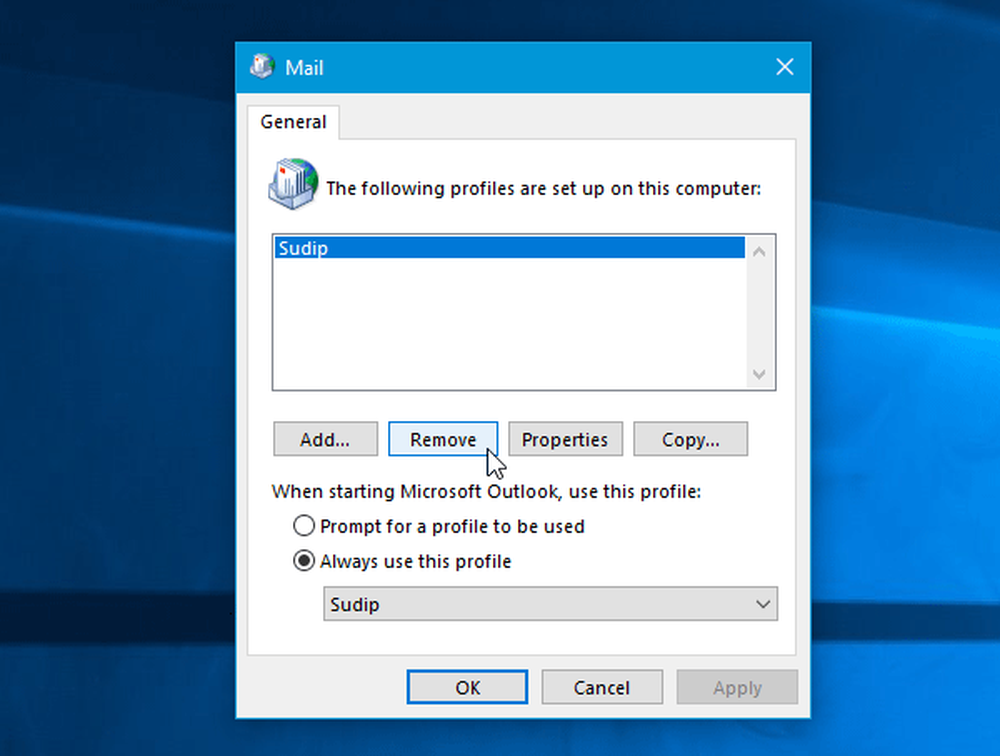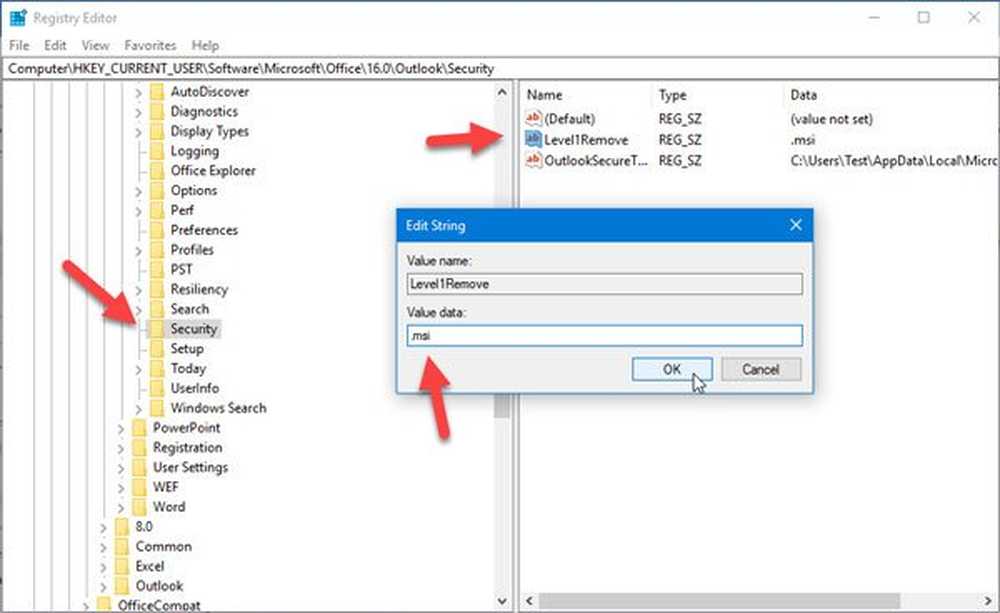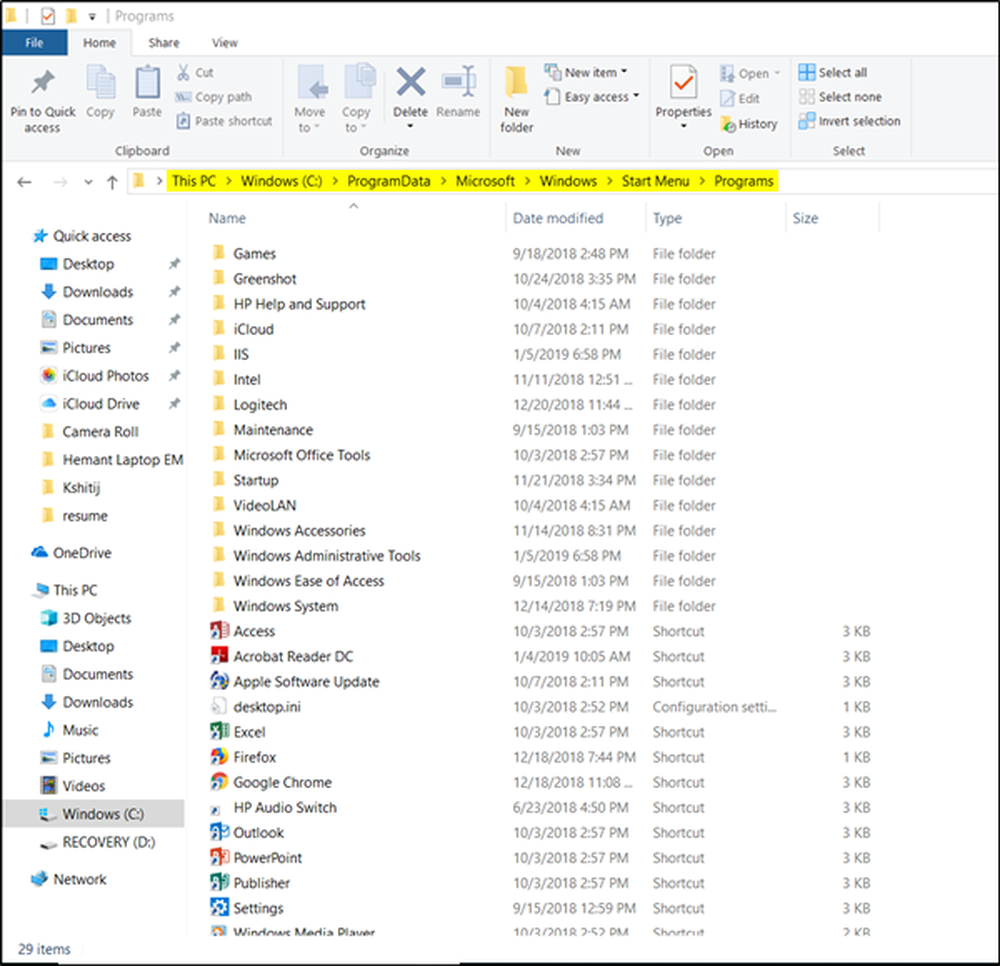Outlook 2016 Richten Sie Google- und Microsoft-E-Mail-Konten ein

Heute werden wir uns mit einem einfacheren, aber wesentlichen Teil von Outlook 2016 beschäftigen. Dazu müssen Sie Ihr Google Mail-Konto oder eines der zahlreichen Konten von Microsoft einrichten, einschließlich der Konten @Outlook, @Live oder sogar @ Hotmail . Außerdem erfahren Sie, wie Sie Google Mail mit aktivierter Zwei-Faktor-Authentifizierung einrichten.
Hinweis: Denken Sie daran, dass dies immer noch die Beta-Version von Outlook ist, und einige Dinge werden sich ändern. Diese grundlegenden Aktionen funktionieren jedoch genauso wie jetzt. Wenn nicht, werden wir definitiv wiederkommen und die Anpassungen vornehmen, nachdem die endgültige Version veröffentlicht wurde.Richten Sie Google Mail in Outlook 2016 ein
Das Hinzufügen Ihres E-Mail-Kontos ist relativ einfach, wie in den letzten Versionen von Microsoft Office. Für die meisten kostenlosen Konten wie Yahoo oder Gmail müssen Sie lediglich Ihren Namen, Ihre E-Mail-Adresse und Ihr Kennwort eingeben. Outlook konfiguriert die meisten Konten automatisch, außer in seltenen Fällen, in denen Sie die Einstellungen manuell konfigurieren müssen.
Klicken Sie auf der Multifunktionsleiste auf die Registerkarte Datei und wählen Sie Konto hinzufügen aus.

Geben Sie Ihren Namen, Ihre E-Mail-Adresse und Ihr Kennwort zweimal ein und klicken Sie auf Weiter.

Warten Sie dann, bis Ihre Kontoanmeldeinformationen überprüft wurden. Möglicherweise müssen Sie Ihr Kennwort ein zweites Mal eingeben. Wenn ja, aktivieren Sie das Kontrollkästchen, um Ihre Anmeldeinformationen zu speichern.

Google-Konten mit Zwei-Faktor-Authentifizierung
Wenn in Ihrem Google-Konto die Zwei-Faktor-Authentifizierung aktiviert ist, was wir dringend empfehlen, müssen Sie ein app-spezifisches Kennwort erstellen, um Ihr Konto hinzuzufügen und es anstelle des regulären E-Mail-Kennworts einzugeben.
Um ein App-spezifisches Passwort zu erstellen, rufen Sie Google App-Passwörter auf und melden Sie sich an, wenn Sie nicht bereits angemeldet sind. Dann aus den Dropdown-Menüs auswählen Mails> Windows-Computer und klicken Sie dann auf Generieren.

Dann wird ein 16-stelliges Passwort für Sie generiert.

Geben Sie in Outlook den generierten Zeichenpasscode ein, und aktivieren Sie auf jeden Fall die Option, um ihn in Ihrer Kennwortliste zu speichern.

Nachdem Sie Ihre E-Mail in Outlook eingerichtet haben, testen Sie einige der neuen Funktionen. Wir haben vor kurzem darauf hingewiesen, dass Sie einen Blick darauf werfen sollten: Moderne Anhänge in Outlook 2016 Preview verwenden.