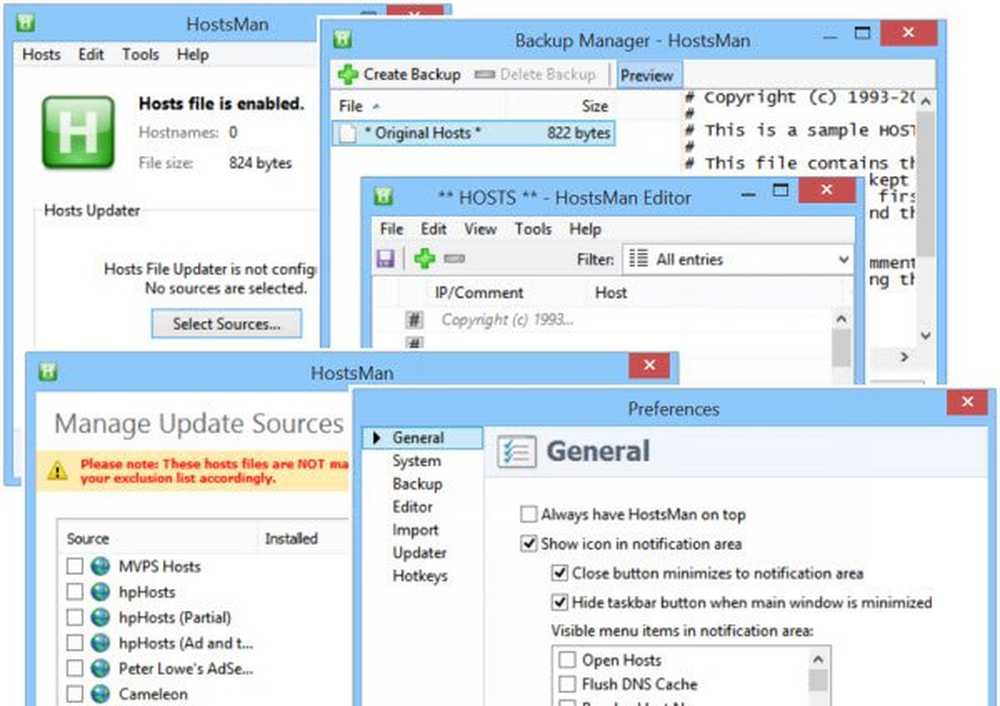Sperren Sie Ihr iPad oder iPhone auf eine einzige App

Was aber, wenn Sie möchten, dass sie nur eine bestimmte App verwenden und nicht Angry Birds spielen, wenn Sie nur eine Lern-App verwenden möchten? Dort führt Apples Guided Access (eingeführt in iOS 6) ist praktisch.
Mit Guided Access können Sie das gesamte Gerät einschränken und nur eine App auswählen, die Sie auswählen - selbst die Home-Taste ist deaktiviert.
Schränken Sie das iPad oder iPhone darauf ein, nur eine App auszuführen
Beginnen Sie mit zu gehen Allgemein> Eingabehilfen> Geführter Zugriff. Dann schalten Sie es ein und richten Sie Ihren vierstelligen Code ein.
Hinweis: Ich verwende dazu ein iPad Mini mit iOS 7, aber der Vorgang ist im Wesentlichen der gleiche wie bei einem iPhone oder iPad mit iOS 6.

Gehen Sie nach dem Einrichten zum Startbildschirm und starten Sie die App, die gesperrt werden soll, und wenn sie ausgeführt wird, schnell Tippen Sie dreimal auf die Home-Taste. Dadurch erhalten Sie den Guided Access-Bildschirm (siehe unten), in dem Sie andere Hardwaretasten ein- oder ausschalten können.
Sie können sogar mit dem Finger eine Schaltfläche umkreisen, auf die Sie in der App nicht zugreifen können. Zum Beispiel möchten Sie wahrscheinlich nicht, dass In-App-Käufe für Ihr Kind verfügbar sind.

Wenn sie auf eine Taste drücken, die auf Ihrem Gerät nicht zulässig ist, werden sie auf dem folgenden Bildschirm darüber informiert, dass sie nicht funktionieren wird, egal wie sehr sie dies wünschen.

Sie fragen sich vielleicht, was mein Kind daran hindert, dreimal auf den Startknopf zu drücken? Die Antwort ist nichts, aber es wird nur der Bildschirm zur Eingabe Ihres Passcodes angezeigt.

Diese Funktion gibt Ihnen als Eltern die Kontrolle darüber, was Ihr Kind auf dem Gerät tun kann. Aber es ist eine nette Funktion für Lehrer im Klassenzimmer oder für alle, die das iPad in einen tragbaren Kiosk verwandeln möchten.
Eine weitere gute Idee, die erwähnenswert ist, besteht darin, Ihr altes iOS 6-Gerät für eine Funktion neu zu verwenden - vielleicht als Musikplayer oder Podcast-Maschine. Wenn Sie dies mit Ihrem iPod touch mit iOS 6 oder höher machen möchten, können Sie dies tun!