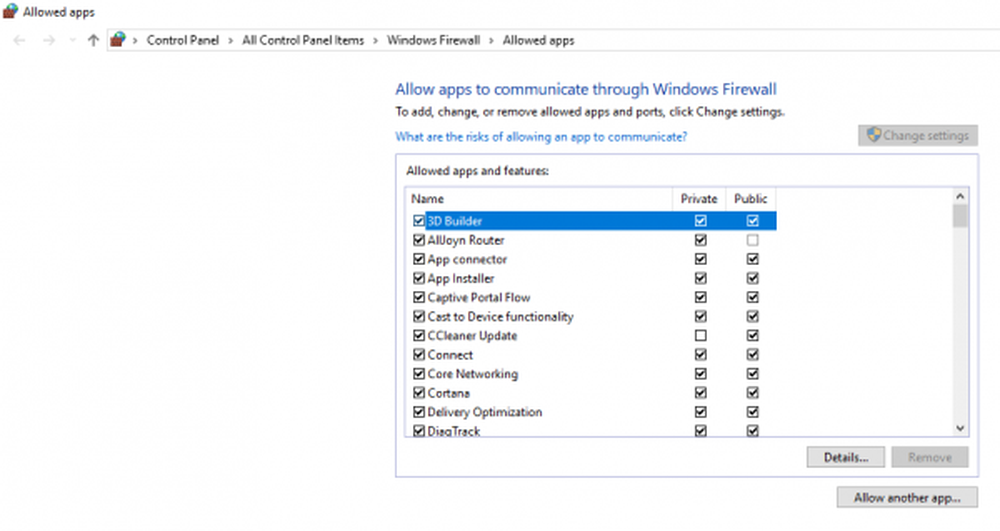Wasserzeichen für Arbeitsblätter in Excel 2010 und 2013
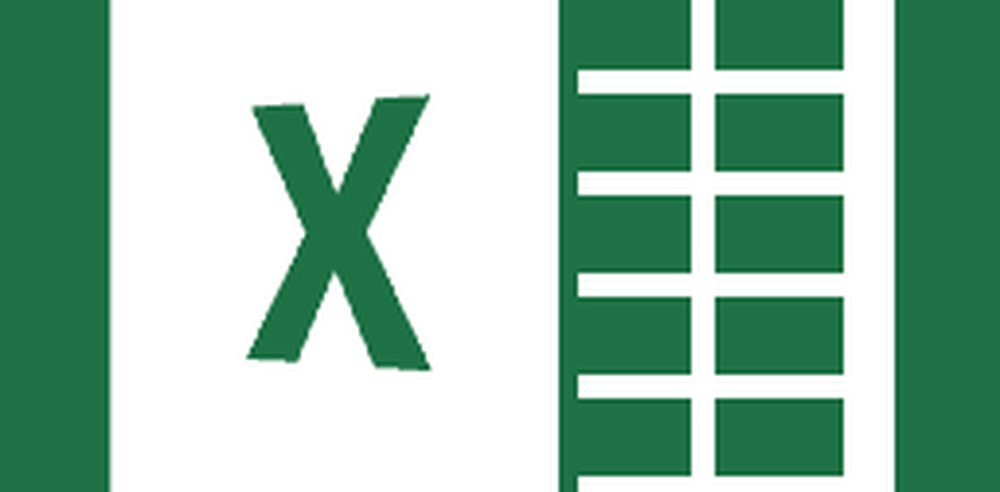
So versehen Sie ein Arbeitsblatt in Excel 2010 mit einem Wasserzeichen
Öffnen Sie das Arbeitsblatt, für das Sie ein Wasserzeichen hinzufügen möchten, und klicken Sie in der Multifunktionsleiste auf die Registerkarte Einfügen. dann Kopf- und Fußzeile.

Wählen Sie unter Kopf- und Fußzeilentools die Option Entwurf aus, und klicken Sie auf Bild aus Kopf- und Fußzeilenelementen.

Durchsuchen Sie das Bild, das Sie als Wasserzeichen verwenden möchten. Nachdem Sie das Bild in das Kopfzeilenfeld eingefügt haben, werden Ihnen & [Bild] auf der Registerkarte angezeigt. Wenn Sie jedoch auf eine andere Zelle klicken, ändert sich der Text wieder in das Bild. Wenn Sie möchten, dass es in der Mitte des Arbeitsblatts angezeigt wird, drücken Sie einfach die Eingabetaste vor dem & [Picture] -Zeichen und verschieben Sie es an die Stelle, an der die Überschrift erscheinen soll.

Verwenden von WordArt als Wasserzeichen in Excel 2010
Sie können WordArt auch als Wasserzeichen in Excel 2010 verwenden. Klicken Sie auf Einfügen >> WordArt. Wählen Sie das Format aus, das Sie verwenden möchten, und geben Sie den Text ein.

Über die angezeigte kleine Texteditor-Verknüpfung können Sie die Größe der Schriftart ändern, die Sie verwenden möchten.

Die Verwendung dieser WordArt kann es jedoch für den Benutzer schwierig machen, das Arbeitsblatt zu lesen. Klicken Sie unter Design Tools auf Format.

Klicken Sie unter den WordArt-Stilen auf den kleinen Pfeil, um die WordArt-Optionen zu öffnen.

Wählen Sie dort aus der Seitenleiste die Option Textfüllung aus, und wählen Sie Vollfüllung aus. Passen Sie auch hier die Transparenz an, und klicken Sie auf OK. Auf diese Weise können wir die Sichtbarkeit des Wasserzeichens ändern, sodass der Text im Arbeitsblatt nicht abgedeckt wird.

Gehen Sie jetzt zu Textgliederung und wählen Sie keine Linie aus.

So sieht das WordArt-Wasserzeichen aus. Sie können mit den Einstellungen herumspielen, um das gewünschte Ergebnis zu erhalten.

So fügen Sie Wasserzeichen in Excel 2013 hinzu
Die meisten Schritte sind für Excel 2013 dieselben wie in Excel 2010. Der Hauptunterschied besteht im Layout von Excel. Geh einfach zu Einfügen >> Kopf- und Fußzeile.

Klicken Sie in den Kopf- und Fußzeilenelementen auf die Schaltfläche Bild.

In Excel 2013 können Sie Bilder von Ihrem Computer und Office.com-ClipArt-Grafiken verwenden oder sogar Bilder in Bing-Suchergebnissen suchen und das Bild als Wasserzeichen verwenden.

Verwenden von WordArt als Wasserzeichen in Excel 2013
Zu Beginn kann es schwierig sein, die WordArt-Option in Excel 2013 zu finden, sie befindet sich jedoch noch auf derselben Registerkarte wie in Excel 2010. Klicken Sie auf Einfügen und klicken Sie unter der Registerkarte Text auf das WordArt-Symbol (siehe unten), und wählen Sie aus, was angezeigt wird Sie wollen.

Klicken Sie unter WordArt-Stilen auf denselben Pfeil, um die Option Format zu öffnen.

Eine neue Seitenleiste wird angezeigt. Klicken Sie von dort auf Textoptionen und öffnen Sie die Optionen Textfüllung und Gliederung.

Wählen Sie unter Textfüllung die Option Vollfüllung und unter Textgliederung keine Linie. Wählen Sie die gewünschte Transparenz aus und schließen Sie das Menü.

Und du bist fertig.

Bildwasserzeichen anpassen
Sie können sogar das Erscheinungsbild des Bildes anpassen. Klicken Sie auf der Registerkarte Entwurf auf Bild formatieren.

Hier können Sie die Größe und das Erscheinungsbild des Bildes ändern. Klicken Sie auf die Registerkarte Bild, und wählen Sie die Einstellungen nach Ihren eigenen Vorlieben aus. Ich empfehle die Washout-Funktion aus dem Dropdown-Menü unter Image Control, da das Wasserzeichen ausgeblendet wird und der Benutzer den Inhalt des Arbeitsblatts leichter lesen kann.

Mit der Option "Komprimieren" können Benutzer die Auflösung und Größe des Bildes ändern. Wenn Sie einen Teil des Wasserzeichens aus den Einstellungen herausgeschnitten haben, können Sie die Option zum Komprimieren verwenden, um zugeschnittene Bereiche zu löschen oder das Bild für die einfache Verwendung zu komprimieren.

Beachten Sie jedoch, dass durch die Komprimierung des Bildes die Qualität des Wasserzeichens beeinträchtigt werden kann. Wenn Sie damit zufrieden sind, klicken Sie auf Übernehmen, andernfalls lassen Sie es unverändert.

Die Schritte zum Anpassen des Wasserzeichens sind für Excel 2010 und Excel 2013 gleich.