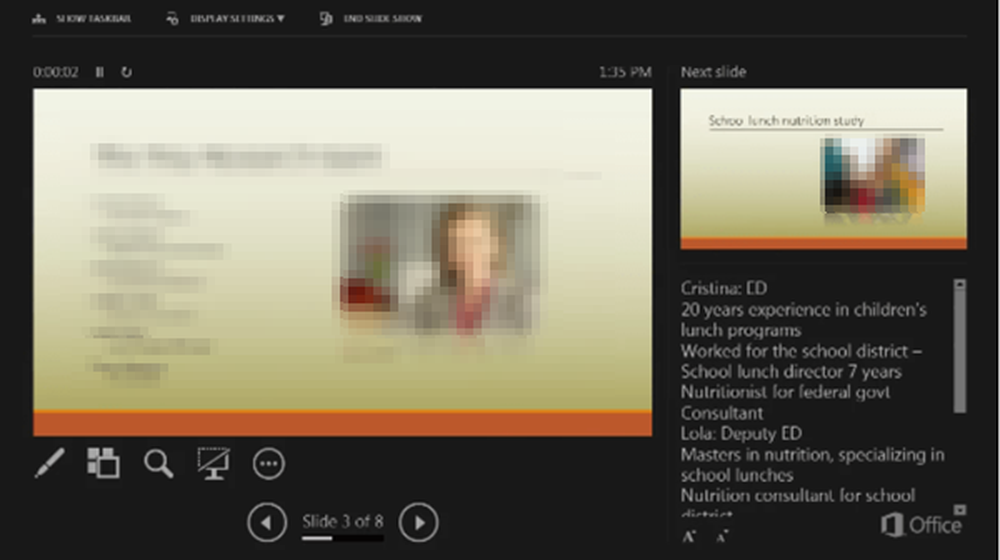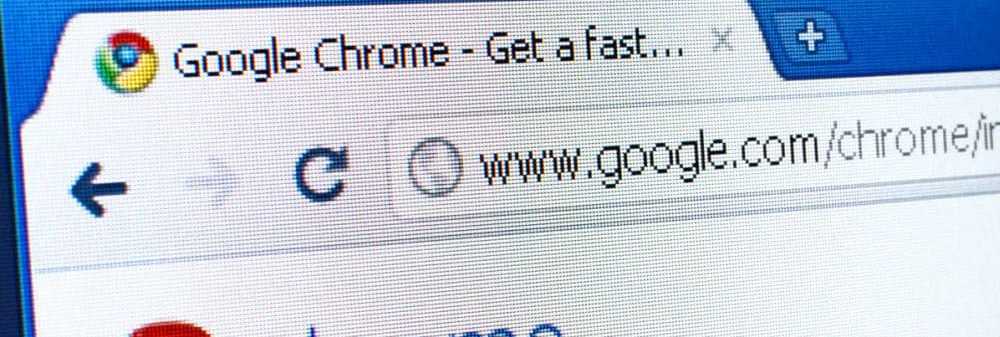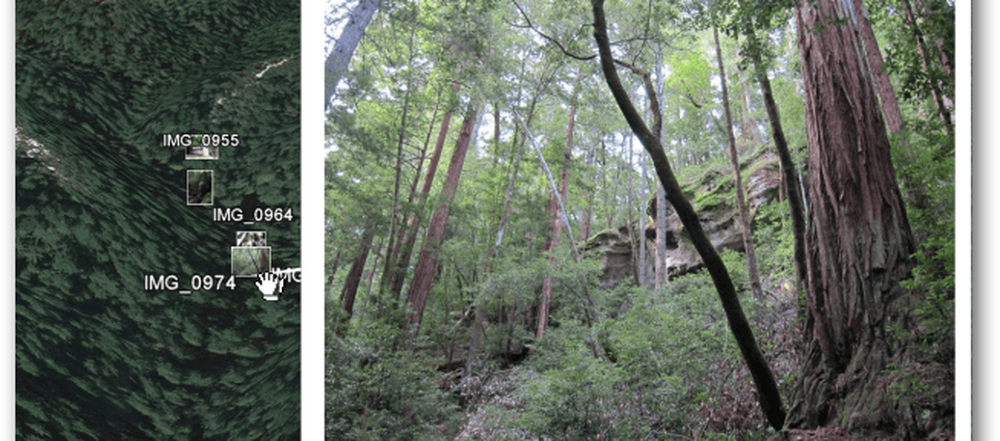Anzeigen der Google Chrome-Aktivität in der Windows 10-Zeitleiste

Bevor wir eine offizielle Chrome-Erweiterung erhielten, haben wir Ihnen eine Erweiterung eines unabhängigen Entwicklers namens Timeline-Support gezeigt, mit der Sie Firefox- und Chrome-Aktivitäten in Windows-Timeline abrufen können. Aber jetzt haben wir eine offizielle Erweiterung von Microsoft. Hier erfahren Sie, wie Sie loslegen können und was Sie erwarten können.
So verwenden Sie die Windows 10 Timeline Chrome-Erweiterung
Laden Sie die offizielle Windows 10 Timeline Chrome-Erweiterung, die als Webaktivitäten bezeichnet wird, aus dem Chrome Web Store herunter. Nach der Installation der Erweiterung müssen Sie sich bei Ihrem Microsoft-Konto anmelden und ihm die Berechtigung erteilen, auf Ihre Kontodaten zuzugreifen.

Nachdem Sie sich angemeldet und Berechtigungen erteilt haben, wird das Erweiterungssymbol blau und beginnt, die von Ihnen besuchten Websites in Google Chrome zu verfolgen und auf Ihrer Timeline sichtbar zu machen.

Beachten Sie auch, dass Ihre Chrome-Aktivität bei Verwendung des Microsoft Launcher auf Ihrem Android-Gerät auch mit dem Abschnitt Timeline-Aktivität synchronisiert wird. Gehen Sie auf Ihrem Telefon zum Launcher Einstellungen> Ihr Feed und schalten Sie den Timeline-Schalter um. Dann sehen Sie Ihre PC-Timeline-Aktivität - einschließlich Chrome und Edge.

Um sicherzustellen, dass Ihr Timeline-Verlauf zwischen Computern synchronisiert wird, müssen Sie sicherstellen, dass der Aktivitätsverlauf auf jedem Computer und das richtige Microsoft-Konto aktiviert ist. Sie können es ein- oder ausschalten, indem Sie zu wechseln Einstellungen> Datenschutz> Aktivitätsverlauf. Wenn Sie die Synchronisierung Ihrer Chrome-Aktivität beenden möchten, klicken Sie auf das Symbol der Erweiterung und melden Sie sich ab.

Das ist alles dazu. Wenn die Erweiterung installiert ist, können ältere Aktivitäten, die Sie auf verschiedenen Computern ausgeführt haben, die auch Timeline unterstützen, leichter gefunden werden. Um auf die Zeitleiste zuzugreifen, müssen Sie natürlich Windows 10 1803 oder höher ausführen und können entweder auf den Link "Taskansicht" in der Taskleiste klicken oder auf klicken Windows-Taste + Tab.