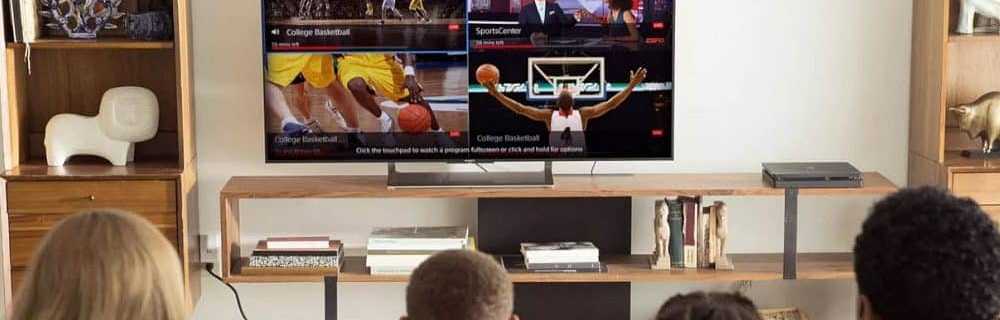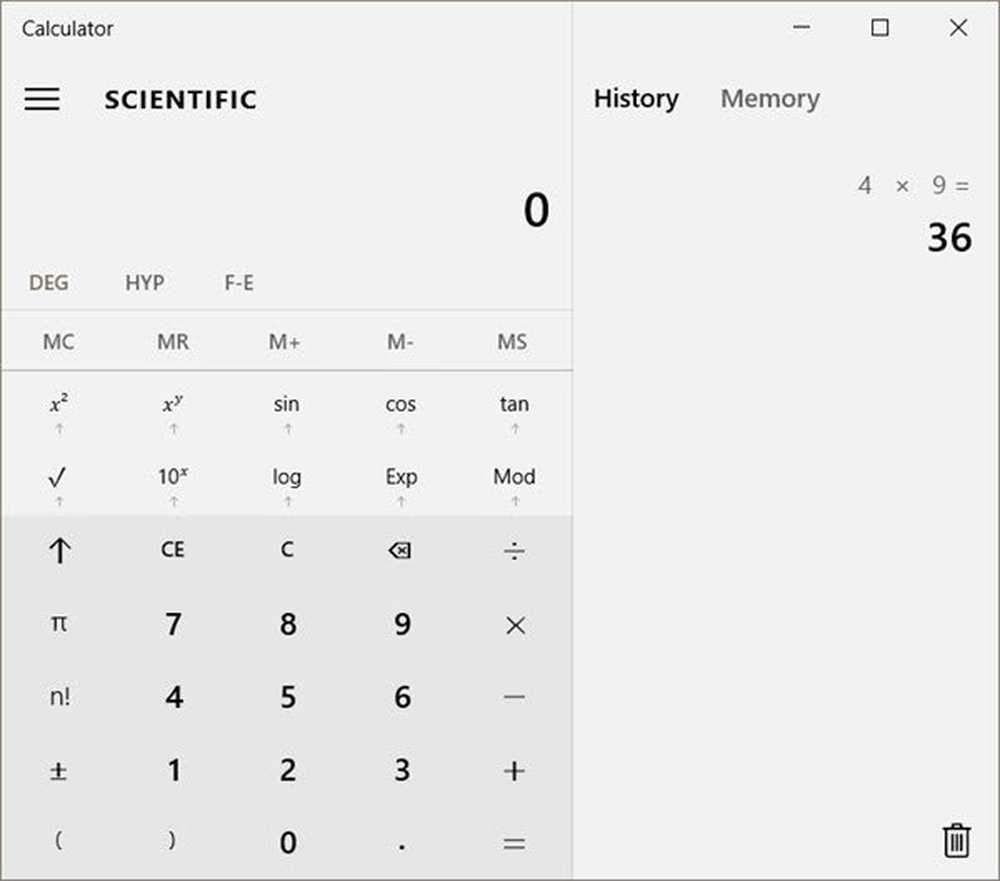So verwenden Sie die neue Windows 10-Timeline-Funktion in Version 1803

Verwenden der Windows 10-Zeitleiste
Um die Zeitleiste zu starten, können Sie auf das neue Symbol neben dem Feld Cortana-Suche in der Taskleiste klicken. Oder für Tastaturkämpfer, schlagen Sie Windows-Taste + Tab auf deiner Tastatur.

In der Zeitleiste wird ein Verlauf der Apps und Dokumente angezeigt, die Sie auf synchronisierten Windows 10-Geräten verwendet haben. Microsoft nennt sie Aktivitäten und zeigt an, was Sie gerade gearbeitet haben. Sie können den Schieberegler auf der rechten Seite mit der Maus bewegen, um durch die Anzeige zu blättern (oder auf einem Touchscreen streichen), um Ihre vergangenen Aktivitäten anzuzeigen. Wählen Sie das Suchsymbol und Sie können alle in der Timeline aufgeführten Aktivitäten durchsuchen. Auf diese Weise können Sie ein bestimmtes Dokument oder eine App, an der Sie gerade gearbeitet haben, detailliert darstellen.
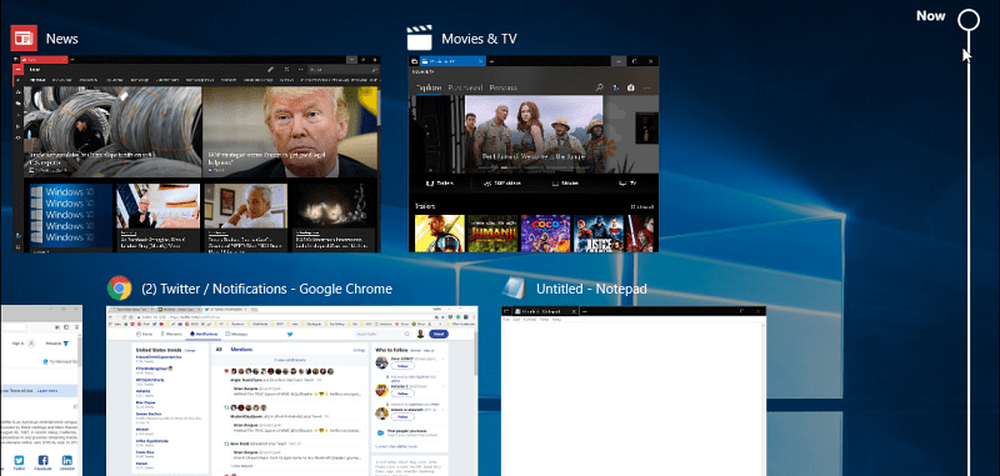
Dies ist nicht nur ein Blick auf derzeit offene Elemente, sondern ein tiefer Link zu bestimmten Inhalten in den Apps. Jeder Tag zeigt zwei Reihen von Aktivitäten, an denen Sie an diesem Tag gearbeitet haben. Dies kann jedoch abhängig von der Auflösung des Bildschirms Ihres Systems variieren. In jedem Abschnitt können Sie auch das auswählen Alle Aktivitäten anzeigen Link, wenn das Gesuchte nicht sofort angezeigt wird.
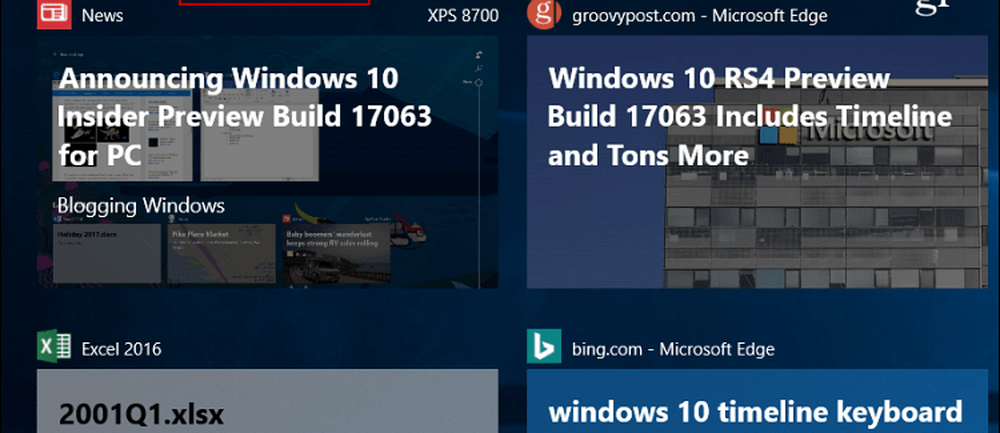
Sie können auch die Aktivitäten verwalten, die von Gerät zu Gerät und von Ihren Microsoft-Konten aus gespeichert oder synchronisiert werden. Geh zu Einstellungen> Datenschutz> Aktivitätsverlauf. Dort können Sie das Kontrollkästchen aktivieren oder deaktivieren Lassen Sie Windows meine Aktivitäten von diesem PC abrufen oder Lassen Sie Windows meine Aktivitäten von diesem PC in die Cloud synchronisieren Optionen. Es ist erwähnenswert, dass Sie auch den Aktivitätsverlauf löschen können, wenn Sie einen Neustart wünschen.

Sie sollten auch wissen, dass die Taskansicht noch verfügbar ist. Klicken Sie einfach auf Alt + Tab und Sie werden Ihre offenen Aufgaben wie in früheren Versionen sehen. Aber Timeline ist wie Task View bei Steroiden.
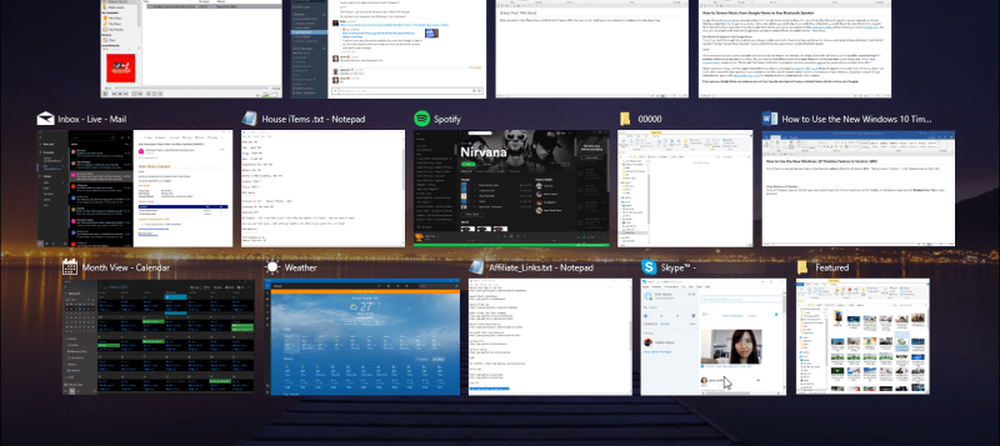
Sie werden wahrscheinlich feststellen, dass Timeline definitiv am besten mit Microsoft-Apps wie Edge, News, Weather und Office 365 funktioniert. Noch nicht alle Entwickler haben ihre Apps für die Integration mit Timeline konfiguriert. Aber ich habe festgestellt, dass die meisten von ihnen - vor allem Chrome - etwas tun, und Sie könnten ein paar Nachzügler bemerken. Aber im Großen und Ganzen ist dies eine großartige neue Funktion, die sich anfühlt, als wäre sie schon immer Teil von Windows 10 gewesen.
Wie sehen Sie die Timeline unter Windows 10? Verwenden Sie es, um tagsüber organisiert zu bleiben oder nicht so viel? Lass es uns unten in den Kommentaren wissen.