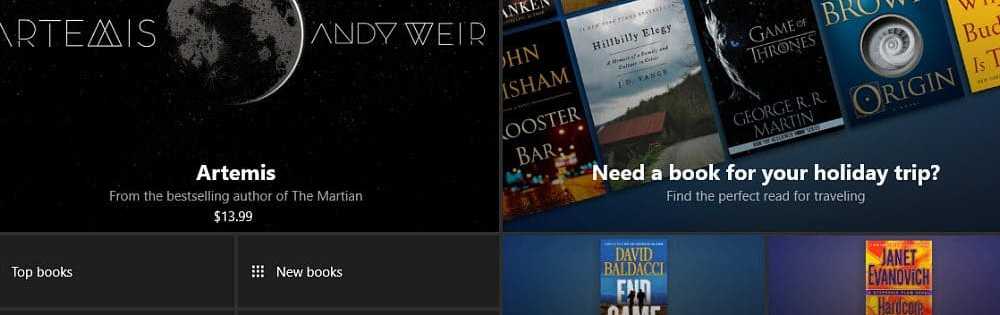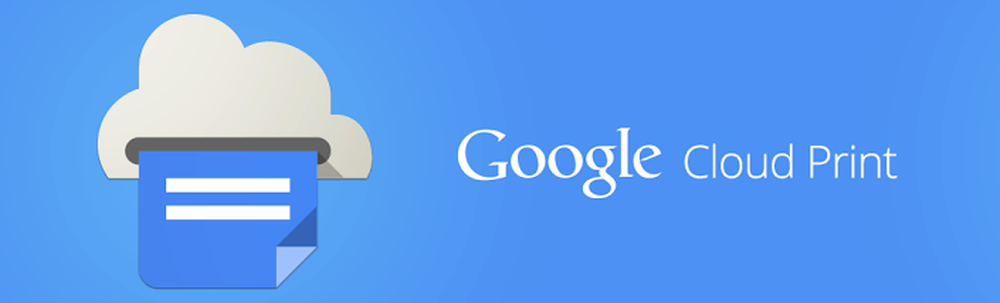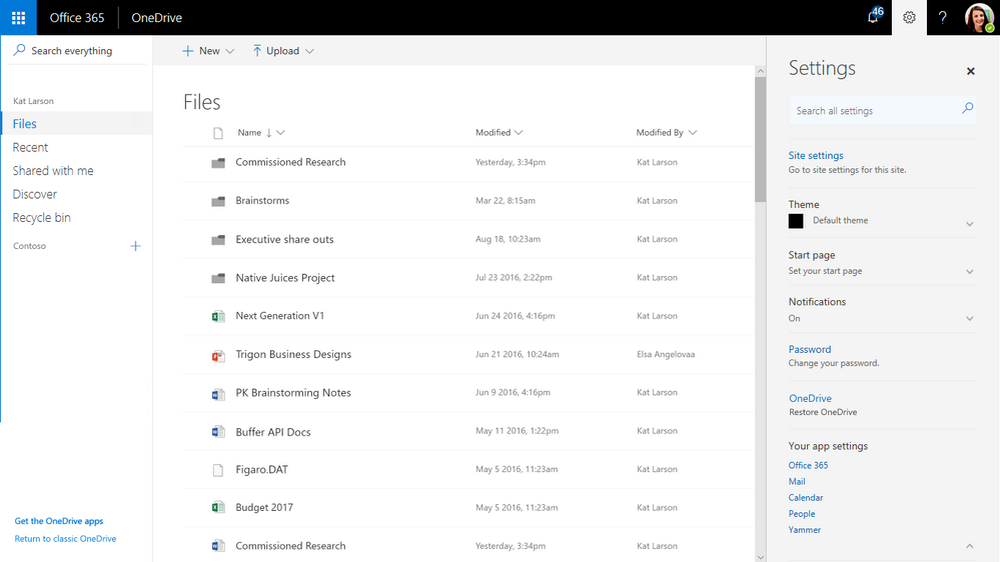So verwenden Sie die neue Vollbildansicht in Outlook für Mac
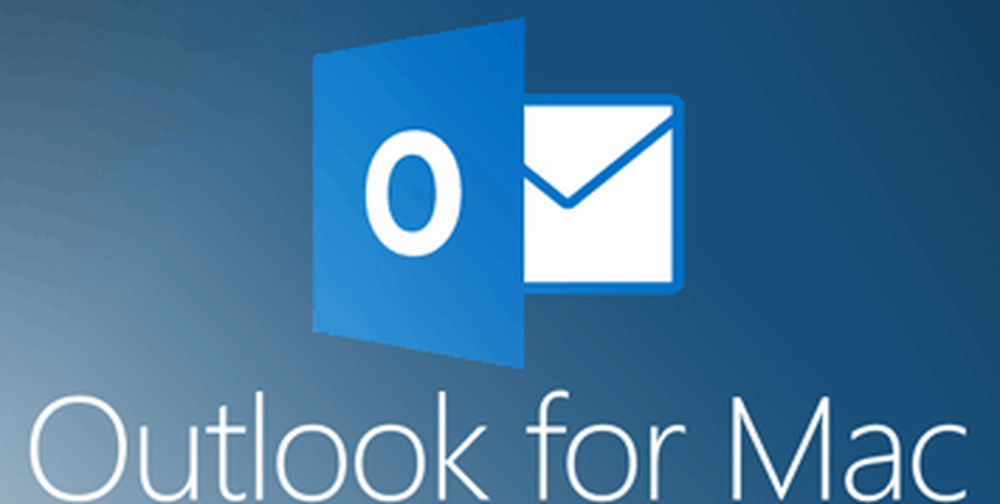
Aktivieren Sie die Vollbildansicht in Outlook 2016 für Mac
Zunächst müssen Sie sicherstellen, dass Sie die neuesten Updates für Office 2016 installiert haben. In unserem Artikel finden Sie Anweisungen zu den neuen Updates und wie Sie sie erhalten können. Wenn Sie diese Updates installiert haben, starten Sie Outlook 2016 für Mac. Maximieren Sie dann das Fenster, um die Vollbildansicht zu erhalten.

Vollbild ist mehr als nur ein Erlebnis. Wenn Sie eine Nachricht öffnen, werden Hintergrundablenkungen entfernt, wodurch der Inhalt klar hervorgehoben wird. Wenn Sie die Fokusansicht verlassen möchten, klicken Sie einfach außerhalb des Nachrichtenfensters, um zum Outlook-Hauptbildschirm zurückzukehren.
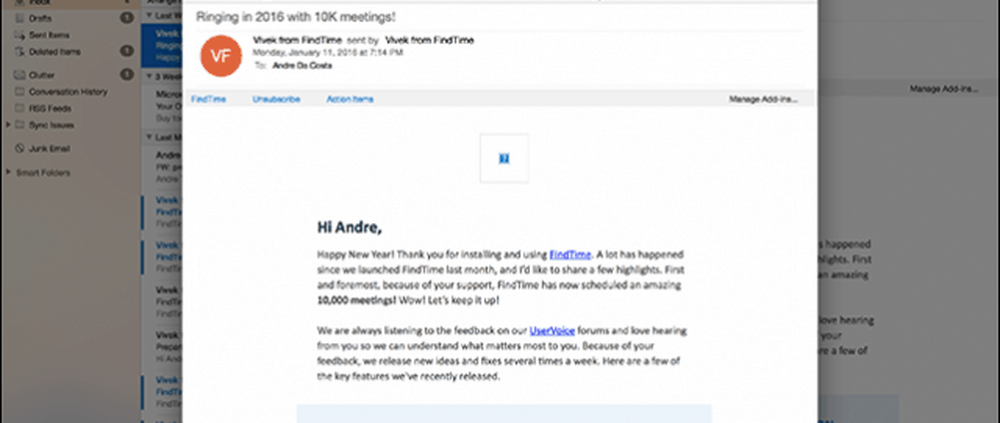
In der Vollbildansicht können Sie auch mehrere Aufgaben ausführen. Um mehr als eine Nachricht gleichzeitig anzuzeigen, öffnen Sie eine Nachricht und minimieren Sie sie. Öffnen Sie eine weitere Nachricht, und klicken Sie auf die Nachrichtenregisterkarte für die zuvor minimierte Nachricht.

Outlook 2016 teilt den Bildschirm automatisch auf beide Nachrichten auf.
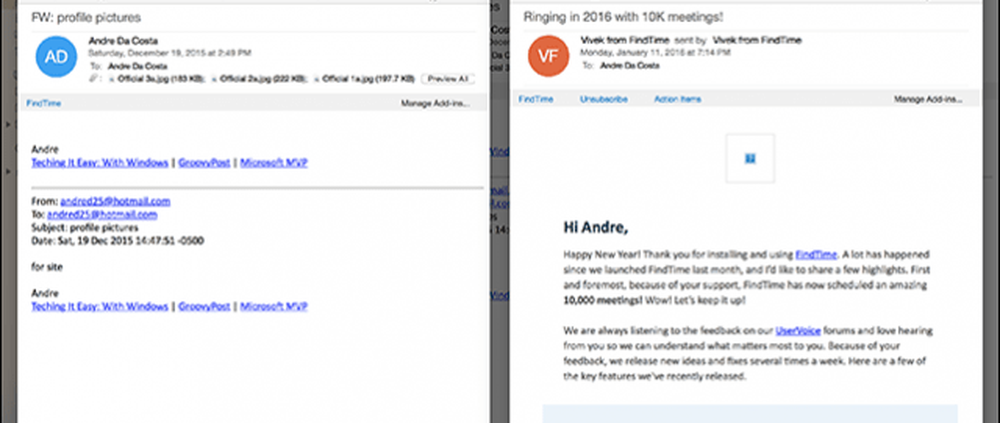
Ich hatte anfangs Schwierigkeiten, die Fokusansicht mit zwei Meldungen auf dem Bildschirm zu aktivieren. Es stellt sich heraus, dass Ihr Mac eine Standardauflösung von 1440 x 900 verwendet. Stattdessen werden die Meldungen umgeschaltet. Wenn Sie einen Mac mit Retina-Display besitzen, gehen Sie wie folgt vor: Öffnen Sie Systemeinstellungen dann klick Anzeige
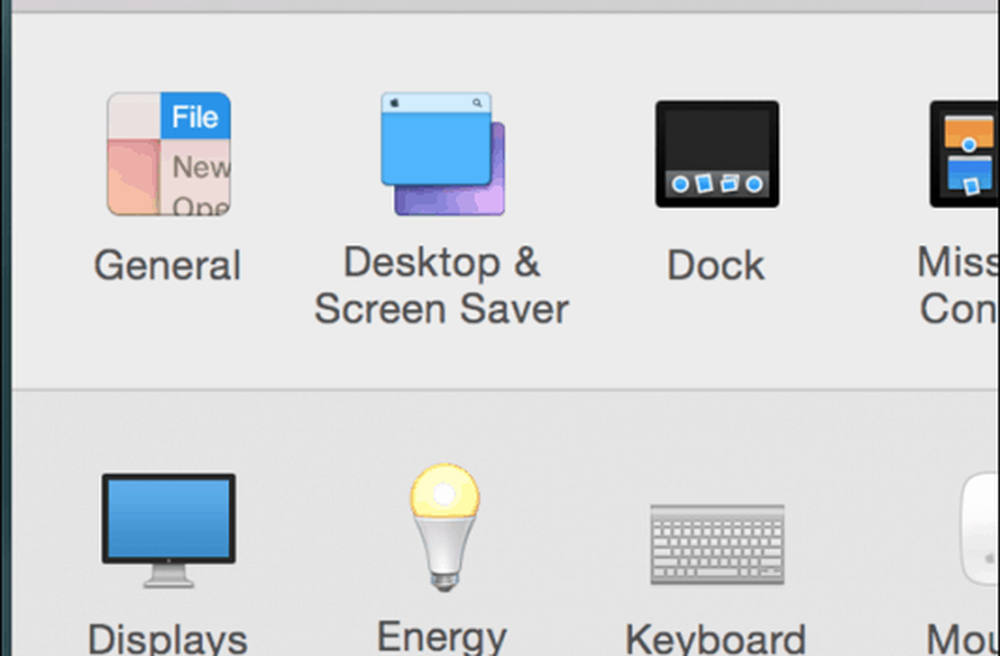
Wähle aus Skaliert Klicken Sie dann auf die dritte Option. Beachten Sie, dass dies die Leistung Ihres Mac beeinträchtigen kann. Ich finde es wirklich merkwürdig, dass ich dies tun musste, um die Funktion in Outlook 2016 für Mac zum Laufen zu bringen.
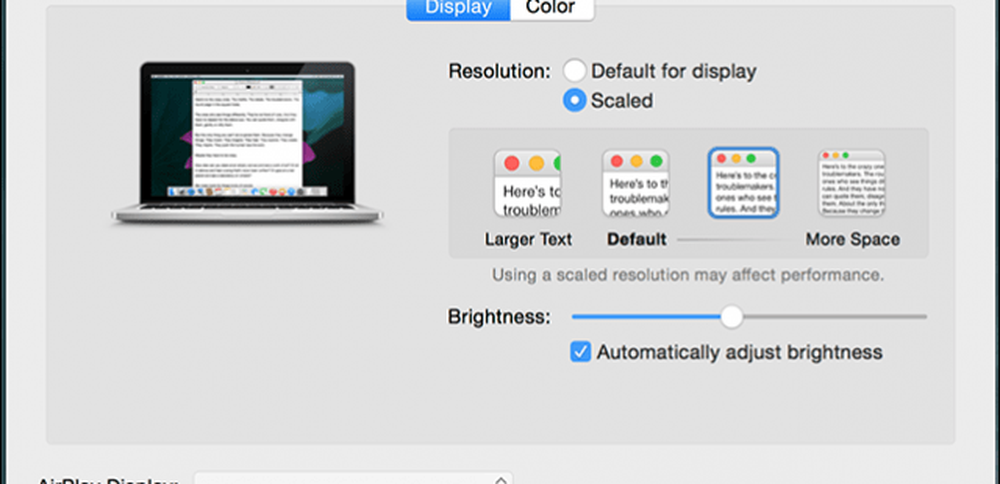
OS X El Capitan - Unterstützung für Split View
Outlook 2016 für Mac nutzt auch die neue Funktion OS X El Capitan, Split View. Dies erfordert eine noch höhere Auflösung von mindestens 1550 Pixeln. Klicken Sie zum Aktivieren auf Datei> Neu> Hauptfenster. Mit der geteilten Ansicht mit Outlook 2016 können Sie ein zusätzliches Hauptfenster einrichten, in dem Sie Ihren Kalender, Ihre Aufgaben oder einen anderen Posteingang verwalten können. Ich konnte es wegen der Begrenzung meiner Entschließung nicht zum Laufen bringen.
Mit der geteilten Ansicht mit Outlook 2016 können Sie ein zusätzliches Hauptfenster einrichten, in dem Sie Ihren Kalender, Ihre Aufgaben oder einen anderen Posteingang verwalten können. Ich konnte es wegen der Begrenzung meiner Entschließung nicht zum Laufen bringen.
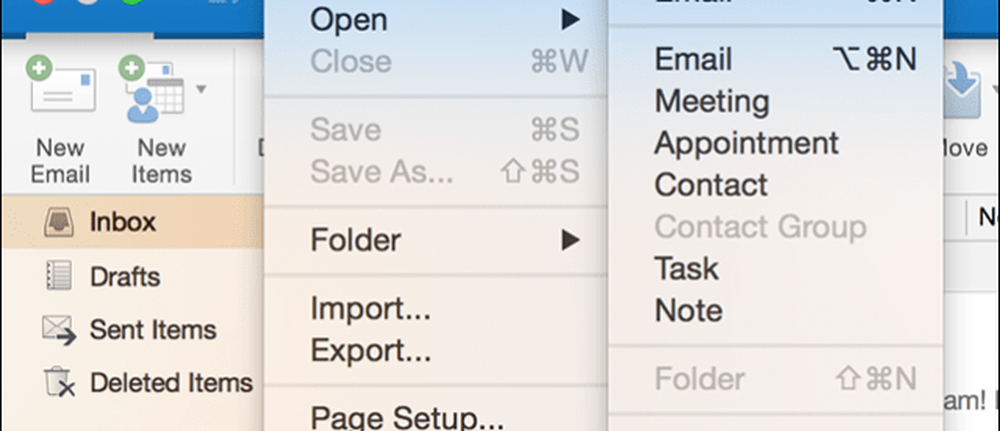
Das Outlook für das Mac Team stellt fest, dass dies noch sehr früh ist. Es wird noch mehr gearbeitet, um die Funktion zu verfeinern. Hoffentlich werden ältere Macs mit niedrigerer Auflösung besser unterstützt. Sagen Sie uns, was Sie von der neuen Funktion halten.