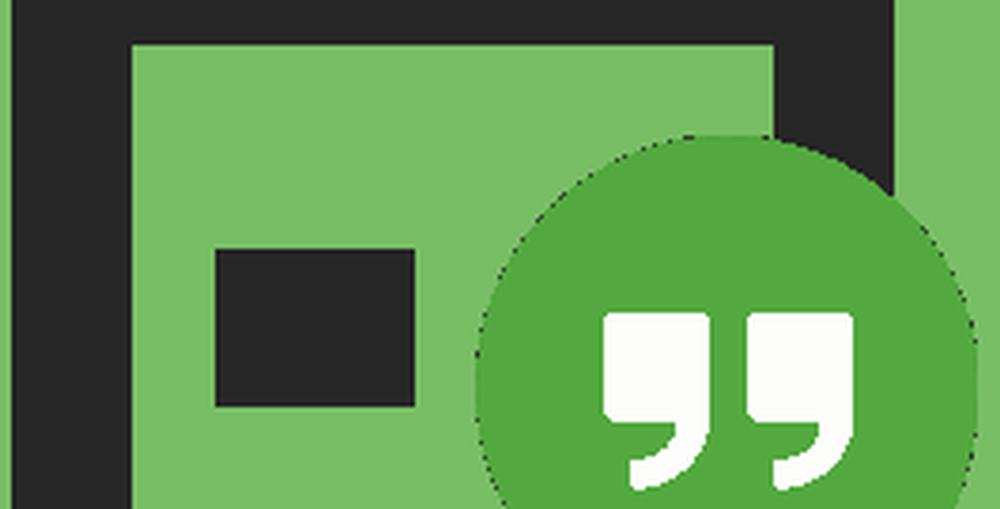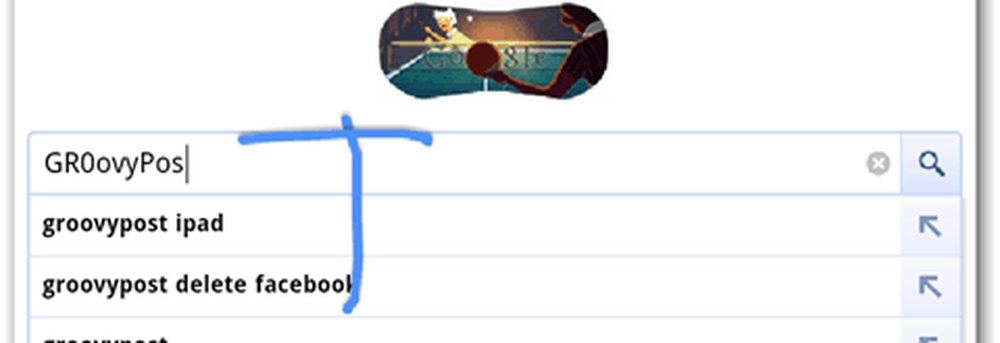So verwenden Sie den Befehl Suchen zum Suchen in Windows

Es gibt eine schnellere Möglichkeit, den Inhalt von Dateien auf Ihrer Festplatte mithilfe der Befehlszeile zu durchsuchen. Das finden Befehl sucht nach Textzeichenfolgen in Dateien und gibt die Textzeilen aus den Dateien zurück, in denen die Textzeichenfolge gefunden wurde.
HINWEIS: Das finden Der Befehl eignet sich nicht für große Dateien oder eine große Anzahl von Dateien.
Heute erfahren Sie, wie Sie das verwenden finden Befehl und wir geben einige Beispiele.
Öffnen Sie das Eingabeaufforderungsfenster mit Administratorrechten
Das Öffnen des Eingabeaufforderungsfensters als Administrator ist nicht erforderlich. Es hilft jedoch, lästige Bestätigungsdialogfelder zu vermeiden. Seien Sie einfach vorsichtig, welche Befehle Sie als Administrator in der Befehlszeile ausführen. Verwendung der finden Der Befehl als Administrator ist sicher, da er keine Dateien ändert oder löscht.
Eingeben cmd.exe in dem Suche in der Taskleiste. Klicken Sie dann mit der rechten Maustaste auf die Schaltfläche Eingabeaufforderung Artikel unter Bester Treffer und wählen Sie Führen Sie als Administrator aus aus dem Popup-Menü.
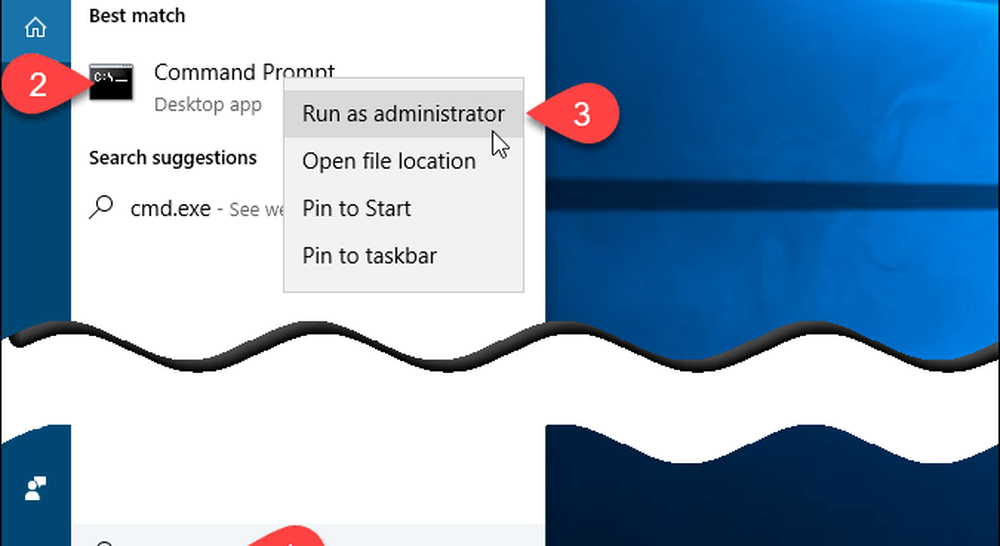
Wenn die Benutzerkontensteuerung Klicken Sie im angezeigten Dialogfeld auf Ja weitermachen.
HINWEIS: Je nach Ihren Benutzerkontensteuerungseinstellungen wird dieses Dialogfeld möglicherweise nicht angezeigt. Es wird nicht empfohlen, die Benutzerkontensteuerung vollständig zu deaktivieren.
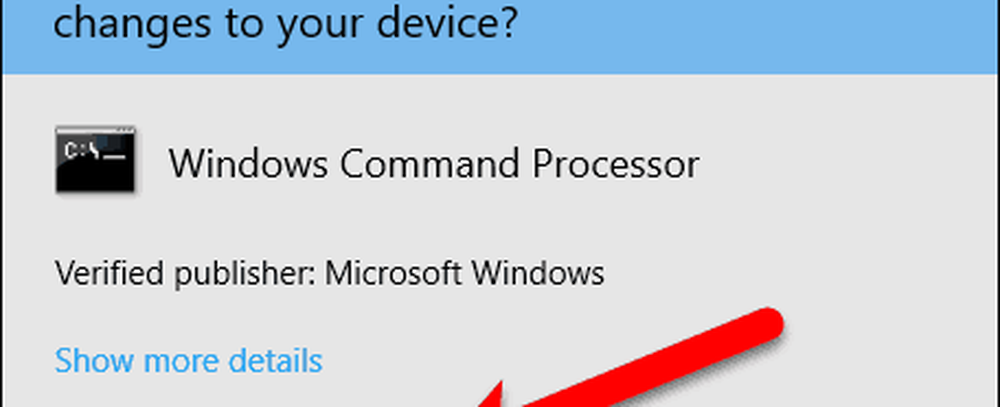
Schalter und Parameter für den Suchbefehl
Die meisten Befehle verfügen über optionale Schalter, die die Standardoperation des Befehls ändern. Sie können Hilfe erhalten, um alle verfügbaren Schalter für die finden Befehl, indem Sie die folgende Zeile an der Eingabeaufforderung eingeben und drücken Eingeben.
finden /?
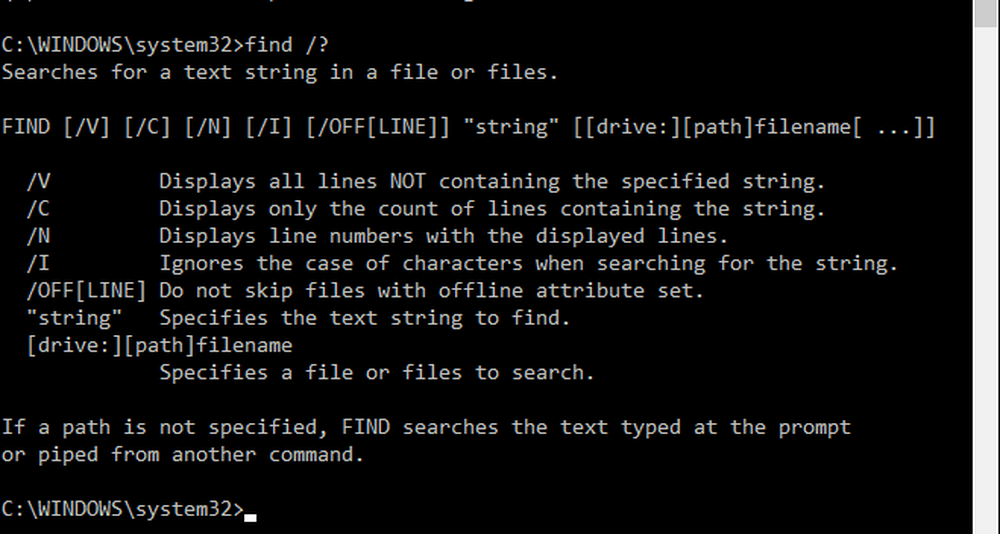
Die Schalter können Klein- oder Großbuchstaben sein.
Für die "String" müssen Sie die Zeichenfolge in doppelte Anführungszeichen setzen, andernfalls die finden Befehl funktioniert nicht und gibt einen Fehler zurück.
Das [Laufwerk:] [Pfad] Dateiname Der Parameter kann von einem Laufwerkbuchstaben bis zu einer einzelnen Datei oder mehreren Dateien reichen.
Syntax für den Suchbefehl
Die Syntax eines Befehls ist eine spezielle Methode zum Organisieren des Befehls und seiner Schalter und Parameter. Im Folgenden finden Sie die allgemeine Syntax für den Befehl find.
find [Schalter] "Zeichenfolge" [Pfadname / s]
Die Schalter können in beliebiger Reihenfolge sein, solange sie vor dem Schalter liegen "String" Parameter. Die Klammern [] zeigen an, dass der Schalter oder Parameter optional ist.
Durchsuchen Sie ein einzelnes Dokument nach einer Textzeichenfolge
Zuerst zeigen wir Ihnen, wie Sie in einem Dokument nach allen Vorkommen einer Textzeichenfolge suchen. Der folgende Befehl durchsucht die Datei example1.txt nach dem Satz "groovypost ist die beste Tech-Site"..
find "groovypost ist die beste Tech-Site" "C: \ Users \ Lori \ Documents \ FindCommandExamples \ example1.txt"
HINWEIS: Wenn in irgendeinem Teil des Pfads oder Dateinamens Leerzeichen enthalten sind, müssen Sie den gesamten Pfad in Anführungszeichen setzen, wie wir es im obigen Befehl getan haben. Die Zitate werden in diesem Fall nicht wirklich benötigt, aber es schadet nicht, sie zu haben.

Beachten Sie, dass der Ausdruck im obigen Beispiel nicht gefunden wurde (nichts ist unter dem Pfad zur Datei aufgeführt), obwohl er in der Datei enthalten ist. Das liegt daran, dass der Fall in "groovypost" nicht mit dem in der Datei enthaltenen übereinstimmt, nämlich "groovyPost". Ergänzen Sie die "/ich”(Kleinbuchstaben oder Großbuchstaben“ i ”) wechseln Sie direkt nach dem Suchbefehl (vor dem Satz), um den Fall zu ignorieren, wenn Sie nach dem Text suchen.
find / i "groovypost ist die beste Tech-Site" "C: \ Users \ Lori \ Documents \ FindCommandExamples \ example1.txt"
Nun wurde die Phrase gefunden und die gesamte Zeile mit der Phrase wird auf dem Bildschirm unterhalb des Pfads der gesuchten Datei gedruckt.

Durchsuchen Sie mehrere Dokumente nach derselben Textzeichenfolge
Da Sie nun eine Datei nach einer Textzeichenfolge durchsuchen können, lassen Sie uns mehrere Dateien nach derselben Textzeichenfolge durchsuchen.
Sie können im Suchbefehl mehrere Dateien angeben, indem Sie den Pfad zu jeder Datei in Anführungszeichen setzen, die durch ein Leerzeichen getrennt sind.
find / i "groovypost" "C: \ Users \ Lori \ Documents \ FindCommandExamples \ example1.txt" "C: \ Users \ Lori \ Documents \ FindCommandExamples \ example2.txt"
Sie können auch alle Textdateien in einem Verzeichnis mit dem Platzhalterzeichen (Sternchen (*)) durchsuchen, wie im folgenden Befehl gezeigt.
find / i "groovypost" "C: \ Benutzer \ Lori \ Documents \ FindCommandExamples \ *. txt"
Der Suchbegriff wurde in beiden Dokumenten gefunden und die Sätze, in denen sie gefunden wurden, sind unter dem vollständigen Pfad zu jeder Datei aufgeführt.
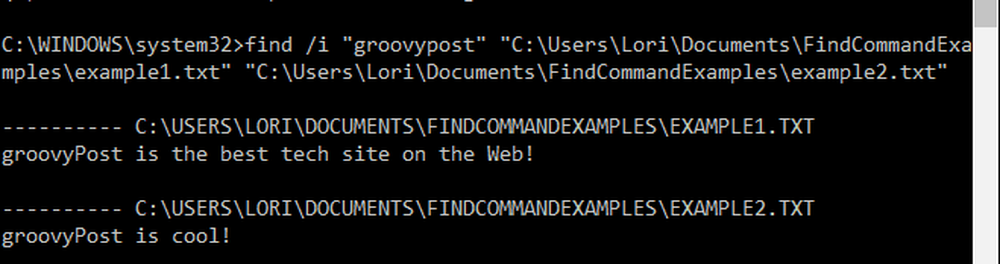
Zählen Sie die Anzahl der Zeilen in einer Datei
Wenn Sie wissen möchten, wie viele Zeilen sich in einer Datei befinden, können Sie eine Kombination aus Art und finden Befehle. Das Art Befehl zeigt den Inhalt einer oder mehrerer Textdateien an.
Wir haben die Ergebnisse der Art Befehl in die finden Befehl mit dem vertikalen Balken (|). Wir haben die “/ v”, Um alle Zeilen anzuzeigen, die NICHT enthalten "" string, also wird jede Zeile mit Text gezählt. Um nur die Anzahl der Zeilen in der Textdatei anzuzeigen (nicht die Zeilen selbst), verwenden wir die/ c" Schalter.
Geben Sie C: \ Users \ Lori \ Documents \ FindCommandExamples \ example1.txt | ein finde "" / v / c
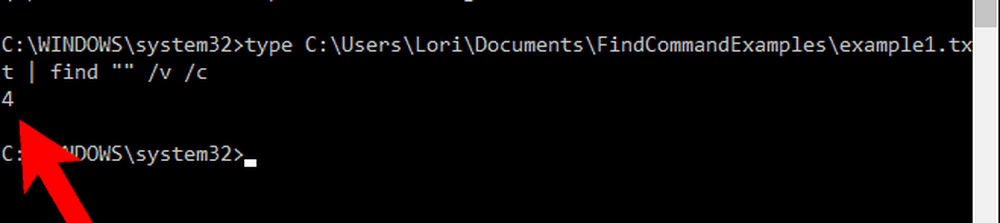
Senden Sie die Ausgabe eines anderen Befehls an den Befehl Suchen
Sie können auch alle Dateinamen in einem Verzeichnis nach einer bestimmten Zeichenfolge durchsuchen, indem Sie die Ausgabe des Befehls paspeln dir Befehl an die finden Befehl.
Zum Beispiel haben wir die Verzeichnisliste der C: \ Benutzer \ Lori \ Documents \ FindCommandExamples Verzeichnis und alle Unterverzeichnisse in diesem Verzeichnis („/ s" Schalter). Wir haben auch angegeben, das Bare-Format ohne Überschrift oder Zusammenfassung zu verwenden (“/ b“) Und um die Liste im selben Format anzuzeigen wie das breite Listenformat (“/ w"Wechseln), aber nach Spalte sortiert ("/ d" Schalter).
Dann pfeifen wir (|) die Ausgabe des Befehls dir in den Befehl find und fügen nur hinzu "Beispiel" als Parameter. Dem Suchbefehl wurden keine Schalter hinzugefügt. Die zu suchenden Dateinamen stammen von der Ausgabe von dir Befehl.
Verzeichnis "C: \ Benutzer \ Lori \ Documents \ FindCommandExamples" / s / b / d | "Beispiel" finden

Bevorzugen Sie den Befehl "Suchen" oder das Suchfeld im Datei-Explorer? Wie haben Sie den Suchbefehl verwendet? Teilen Sie uns Ihre Ideen und Beispiele in den Kommentaren mit.