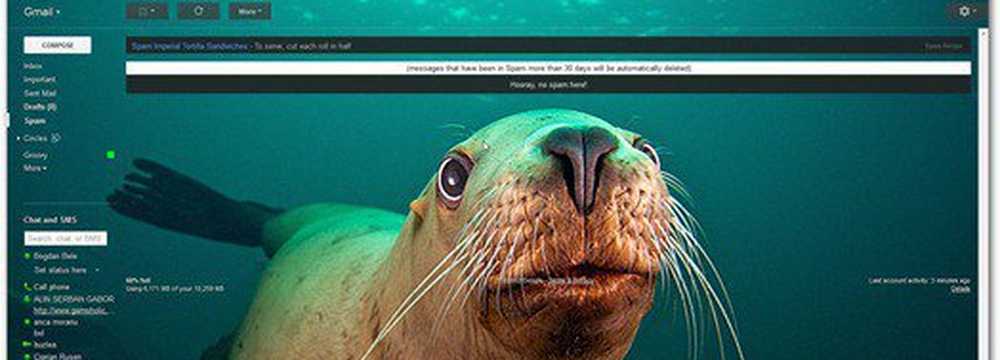Verwendung von DCCW.exe zum Kalibrieren Ihrer Monitorfarbe für Windows 7

 Wenn Sie gerade einen neuen LCD-Bildschirm erworben haben und die Farbe nicht stimmt, liegt der Fehler wahrscheinlich in Windows 7 und nicht in Ihrer Hardware. Beim Ausleihen eines Laptops eines Freundes bemerkte ich als Erstes, dass das Aero-Design nicht ganz richtig aussah. Zuerst dachte ich, es sei eine gebratene Videokarte, aber es stellte sich heraus, dass es sich nur um eine fehlerhafte Gamma-Einstellung handelt.
Wenn Sie gerade einen neuen LCD-Bildschirm erworben haben und die Farbe nicht stimmt, liegt der Fehler wahrscheinlich in Windows 7 und nicht in Ihrer Hardware. Beim Ausleihen eines Laptops eines Freundes bemerkte ich als Erstes, dass das Aero-Design nicht ganz richtig aussah. Zuerst dachte ich, es sei eine gebratene Videokarte, aber es stellte sich heraus, dass es sich nur um eine fehlerhafte Gamma-Einstellung handelt.Mit dem in Windows 7 integrierten Anzeigefarbenkalibrierungstool können Sie das Erscheinungsbild Ihres Bildschirms auf einfache Weise genau anpassen und möglicherweise das Erscheinungsbild verbessern. Willst du es ausprobieren??
Beheben von Problemen mit Farbe, Helligkeit und Kontrast in Windows 7
1. Klicken das Startmenü Orb und dann Art im dccw.exe und Drücken Sie Eingeben.
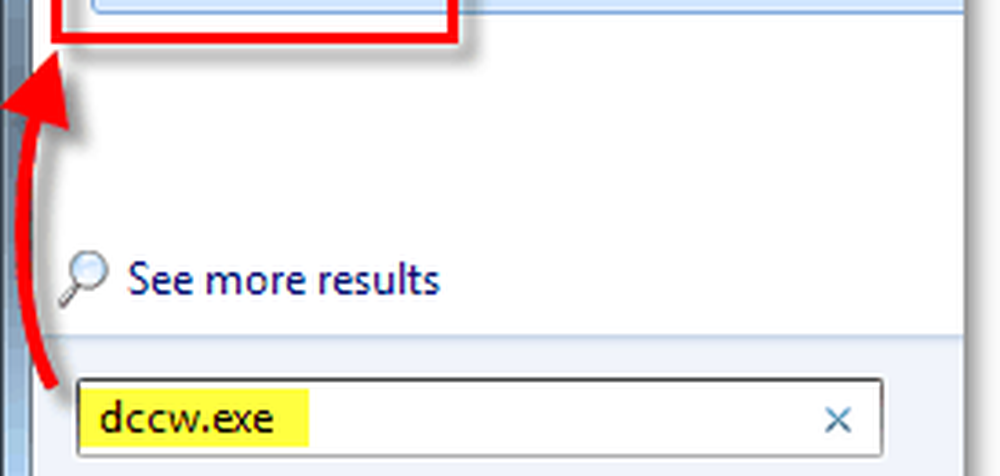
2. Willkommen auf dem Willkommensbildschirm! Klicken Nächster.
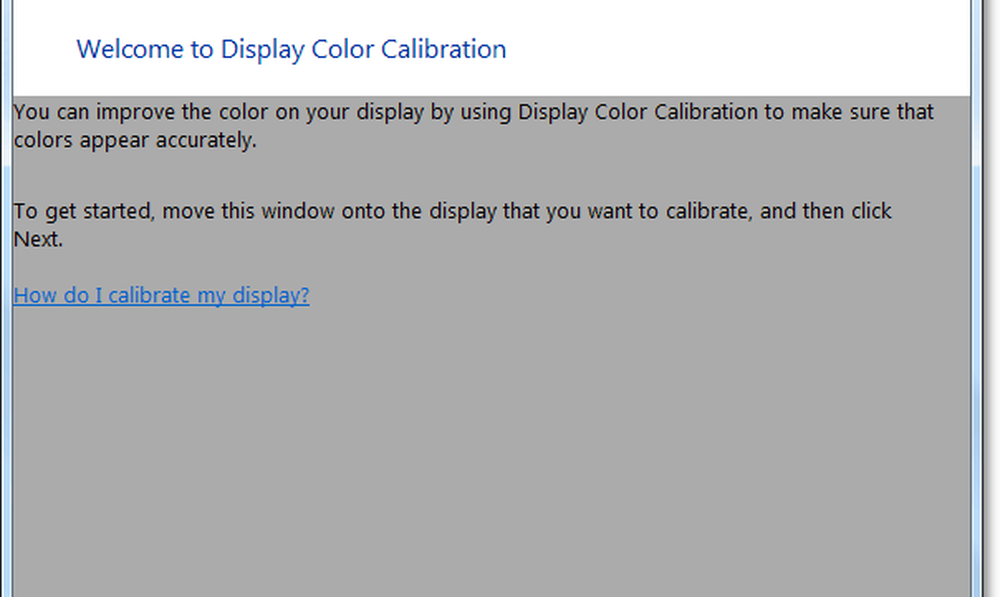
3. Verwenden Sie die externen oder Funktionstasten Ihres Hardwaredisplays, um die Werkseinstellung auf den Werkszustand zu ändern. Dann Klicken Nächster. 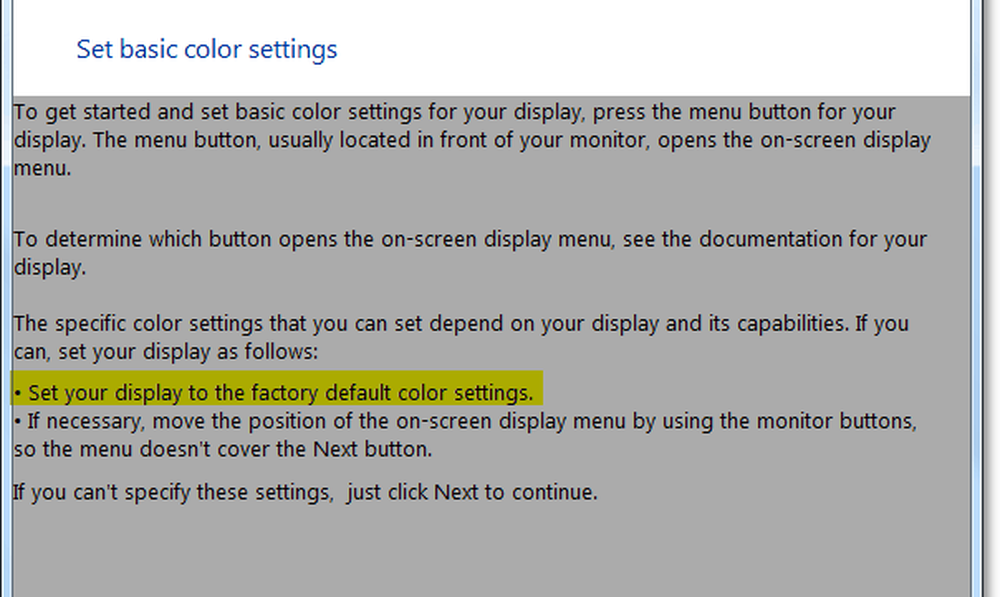
4. Schauen Sie sich das Bild mit dem Titel an Gutes Gamma.; Sie möchten sich einprägen, wie das aussieht, damit Sie es auf der nächsten Seite replizieren können. Klicken Nächster.
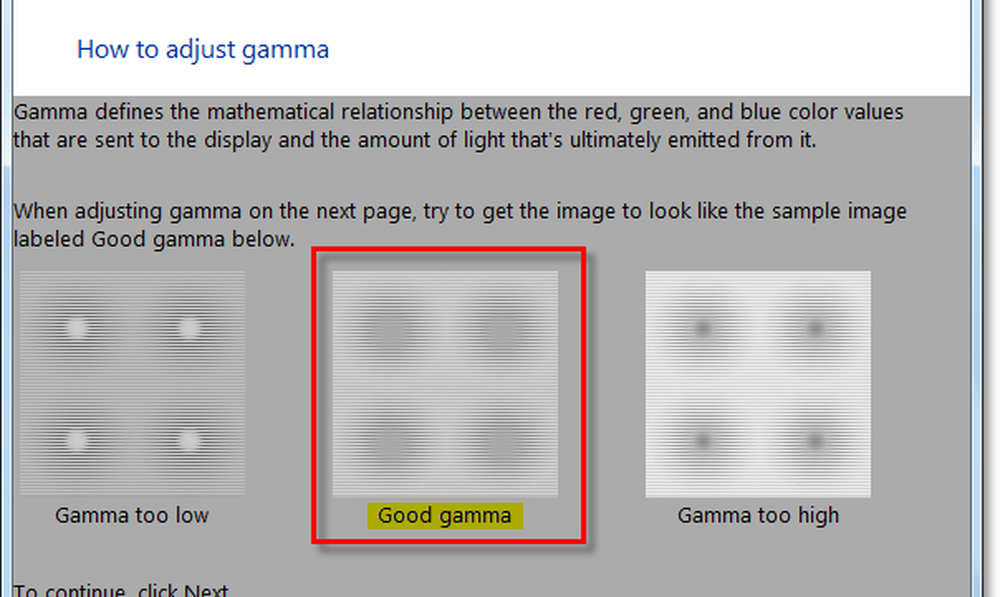
5. Verwenden Sie den einstellbaren Schieberegler links, Einstellen das Gamma um das Good Gamma-Bild von der vorherigen Seite anzupassen. Klicken Nächster Sobald Sie das Gefühl hatten, dass Sie es gefunden hätten.
Hinweis: Es kann sich als unmöglich erweisen, das Beispielbild genau zu finden, versuchen Sie es also so nah wie möglich an.
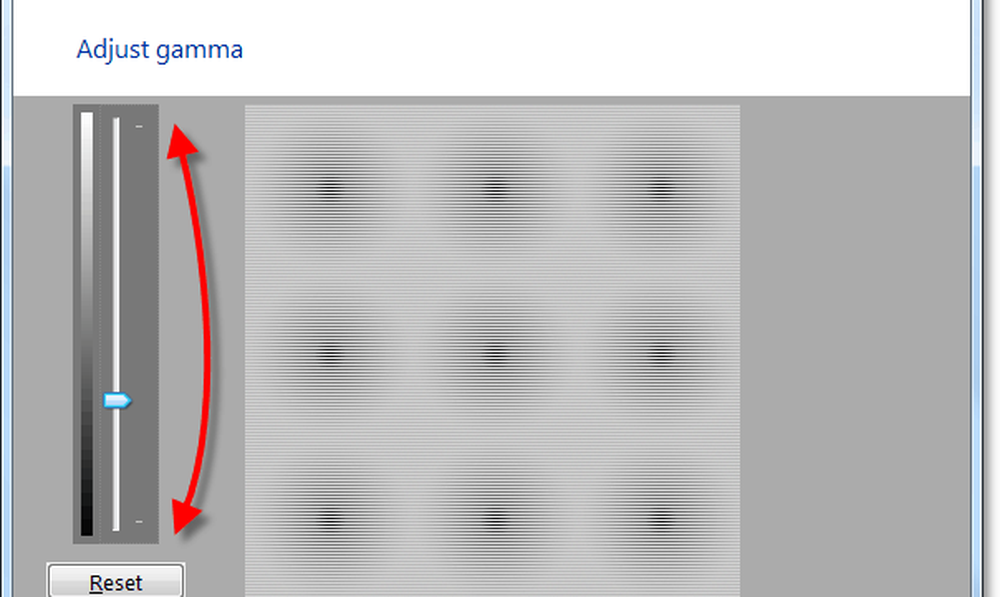
6. Auf der nächsten Seite können Sie dieses Tool verwenden, um die Einstellungen für den externen oder funktionalen Kontrast und die Helligkeit des Displays anzupassen. Dieses Microsoft-Tool ist nicht erforderlich, um Ihre Hardware-Einstellungen richtig anzupassen Klicken Überspringen Sie Helligkeits- und Kontrasteinstellung.
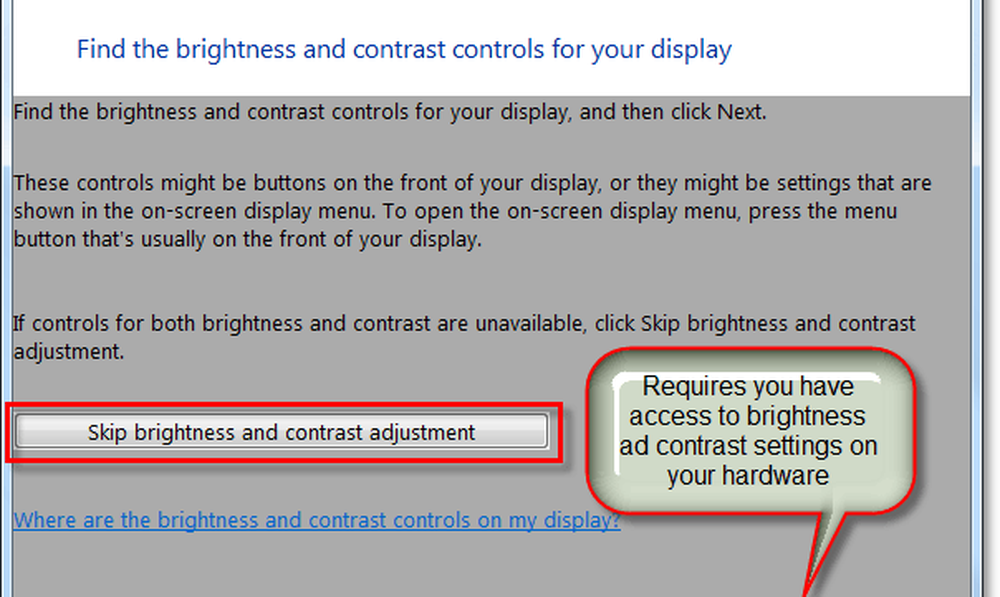
7. Sie landen auf der Beispielseite für die Farbbalance. Versuchen Sie sich zu merken, wie das große Graustufenmuster aussieht, denn auf der nächsten Seite versuchen wir, es zu replizieren. Klicken Nächster.

8. Verwenden Sie die 3 Farbregler zu Einstellen das Farbbalance Versuchen Sie auf Ihrem Bildschirm, die grauen Balken wie auf der vorherigen Seite wie neutrale Grautöne aussehen zu lassen. Sobald Sie denken, Sie haben es richtig verstanden, Klicken Nächster.
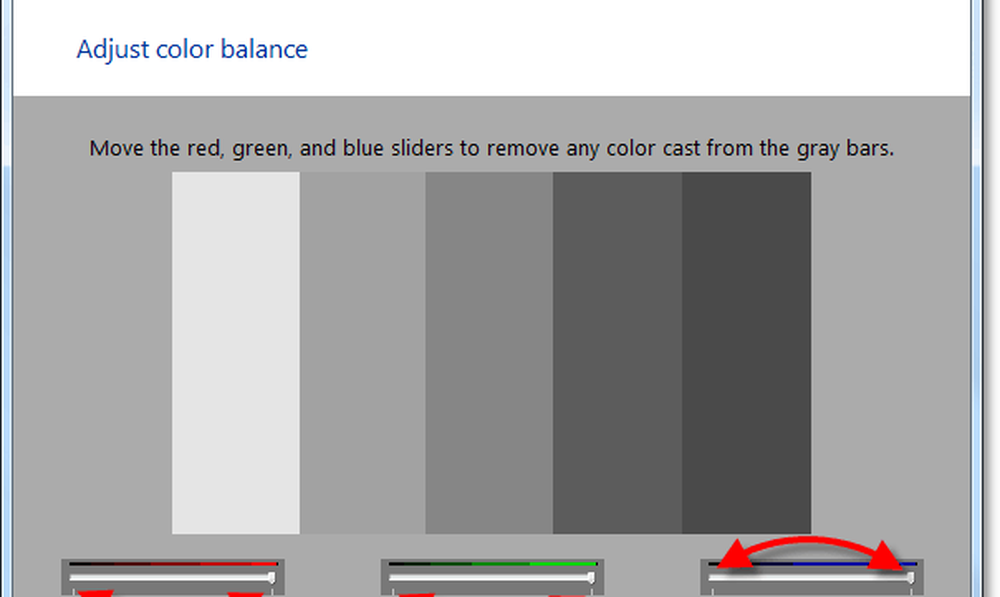
9. Auf der letzten Seite des Farbkalibrierungswerkzeugs können Sie Ihre aktuellen Einstellungen mit Ihren alten vergleichen. Klicken Bisherige Kalibrierung und vergleiche es mit deinem Aktuelle Kalibrierung um zu sehen was dir besser gefällt. Wahrscheinlich sollte Ihre neue Kalibrierung besser aussehen als Ihre alte Konfiguration, und falls dies der Fall ist, sind Sie fertig! Klicken Fertig. ABER, ob Aus irgendeinem Grund finden Sie Ihre vorherige Kalibrierung besser, Klicken Stornieren.

Das ist alles dazu! Wenn die Dinge immer noch nicht richtig aussehen, können Sie den Assistenten noch ein paar Mal durchlaufen und alle Ihre Hardware-Einstellungen anpassen. Wenn Sie ein schwerwiegendes Hardwareproblem mit Ihrer Anzeige haben, kann der Assistent nur bis zu einem gewissen Grad helfen. Vielleicht ist es an der Zeit, einen neuen Bildschirm oder eine neue Videokarte zu kaufen.
Hast du einen groovigen Computer-Tipp? Oder vielleicht eine Frage? Schreiben Sie unten einen Kommentar oder beginnen Sie eine Diskussion im groovyPost Community-Forum! Würde gerne von dir hören!