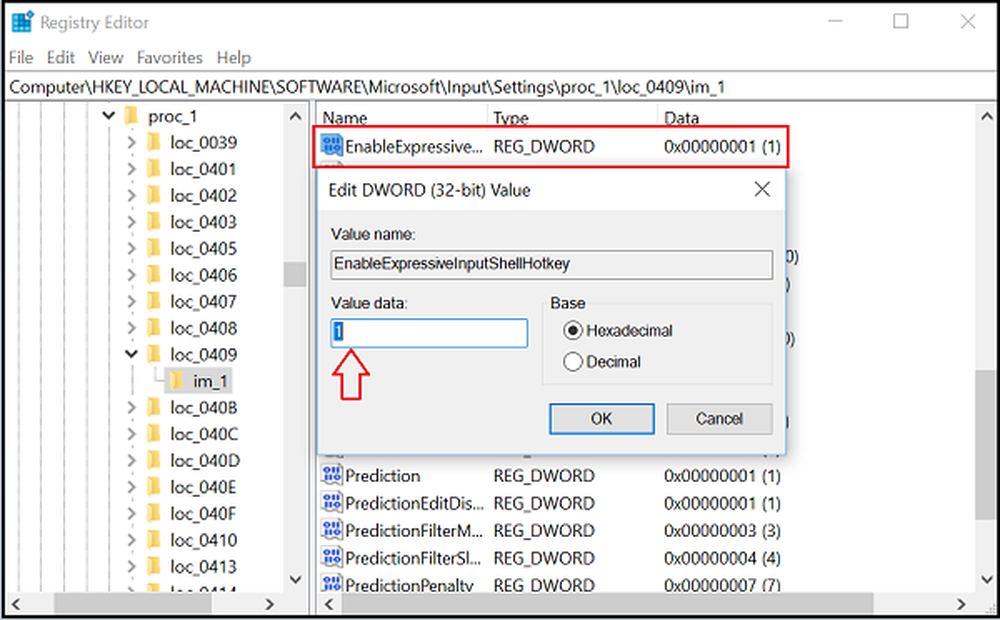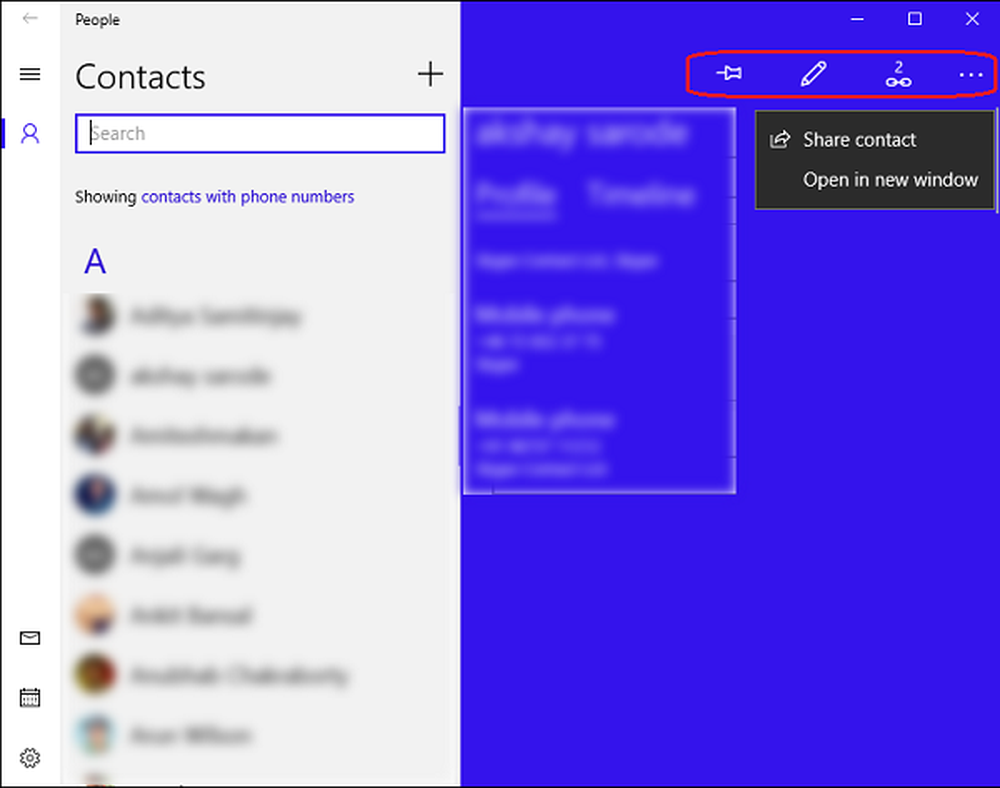So verwenden Sie einen Scanner mit Microsoft Surface RT

Drucker unter Surface RT & Windows einrichten 8
Als Erstes müssen Sie sicherstellen, dass Ihr Scanner mit Ihrem Surface RT verbunden ist. Da viele Drucker heutzutage über einen Scanner verfügen, lesen Sie meinen Artikel zum Anschließen eines Druckers an Ihr Surface RT. Wenn Sie nur einen Scanner haben - tragbar oder anders -, ist der Verbindungsvorgang nahezu identisch.

Wenn Sie über ein Surface Pro verfügen, sollten Sie meinen Artikel zum Einrichten eines All-in-One-Druckers / Scanners unter Windows 8 lesen.

Dokumente oder Fotos über Windows RT scannen
Nachdem Sie Ihren Scanner / Drucker eingerichtet haben, können Sie mit dem Scannen von Dokumenten beginnen. Legen Sie Ihr Dokument oder Foto mit der Vorderseite nach unten auf das Scannerbett und schließen Sie die Abdeckung. Verwenden Sie dann die Tastenkombination Windows-Taste + X , um das Hauptbenutzermenü anzuzeigen und Systemsteuerung auszuwählen.

Wählen Sie nun Geräte und Drucker.

Klicken Sie mit der rechten Maustaste auf Ihr Scangerät, oder drücken Sie lange, um das Kontextmenü aufzurufen. Wählen Sie dann Scan starten.

Durchlaufen Sie den Assistenten, und wählen Sie die Qualität des Scans aus. Klicken Sie anschließend auf die Schaltfläche Scannen und dann auf Importieren des gescannten Bildes.

Standardmäßig wird das gescannte Dokument im Ordner Meine Bilder abgelegt und in der Foto-App geöffnet.

Hinweis: Bei einigen Scannermodellen können Sie einfach die Scantaste drücken, um den Vorgang in Windows zu starten. Wenn Sie Ihren Drucker / Scanner auf Ihrem Surface eingerichtet haben, wurde möglicherweise eine App dafür installiert oder eine im Windows Store. Natürlich variiert die App jedes Modells je nach Hersteller.

Wenn Sie ein gescanntes Dokument oder ein Bild ausdrucken möchten, lesen Sie unseren Artikel zum Drucken aus modernen Apps im Metro-Stil.