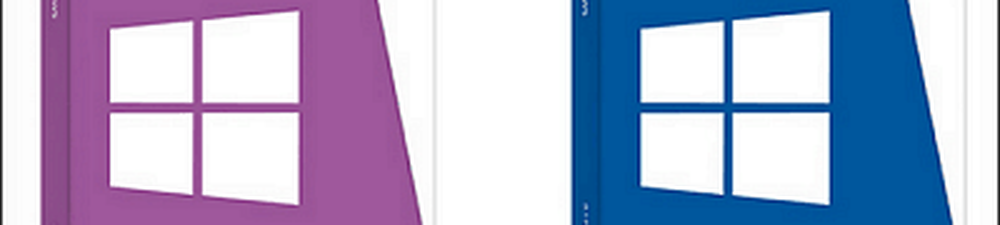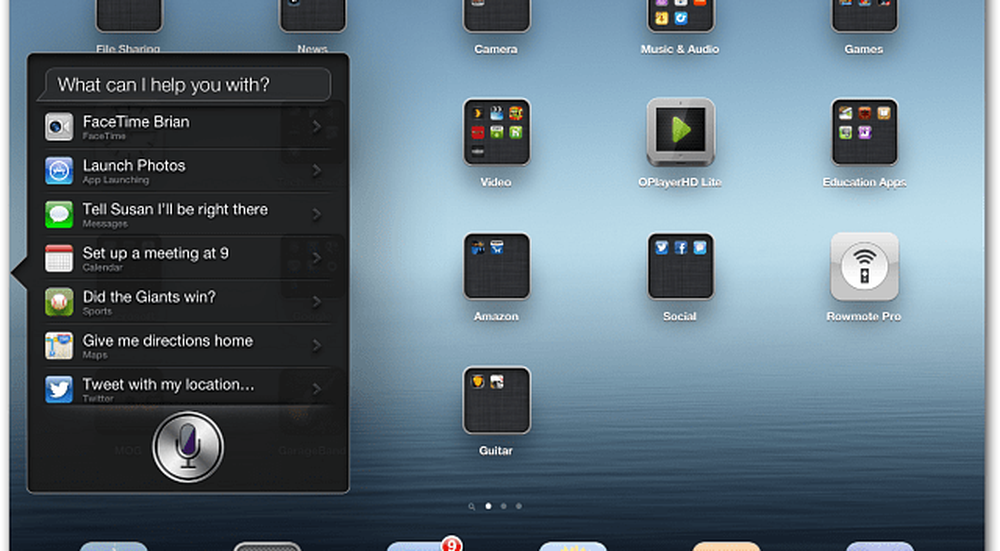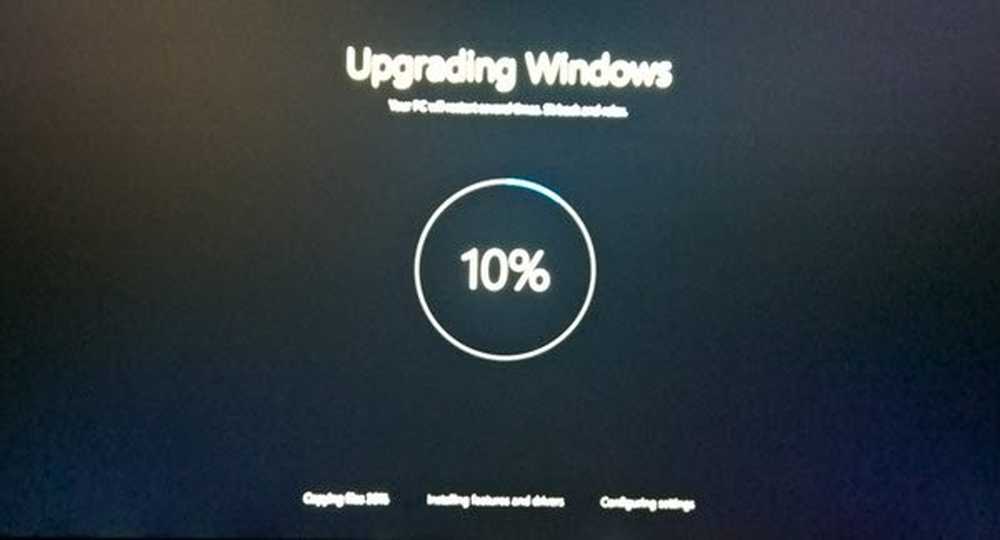So aktualisieren Sie Windows 10 mit der Funktion Easy Upgrade
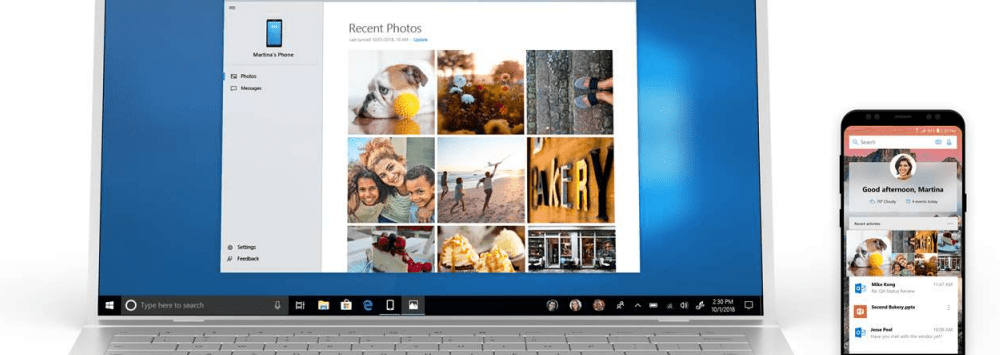
Aktualisieren Sie mit der Easy Upgrade-Funktion auf Windows 10 Pro oder Enterprise Edition
Während des kostenlosen Upgrade-Angebots machte Microsoft bekannt, dass Windows 10 für jeden PC oder jedes Gerät, auf dem eine Originalversion von Windows 7 oder Windows 8.1 ausgeführt wird, kostenlos ist. Ihr System wurde auf die logische Edition aktualisiert. Beispielsweise wurde Windows 7 Home Basic oder Premium auf Windows 10 Home aktualisiert. Möglicherweise möchten oder benötigen Sie jedoch einige der umfangreicheren Funktionen der Pro-Version. Dazu müssen Sie das Windows 10 Pro Pack erwerben oder einen vorhandenen Windows 10 Pro- oder Enterprise-Schlüssel verwenden.
Es gibt auch gute Neuigkeiten für Benutzer, die über das Volumenlizenzprogramm eines Arbeitgebers Nutzungsrechte besitzen. Eine Volumenlizenz ist eine bequeme Möglichkeit für große Unternehmen, Windows-Lizenzen in großen Mengen zu erwerben und auf vielen Computern in einer Organisation bereitzustellen. Die Volumenlizenz umfasst auch flexible Optionen, mit denen Mitarbeiter eines Unternehmens ihre persönlichen Geräte auf die lizenzierte Edition von Windows des Unternehmens aktualisieren können.
Wenn in Ihrem Unternehmen beispielsweise Windows 10 Enterprise Edition und Windows 10 Home auf Ihrem persönlichen Laptop ausgeführt wird, können Sie problemlos ein Upgrade durchführen. Dies ist wichtig für die Benutzerfreundlichkeit, Verwaltung und Support-Rechte, die gewährleisten, dass alle Systeme standardisiert sind und durch die Vorteile geschützt werden, die mit dieser bestimmten Edition verfügbar sind.
Für die Zwecke dieses Artikels werde ich Windows 10 Pro auf Windows 10 Enterprise aktualisieren. Das gleiche Verfahren kann natürlich angewendet werden, wenn Sie Windows 10 Home mit einer im Handel erhältlichen Windows 10 Pro-Lizenz oder einem Pro Pack-Schlüssel auf Windows 10 Pro aktualisieren.
Erwerben Sie ein Windows 10 Pro Pack-Upgrade von Windows 10 Home
Wenn Sie bereits Windows 10 Home ausführen, können Sie über den Windows Store ein Upgrade auf Windows 10 Pro erwerben. Klicken Sie auf Start> Einstellungen> Update & Sicherheit> Aktivierung> Gehe zu Speichern, klicken Sie auf 99,00 USD. Bitte beachten Sie, dass mit Easy Upgrade Ihre persönlichen Dateien, Anwendungen und Einstellungen erhalten bleiben. Es gibt lediglich die Edition frei. Der Vorgang ist dem Windows Anytime Upgrade in Windows 7 sehr ähnlich.

Aktualisieren Sie mit einem vorhandenen Product Key auf Windows 10 Pro oder Enterprise
Wenn Sie Ihre Windows 10-Taste bereit haben, wählen Sie System.

Wählen Über dann Ändern Sie den Produktschlüssel oder aktualisieren Sie Ihre Edition von Windows.

Klicken Sie auf Ja, wenn die Benutzerkontensteuerung angezeigt wird.

Geben Sie Ihren Produktschlüssel für die Edition ein, auf die Sie ein Upgrade durchführen, entweder Pro oder Enterprise, und warten Sie, bis der Produktschlüssel überprüft wurde.

Stellen Sie sicher, dass alle geöffneten Anwendungen geschlossen und Ihre Arbeit gespeichert ist. Starten Sie dann das Upgrade. Warten Sie, bis der Upgrade-Vorgang beginnt. Ihr Computer wird während dieses Vorgangs mehrmals neu gestartet.

Die für das Upgrade benötigte Zeit variiert je nach System. Aber meiner Erfahrung nach dauerte es nur 5 bis 10 Minuten.

Das ist es! Schließen Sie den Überprüfungsbildschirm für das Upgrade abgeschlossen und starten Sie die neue Edition von Windows.

Wenn Sie sich dazu entscheiden, Ihre Windows 10 Pro Pack-Lizenz in Zukunft auf einen anderen Computer zu übertragen, lesen Sie in unserem Artikel nach, wie Sie dies tun können.