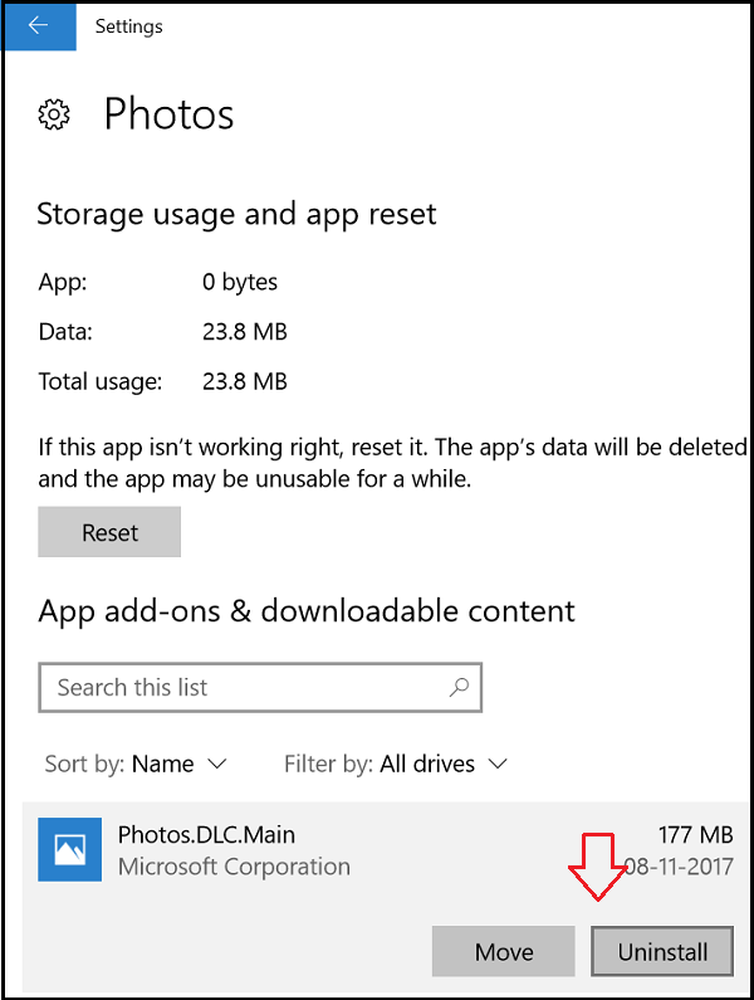So deinstallieren Sie Google Drive vollständig unter Windows

Deinstallieren Sie Google Drive von Windows
Starten Sie zuerst Google Drive, falls es noch nicht läuft. Klicken Sie dann mit der rechten Maustaste auf das Google Drive-Symbol in der Taskleiste und wählen Sie "Einstellungen".

Das Fenster "Google Drive-Einstellungen" wird angezeigt. Klicken Sie auf Konto trennen und dann auf Ja, um zu bestätigen, dass Sie die Verbindung trennen möchten.

Nach einigen Sekunden wird das Konto getrennt und die folgende Bestätigungsnachricht wird angezeigt. OK klicken.

Jetzt kannst du hineingehen Systemsteuerung >> Programme und Funktionen und deinstallieren Sie Google Drive.

Verwenden Sie die kostenlose oder Pro-Version von Revo Uninstaller, um zu überprüfen, ob es vollständig von Ihrem System entfernt wurde. Dies ist eines der Tools, die ich zur vollständigen Deinstallation von Software einschließlich Malware von Windows-PCs verwende.
Sie können die kostenlose Version von Revo Uninstaller auch über Ninite.com herunterladen. Hier verwende ich die Pro-Version von Revo Uninstaller, die eine kostenlose 30-Tage-Testversion hat.
Klicken Sie mit der rechten Maustaste auf das Google Drive-Symbol und wählen Sie Deinstallieren. Warten Sie nun, während Google Drive deinstalliert ist. Die verbleibenden Registrierungseinstellungen werden gelöscht.

Stellen Sie sicher, dass Sie das Produkt deinstallieren möchten.

Überprüfen Sie alle blauen Einträge der Reste des Programms, das Revo Uninstaller findet, und löschen Sie sie.

Sie haben immer noch den Google-Ordner in Ihren "Meine Dokumente". Sie können auf die Dateien zugreifen, wenn Sie nicht online sind, aber keine Synchronisierung mehr durchführen können.