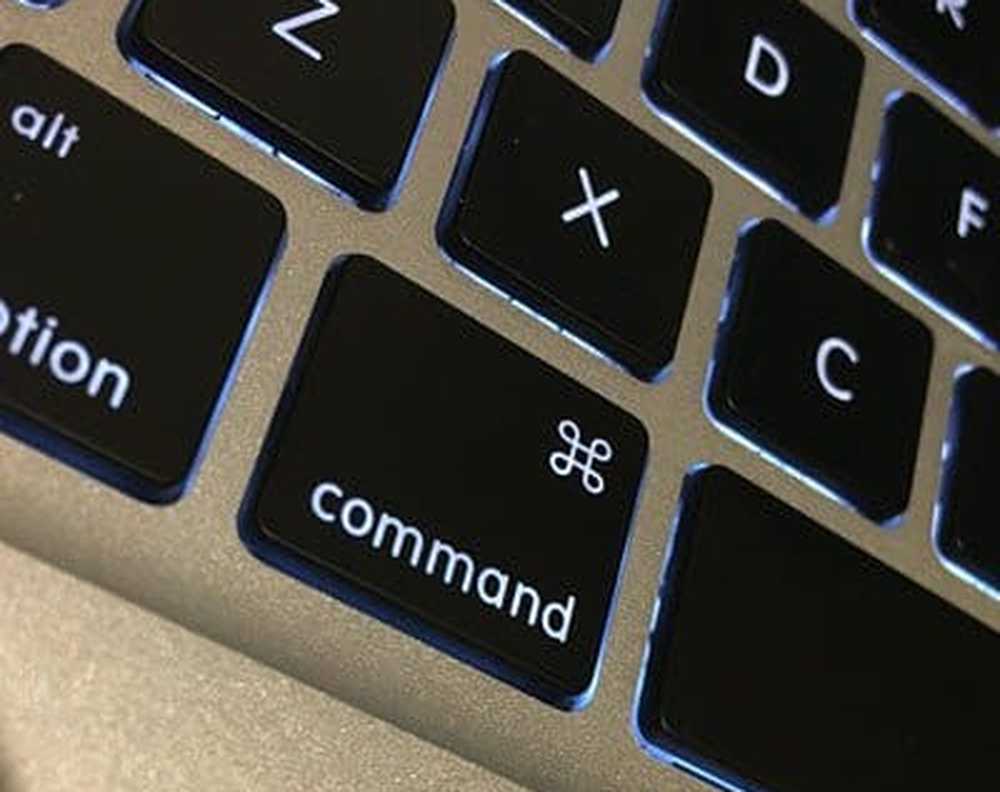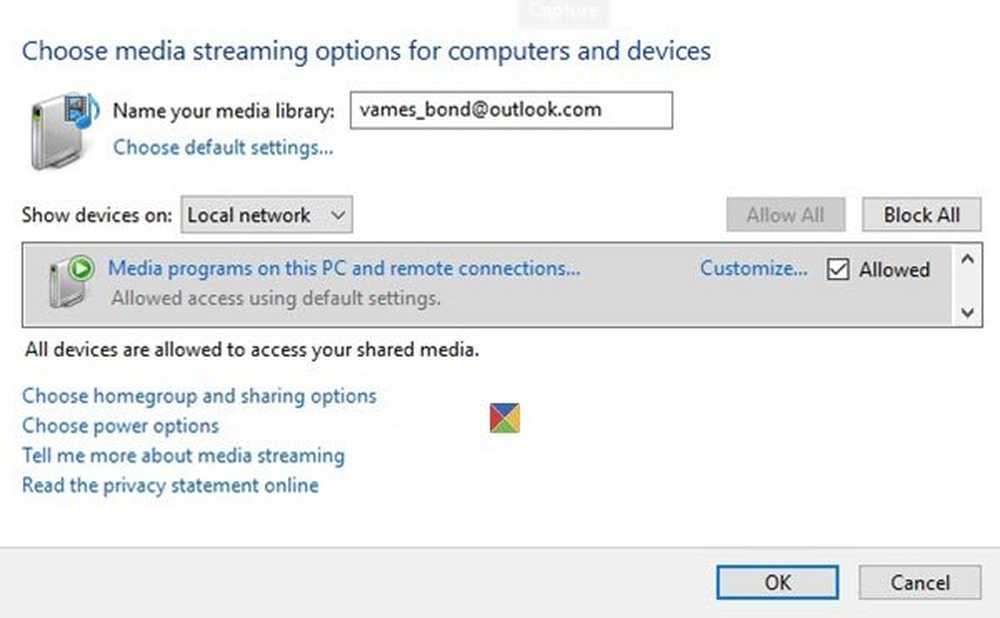So verwandeln Sie Ihren Windows 10-PC in einen WLAN-Hotspot
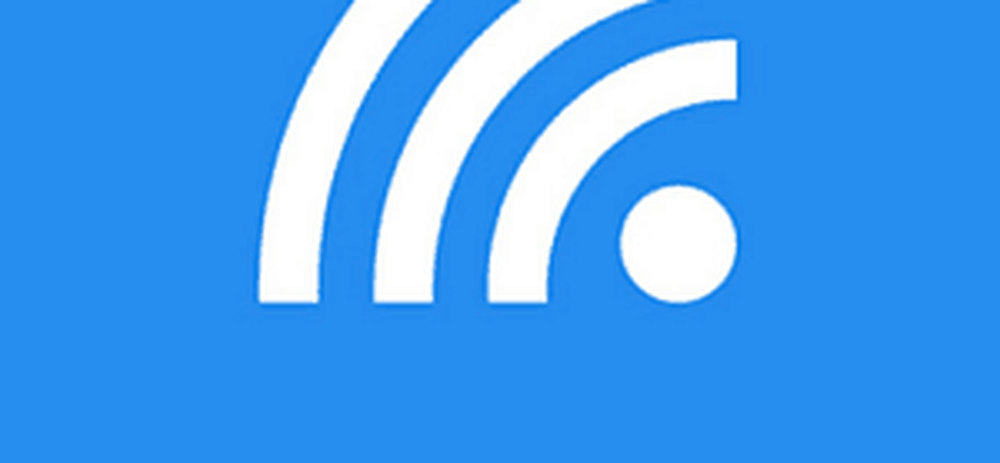
Heute habe ich auf meinem Smartphone eine Nachricht erhalten, die besagt, dass WhatsApp veraltet ist und eine neue Version für den Zugriff auf Nachrichten benötigt. Bei einem Smartphone-Datentarif ist dies unrealistisch. Mit eingeschränkter Konnektivität muss ich meinen Laptop in die Stadt tragen, um ihn zu aktualisieren, aber was ist mit meinem Smartphone? Internet-Cafés in meinem Land bieten normalerweise keinen drahtlosen Zugang, der Sie auf eine Kabelverbindung beschränkt. Zum Glück gibt es dafür eine schnelle und einfache Umgehung. Teilen Sie die Wi-Fi-Verbindung Ihres Computers.

Mit der Veröffentlichung von Windows 7 hat Microsoft die Option hinzugefügt, einen Ad-hoc-WLAN-Hotspot über Ihre WLAN-Verbindung einzurichten. Wenn Sie noch Windows 7 ausführen, können Sie in unserem Artikel nachlesen, wie Sie es einrichten. Was ist also mit Windows 10 PC? Unglücklicherweise wurde die Möglichkeit, ein Ad-hoc-Netzwerk einfach über die GUI zu erstellen, mit Windows 8 wieder entfernt. Sie können zwar immer noch ein solches erstellen, aber es gibt viele nervige Befehlszeilen.
Glücklicherweise gibt es eine noch einfachere Lösung namens Virtual Router Manager, die wir zum ersten Mal in Windows 8 verwendet haben, und sie funktioniert auch in Windows 10. Ein kostenloser Download, dieses kleine Open-Source-Dienstprogramm, sorgt für die gesamte Einrichtung des WLANs Ihres Laptops Verbindung in einen Hotspot. Sie müssen lediglich die SSID (den Namen für Ihre drahtlose Verbindung) und ein Kennwort auswählen, und Sie können loslegen.
Rufen Sie die Seite Virtual Router Manager in CodePlex auf, und fahren Sie mit dem Herunterladen der neuesten Version fort. Bitte stellen Sie sicher, dass Sie es direkt vom herunterladen CodePlex-Website. Viele Websites hosten diese kleine App und injizieren sie mit Spyware und anderem Mist. Wenn Sie es von einer dieser Sites herunterladen, besteht die Möglichkeit, dass Sie von zahlreichen Drive-by-Downloads getroffen werden, die nur schwer zu entfernen sind.
Wenn Sie Software von Drittanbietern herunterladen, wird empfohlen, sie möglichst direkt von der Quellenseite herunterzuladen oder ninite.com zu verwenden. Sie möchten sich nicht mit Crapware von einer Website wie CNETs Download.com infizieren, die für diese Art von Verhalten bekannt ist. Lesen Sie dazu die folgenden Artikel:
- CNET tritt der dunklen Seite bei, und Download.com versucht, Ihren PC mit Crapware zu füllen
- Bestätigt: CNETs Download.com erhält Crapware-Status (aktualisiert)
Installieren und verwenden Sie den virtuellen Router
Starten Sie nach dem Download die MSI-Datei und folgen Sie dem Bildschirmassistenten, um die Installation abzuschließen.

Geben Sie nach dem Starten von Virtual Router einen Namen in das Feld Network Name (SSID) ein. Dies ist der drahtlose Name, mit dem das Gerät im Netzwerk identifiziert wird. Erstellen Sie ein achtstelliges Kennwort und klicken Sie dann in das Listenfeld für Shared Connection. Wählen Sie dann die verfügbare Internetverbindung aus, die verkabelt oder drahtlos sein kann. Wählen Sie die Verbindung mit der aktiven Internetverbindung aus und klicken Sie auf Virtuellen Router starten.

Gehen Sie zu Ihrem gewünschten Gerät und greifen Sie auf die WLAN-Einstellungen zu. Hier verwende ich ein iPhone. Tippen Sie auf die Registerkarte Wireless, um die verfügbare Wireless-Verbindung anzuzeigen, die Sie zuvor eingerichtet haben.

Geben Sie Ihr Passwort ein und klicken Sie auf Beitreten.

Wenn Sie fertig sind, öffnen Sie einfach den Virtual Router Manager und klicken Sie auf Stop Virtual Router.

Jetzt verwende ich den virtuellen Router, um meine mobilen Geräte über eine einzige Verbindung zu aktualisieren.