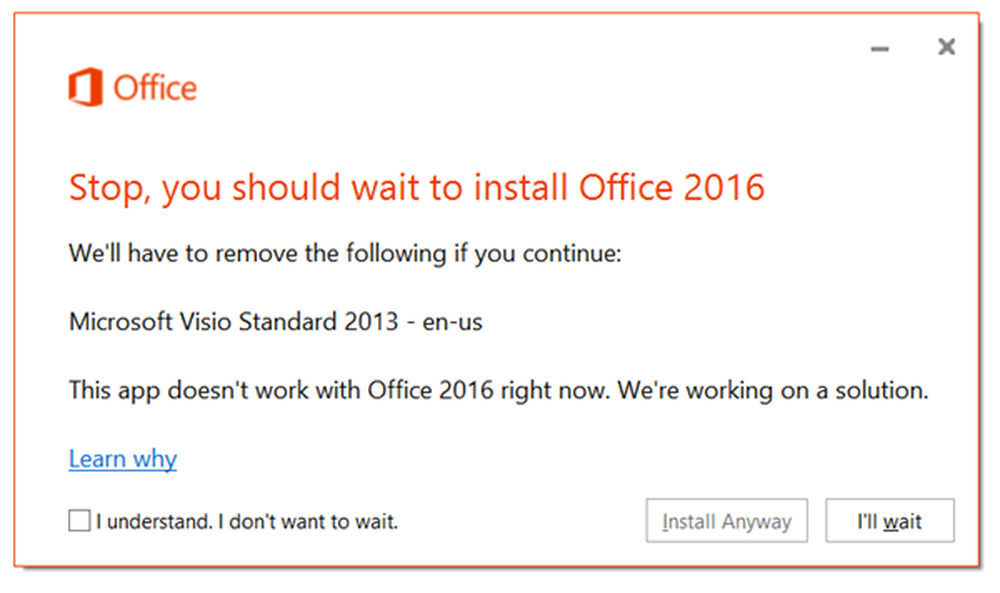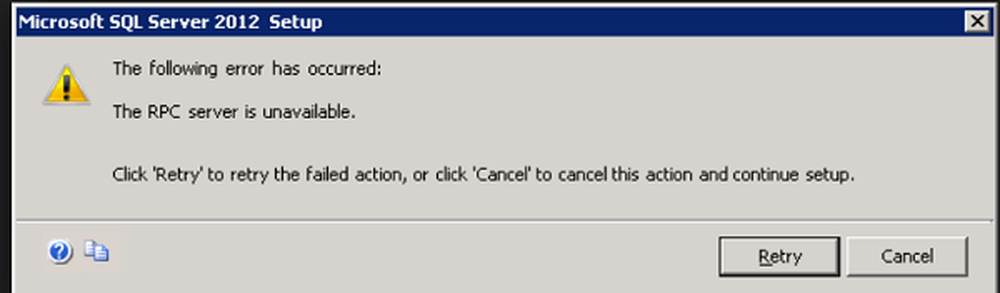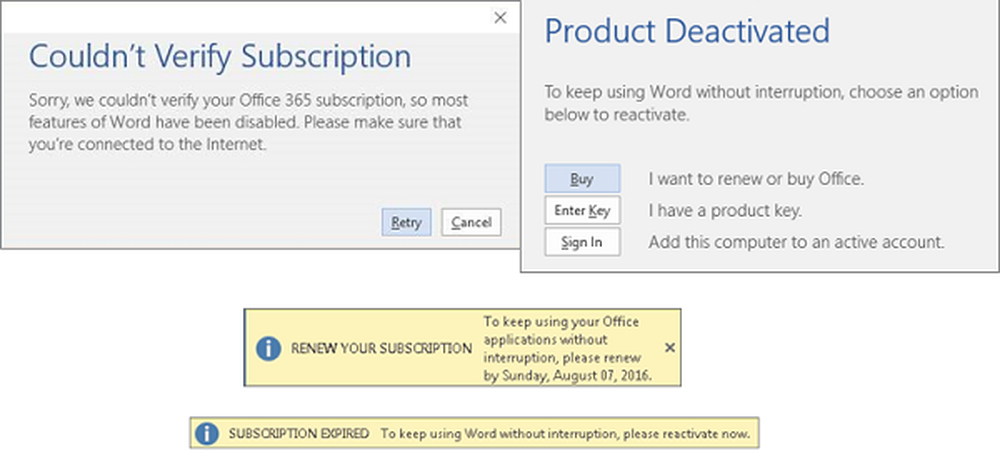Fehlerbehebung bei Problemen mit dem Akku unter Windows 10

Eines der häufigsten Probleme, die wir noch nicht angesprochen haben, ist die Vorgehensweise, wenn der Akku nicht oder nicht vollständig aufgeladen wird. Es kann verschiedene Gründe dafür geben. Lassen Sie uns diese erkunden und versuchen, einige Lösungen zu finden, um Sie wieder mobil zu machen.
Beheben Sie Probleme, die das Laden des Akkus in Windows 10 verhindern
Es gibt verschiedene Faktoren, warum der Akku Ihres Laptops plötzlich nicht mehr aufgeladen wird oder nicht voll aufgeladen wird. Dies kann Alter, Gesundheitszustand und mögliche Firmware- oder Hardwareprobleme umfassen. Am einfachsten können Sie den Computer ausschalten, anschließen und über Nacht laden. Wenn Sie keine Unterschiede feststellen, versuchen Sie einige der folgenden Vorschläge.
1. Führen Sie die Windows 10-Batteriediagnose aus
Wenn der Akku nicht vollständig aufgeladen ist, können Sie als Erstes die Akku-Problembehandlung in Windows 10 ausprobieren.
- Öffnen Start > SEinstellungen > Update & Sicherheit > Problembehandlung
- Scrollen Sie nach unten und klicken Sie dann auf Leistung
- Klicken Führen Sie die Problembehandlung aus

Schließen Sie den Assistenten ab und starten Sie Ihr Gerät neu, um zu sehen, ob das Problem behoben ist.

Die meisten Laptop-Computer verfügen auch über eigene werksseitige Diagnoseprogramme. Es wird empfohlen, diese auch zum Testen der Batterie zu verwenden. Der Zugriff auf die Diagnose ist von Hersteller zu Hersteller unterschiedlich. Konsultieren Sie daher die Dokumentation, die mit Ihrem Computer geliefert wurde. Bevor Sie einen Test ausführen, müssen Sie möglicherweise das Gerät zu 99 Prozent oder zu 100 Prozent vollständig aufladen, den Netzadapter trennen, das Diagnosedienstprogramm starten und dann den Test ausführen.
2. Prüfen Sie, ob Ihr Netzteil ordnungsgemäß angeschlossen ist
Manchmal ist das an den Wechselstrom-Netzteil angeschlossene Netzkabel lose. Vergewissern Sie sich, dass es richtig montiert und gesichert ist.

3. Versuchen Sie es mit einer anderen Steckdose und prüfen Sie, ob es Probleme mit der elektrischen Spannung und der Niederspannung gibt
Neulich hatte mein Haus ernsthafte elektrische Probleme. Sie werden staunen, wie viel Spannungsprobleme die Leistung Ihres Systems beeinflussen können. Das Anschließen meines Laptops an eine Steckdose in meinem Zimmer verdunkelte das Licht, während eine Steckdose im Wohnzimmer zwinkerte.
Ein anderes Zimmer blieb konstant, aber der Ladevorgang war fürchterlich langsam. Dies bedeutete natürlich, dass ich Probleme mit der Niederspannung hatte und mit so vielen Geräten, die um das bisschen fehlerhafte Energie wetteiferten, wurde es noch schlimmer. Letztendlich stellte ich einen Elektriker ein, um die Probleme zu lösen. Nachdem ich das Problem behoben hatte, wurde mein Laptop normal aufgeladen.

Wenn Sie Ihre Verkaufsstellen testen möchten, bevor Sie einen Elektriker anrufen, sollten Sie einen Steckdosenprüfer bei Amazon für weniger als 20 US-Dollar abholen.
4. Testen Sie mit einem anderen Ladegerät
Ich habe das Netzteil zuvor erwähnt. Es ist möglich, dass Ihr Ladegerät der Täter ist. Wenn Sie ein Ersatzgerät haben, das rund um das Haus liegt, versuchen Sie es herauszufinden, ob es aufgeladen wird. Sie können auch eine von Ihrem Arbeitskollegen ausleihen, wenn Sie keine haben. Wenn Sie keinen Zugriff auf ein anderes Ladegerät haben, versuchen Sie es mit einem anderen Laptop, um festzustellen, ob das Gerät geladen wird.

Wenn Sie Laptop-Netzteile mischen und aufeinander abstimmen, stellen Sie sicher, dass Sie die richtige Stromversorgung auswählen. Lesen Sie den Baustein und stellen Sie sicher, dass er die gleiche Polarität und Spannung hat wie der Adapter für Ihren Laptop.
5. Entfernen Sie alle externen Geräte
Wenn Sie während des Ladevorgangs externe Geräte wie ein Smartphone, ein externes USB-Laufwerk, eine Maus, einen Drucker und andere Geräte an Ihrem System angeschlossen lassen, dauert es länger, bis der Akku 100% erreicht. Stellen Sie sicher, dass Sie alle diese Geräte trennen, damit Ihr System nicht mit der anderen Elektronik konkurrieren kann.

6. Überprüfen Sie Ihre Anschlüsse auf Schmutz oder Beschädigungen
Wenn Ihr Laptop über einen modularen Akku verfügt, nehmen Sie ihn heraus und prüfen Sie ihn auf Beschädigungen oder auf eine Reinigung der Kontakte und des Batteriefachs. Prüfen Sie auch, ob sich Staubpartikel im Ladeanschluss befinden, die möglicherweise den Ladevorgang der Batterie verhindern.

7. Suchen Sie nach BIOS- und Chipset-Treiberaktualisierungen
Manchmal ist Ihr System für ein Update für Komponenten wie BIOS und Chipset überfällig. Durch Aktualisierungen können Fehler behoben werden, durch die der Akku möglicherweise nicht effizient aufgeladen wird.

8. Drücken Sie kurz die Reset-Taste
Manchmal können unbekannte Störungen das Aufladen des Akkus verhindern. Sie können dies ganz einfach beheben, indem Sie den Computer ausschalten, den Netzschalter 15 bis 30 Sekunden gedrückt halten, das Netzteil anschließen und den Computer starten.

9. Deaktivieren Sie Apps und prüfen Sie den Akkuverbrauch in Windows 10
Als ich ein wenig zu Windows 10 zurückkehrte, bemerkte ich kürzlich, dass das Aufladen meines Surface Pro ungewöhnlich lange dauerte, und die Lüfter fingen an, sich zu drehen. Ich habe nicht bemerkt, dass der Täter die ganze Zeit über auf meiner Taskleiste war. Slacks Windows-Client wartete auf einen Versuch, eine Verbindung zum Internet herzustellen. Wenn Sie also Ihre Apps überprüfen, um festzustellen, was im Hintergrund läuft, können Sie nicht nur die Akkulaufzeit verlängern, sondern auch einschränken, was das Aufladen der Apps verhindert.
Dafür gibt es mehrere Möglichkeiten. Öffnen Start > die Einstellungen > Privatsphäre > Hintergrund-Apps. Scrollen Sie nach unten und deaktivieren Sie die Apps, die möglicherweise verhindern, dass Ihr Gerät die volle Ladung erreicht.

Immer noch in den Einstellungen öffnen System > Batterie > Batterieverbrauch per App. Auf diese Weise erfahren Sie, welche Apps den meisten Akku verwenden, und Sie können entscheiden, was zu tun ist, ob Windows entscheiden soll, ob es im Hintergrund ausgeführt werden soll, ohne die Akkulaufzeit zu beeinträchtigen.

10. Ersetzen Sie das Ladegerät oder das Akkumodul
Wenn Sie nach dem Durchsetzen aller oben genannten Punkte keine Verbesserungen feststellen, ist es am besten, dass Sie entweder das Ladegerät oder den Akku selbst austauschen. Dazu müssen Sie sich an den Hersteller Ihres Laptops wenden und eine Bestellung aufgeben. Akkus und Ladegeräte sind nicht unbedingt billig, besonders wenn es sich um ein älteres System handelt. Wenn Sie keine Wahl haben, müssen Sie dies nur tun, um Ihr System wieder funktionsfähig zu machen.
Hoffentlich können diese einfachen Tricks Ihre Batterie wieder zum Laufen bringen. Wenn dies nicht der Fall ist, sollten Sie sich an den Hersteller wenden, um den Akku oder das Ladegerät auszutauschen. Auf Händlerseiten wie Amazon.com ist Ihr Batteriemodul möglicherweise sogar billiger und schneller verfügbar als beim Hersteller.
Teilen Sie uns mit, ob dies hilfreich ist, indem Sie uns Ihre Kommentare mitteilen und wenn Sie Tipps oder Tricks haben, lassen Sie es uns wissen.