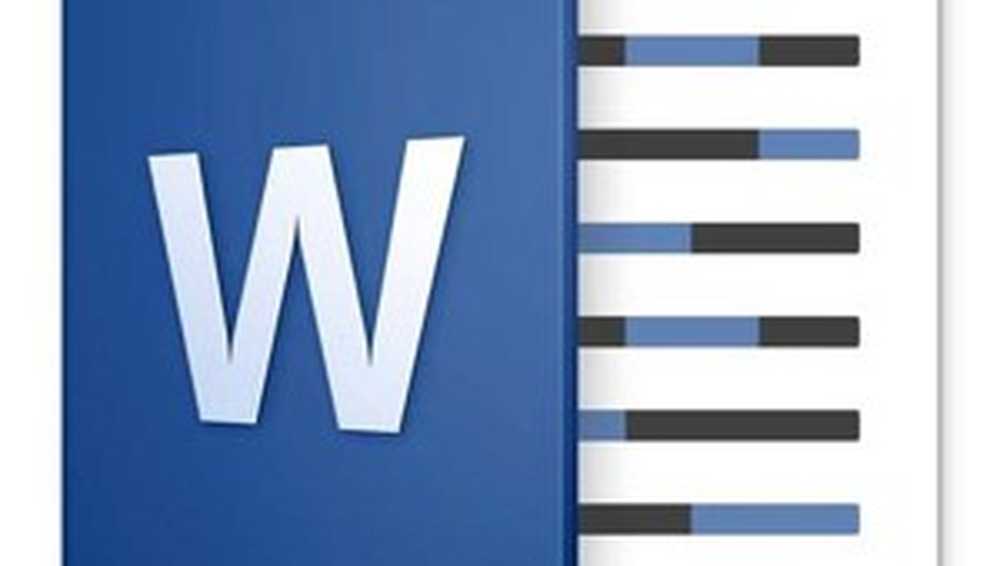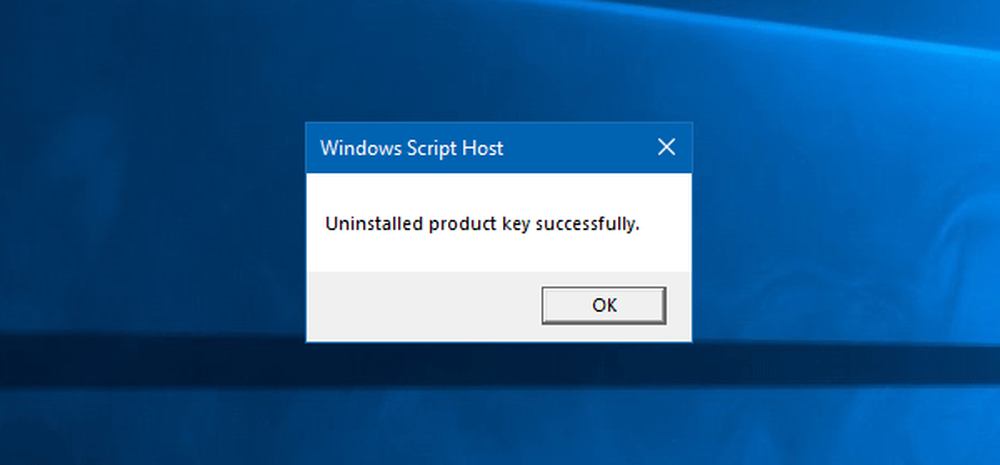Übertragen Ihrer Windows 10-Lizenz auf einen neuen Computer

Im Jahr 2015 brachte Microsoft seine neueste Version, Windows 10, auf den Markt. Damit können PCs und Geräte, auf denen Windows 7 oder Windows 8 ausgeführt wird, für eine begrenzte Zeit kostenlos qualifiziert werden. Microsoft bietet Windows 10 weiterhin als vollständiges Einzelhandelsprodukt für Computer ohne qualifizierte Lizenz oder für Personen, die PCs erstellen.
Stellen Sie fest, ob Ihre Windows 10-Lizenz übertragen werden kann
Finden Sie heraus, welche Art von Lizenz Sie installiert haben
Microsoft beschreibt das kostenlose Windows 10-Upgrade als Vollversion und nicht als Testversion. Im Gegensatz zu diesen Aussagen gelten für das kostenlose Upgrade von Windows 10 einige Einschränkungen.
- Wenn Sie ein Upgrade von einer Verkaufskopie von Windows 7, Windows 8 oder 8.1 durchgeführt haben, trägt die Windows 10-Lizenz die Vertriebsrechte, von denen sie abgeleitet wurde - übertragen werden kann. Nach den Regeln von Microsoft haben Sie jedoch nur eine einmalige Übertragung.
- Wenn Sie ein Upgrade von einer OEM-Lizenz für Windows 7, Windows 8 oder 8.1 durchgeführt haben, handelt es sich um Lizenzen, die auf einem neuen Computer von einem Hersteller vorinstalliert werden. Ihre Windows 10-Lizenz behält dann die OEM-Rechte - kann nicht übertragen werden.
- Wenn Sie über eine vollständige Einzelhandelsversion von Windows 10 verfügen, können Sie es beliebig oft übertragen.
- Wenn Sie von Windows 10 Home aus ein einfaches Upgrade auf das Windows 10 Pro Pack durchgeführt haben, können Sie es mithilfe der digitalen Lizenzierung übertragen. Dies ist aufgrund des Pro Packs möglich. Ein Upgrade ist eine Einzelhandelslizenz, die an das zum Kauf des Microsoft-Kontos verwendete Microsoft-Konto angehängt ist.
Wir haben diese Nuancen in unserem Artikel zu Windows 10 Editionen besprochen; Mit der Veröffentlichung von Windows 10 November Update 1511 nahm Microsoft Änderungen an der Kanallizenz vor. Bisher konnten Sie den Kanal, von dem die Lizenz abgeleitet wurde, durch Ausgabe eines bestimmten Windows-Befehls ermitteln. Das November-Update beschreibt nun alle aktualisierten Lizenzen, egal ob Vollpaket oder OEM, im Einzelhandel. Obwohl Ihr kostenloses Upgrade von Windows 7 oder Windows 8 / 8.1 auf Windows 10 jetzt als Einzelhandelsprodukt ausgewiesen wird, handelt es sich im Sinne des vorliegenden Artikels immer noch um eine OEM-Lizenz.
Dies hat Auswirkungen auf die Rechte an dem, was Sie mit der Lizenz machen können. Wenn es sich um ein Einzelhandelsgeschäft handelt, können Sie weiterhin Hardware-Änderungen an Ihrem System vornehmen, z. B. das Motherboard ändern oder auf einen anderen Computer verschieben. Wenn Sie bei einer OEM-Version das Motherboard automatisch wechseln, wird Ihr kostenloses Upgrade ungültig. Das heißt, Sie müssen eine neue vollständige Windows 10-Lizenz erwerben.
Mit der Veröffentlichung des Windows 10 Anniversary Update hat Microsoft weitere Verbesserungen bei der Übertragung Ihrer Lizenz mithilfe der Funktion "Digitale Lizenz" vorgenommen. Dies ist eine Option, die Benutzer zuerst prüfen sollten, wenn Sie eine Lizenz übertragen. Weitere Informationen zur Funktionsweise finden Sie in unserem Artikel.
Entfernen Sie die Lizenz und übertragen Sie sie auf einen anderen Computer
Um eine vollständige Windows 10-Lizenz oder das kostenlose Upgrade von einer Einzelhandelsversion von Windows 7 oder 8.1 zu verschieben, kann die Lizenz nicht mehr auf einem PC verwendet werden. Windows 10 hat keine Deaktivierungsoption. Stattdessen haben Sie zwei Möglichkeiten:
- Deinstallieren Sie den Product Key. Dies ist der Deaktivierung der Windows-Lizenz am nächsten. Diese Methode informiert Microsoft-Aktivierungsserver nicht darüber, dass die Lizenz auf dem Computer nicht mehr verwendet wird. Stattdessen werden Konflikte vermieden, wenn Microsoft Activation Server die Lizenz für mehr als ein System erkennt.
- Computer formatieren - Diese Methode stellt sicher, dass die Lizenz nicht mehr auf dem Computer verwendet wird. Sie können dazu die praktische Reset-Option in Windows 10 verwenden.
Deinstallieren Sie den Windows 10-Produktschlüssel
Drücken Sie Windows-Taste + X dann klick Eingabeaufforderung (Admin). Geben Sie an der Eingabeaufforderung den folgenden Befehl ein: slmgr.vbs / upk.
Dieser Befehl deinstalliert den Product Key, wodurch die Lizenz für die Verwendung an anderer Stelle freigegeben wird.

Sie können Ihre Lizenz jetzt auf einen anderen Computer übertragen. Seit der Veröffentlichung des November-Updates hat Microsoft die Aktivierung von Windows 10 mit Ihrem Windows 8- oder Windows 7-Produktschlüssel praktischer gestaltet.
Wenn Sie während des Setups nach einem Product Key gefragt werden, klicken Sie auf Ich habe keinen Product Key. Wenn Sie eine Windows 10-Vollversion-Lizenz erworben haben, können Sie den Product Key eingeben.

Wählen Sie die Edition, für die Sie lizenziert sind
Windows 7 Starter, Home Basic, Home Premium, Windows 8.1 Core: Windows 10-Startseite
Windows 7 Professional, Ultimate, Windows 8.1 Pro: Windows 10 Pro

Bei der Installation von Windows 10 werden Sie während der Out of Box Experience erneut zur Eingabe eines Product Keys aufgefordert. Klicken Sie auf Mach das später wenn Sie einen Windows 7- oder Windows 8 / 8.1-Produktschlüssel verwenden. Wenn Sie eine Windows 10-Vollversion-Lizenz erworben haben, können Sie den Product Key eingeben.

So reaktivieren Sie die Lizenz
Sobald Sie den Desktop erreicht haben, müssen Sie Ihren Produktschlüssel erneut eingeben. Sie können dies auf verschiedene Arten tun. Versuchen wir zuerst die einfachste Methode.
Klicken Start> Einstellungen> Update & Sicherheit> Aktivierung> Produktschlüssel ändern. Geben Sie Ihren Windows 7- oder Windows 8.0 / 8.1-Produktschlüssel ein, und klicken Sie zum Aktivieren auf Weiter.
Die andere Option besteht darin, den Schlüssel an der Eingabeaufforderung einzugeben. Drücken Sie Windows-Taste + X dann klick Eingabeaufforderung (Admin). Verwenden Sie diese Option nur, wenn Sie in den Einstellungen Schwierigkeiten haben.
Geben Sie an der Eingabeaufforderung den folgenden Befehl ein: slmgr.vbs / ipk xxxxx- xxxxx- xxxxx- xxxxx- xxxxx. Drücken Sie die Eingabetaste auf Ihrer Tastatur. Sie erhalten eine Bestätigung, dass der Product Key aktualisiert wurde. Schließen Sie die Eingabeaufforderung und fahren Sie dann mit der Reaktivierung per Telefon oder Kontaktaufnahme fort.

Da die Windows 10-Lizenz zuvor auf einem anderen Computer verwendet wurde, müssen Sie sie erneut telefonisch aktivieren oder den Support kontaktieren. Drücken Sie Windows-Taste + R dann Art: slui.exe 4 Drücken Sie dann die Eingabetaste auf Ihrer Tastatur.
Hinweis: Wenn die slui.exe 4 Befehl funktioniert nicht, Typ Slui stattdessen drücken Sie die Eingabetaste.

Der Aktivierungsassistent wird gestartet. Wählen Sie Ihr Land aus und klicken Sie auf Weiter.

Rufen Sie die Nummer auf dem Aktivierungsbildschirm an oder starten Sie Kontaktaufnahme, und erläutern Sie dem Microsoft Answer Tech Ihre Situation. Geben Sie die Installations-ID auf dem Bildschirm ein.

Der Agent überprüft Ihren Produktschlüssel und gibt dann eine Bestätigungs-ID für die Reaktivierung von Windows 10 aus. In unserem Artikel finden Sie vollständige Anweisungen zum Reaktivieren Ihrer Lizenz.

Wenn Sie ein Windows 10 Pro Pack erworben haben, müssen Sie sich bei Ihrem Microsoft-Konto anmelden, um die digitale Lizenz erneut zu aktivieren. Ich weiß, ein sehr anstrengendes Verfahren, aber es funktioniert problemlos, insbesondere mit der neuen Option für die Chatunterstützung in Windows 10.