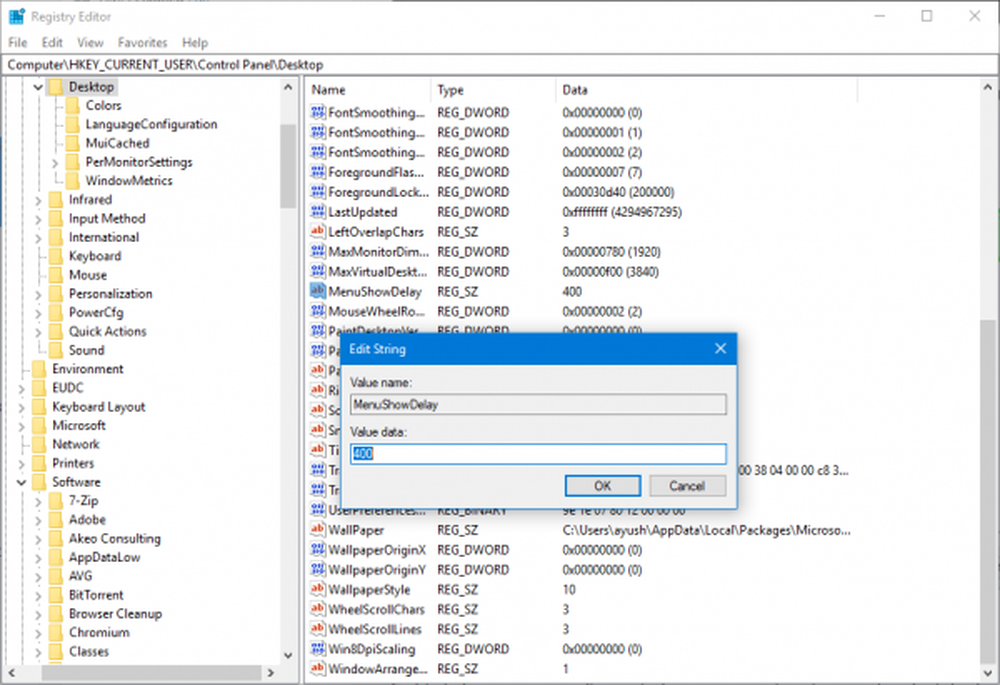Starten, Beenden, Anhalten oder Neustarten von Diensten in Windows 10

Zu den Zuständigkeiten von Diensten zählen die Möglichkeit, das Laufwerk auf Viren zu prüfen, auf eine Netzwerkfreigabe zuzugreifen, den Drucker zu verwalten, Datum und Uhrzeit sowie die Energieeinstellungen festzulegen. Einige Dienste sind auf Anfrage verfügbar und werden daher nur gestartet, wenn Sie ein Gerät wie ein Smartphone anschließen oder versuchen, Ihre Bluetooth-Kopfhörer zu koppeln.
Im Idealfall starten, stoppen und starten diese Dienste automatisch ohne Benutzerinteraktion. Aber ab und zu läuft etwas schief - entweder startet ein Dienst nicht oder ein nicht benötigter Dienst frisst Ressourcen oder verursacht Konflikte.
In diesem Artikel zeigen wir Ihnen, wie Sie die Services-Schnittstelle finden und ihr Verhalten ändern können.
So finden und ändern Sie Dienste in Windows 10
Die Dienste-Schnittstelle basiert auf der Microsoft Management Console, die zur Familie der Verwaltungstools in Windows gehört. Sie können Dienste starten, indem Sie Start öffnen und Folgendes eingeben: Dienstleistungen dann schlagen Eingeben. Oder Sie können drücken Windows-Taste + R, Art: services.msc dann schlagen Eingeben.
Dienste verfügen über eine sehr einfache Benutzeroberfläche, aber in ihr befinden sich Hunderte von Diensten, von denen die meisten mit Windows 10 und anderen von Drittanbietern hinzugefügt werden. Am oberen Rand befinden sich Menüs zum Anpassen der Ansicht Ihrer Dienste und zum Ändern des Startverhaltens. Standardmäßig befinden wir uns in der Detailansicht, in der Spalten mit Beschreibung, Ausführungsstatus, Starttyp und Anmelden als angezeigt werden.

Wenn Sie wissen möchten, was ein Dienst tut, wählen Sie ihn aus und stellen Sie sicher, dass die Registerkarte Erweitert am unteren Rand des Fensters aktiviert ist. Dadurch erhalten Sie eine kurze Beschreibung der Funktionsweise.

Sie können auch feststellen, ob ein Dienst ausgeführt wird oder nicht, indem Sie die Statusspalte markieren. Wenn der Dienst ausgeführt wird, ist die Wiedergabeschaltfläche in der Befehlsleiste ausgegraut, während Optionen wie Anhalten, Neustarten und manchmal Anhalten verfügbar sind. Wenn Sie einen Dienst starten möchten, der nicht ausgeführt wird, wählen Sie ihn einfach aus und klicken Sie in der Befehlsleiste auf Start.

Einige Dienste sind auf manuell eingestellt, während andere automatisch sind. Automatische Dienste sind Dienste, die mit Windows 10 gestartet werden, während manuelle Dienste nur auf Anforderung durch ein Programm oder ein Gerät ausgelöst werden. Wenn Sie glauben, dass ein Dienst mit Windows gestartet werden muss, können Sie ihn ändern, indem Sie mit der rechten Maustaste auf den Dienst klicken und dann auf klicken Eigenschaften.

Das Eigenschaftenfenster bietet eine Reihe von Optionen zum Ändern des Verhaltens eines Dienstes.
Auf der Registerkarte Allgemein werden der Kurzname, der vollständige Name, die Beschreibung, der Pfad, der Starttyp und der Status des Dienstes sowie die Möglichkeit angegeben, wie der Dienst gestartet werden soll.

Auf der Registerkarte Anmelden können Sie auswählen, auf welchem Konto oder in welcher Windows-Domäne der Dienst ausgeführt werden soll.

Wenn eine katastrophale Situation eintritt und Sie einen Dienst ausführen müssen, können Sie auf der Registerkarte Wiederherstellung bestimmte Auslöser für den Neustart des Dienstes definieren. Sie können also den Dienst nach einem Neustart oder nach einer bestimmten Zeit starten lassen.

Einige Dienste haben Abhängigkeiten, daher ist es wichtig zu wissen, was sie sind, bevor Sie sie ändern. Das Ändern eines Dienstverhaltens kann sich nachteilig auf andere Dienste und Programme auswirken. Dies ist sehr wichtig zu beachten. Die Registerkarte Abhängigkeiten ist wahrscheinlich die erste Registerkarte, die Sie prüfen sollten, bevor Sie Änderungen vornehmen.

Wählen Sie zum Ändern eines Dienststartverhaltens die Registerkarte Allgemein aus, klicken Sie dann in das Listenfeld "Starttyp:" und wählen Sie eine der vier verfügbaren Optionen aus:
- Automatisch (verzögert) - Dienststart nach dem vollständigen Start von Windows 10
- Automatik - Der Dienst wird gestartet, wenn Windows 10 gestartet wird
- Manuell - Der Dienst wird nicht automatisch gestartet, er kann jedoch von einem anderen Prozess oder Gerät gestartet werden.
- Disabled (Deaktiviert) - Der Dienst wird nur gestartet, wenn Sie ihn über die Dienste-Schnittstelle aktivieren

Stellen Sie sicher, dass Sie auf Übernehmen klicken, nachdem Sie Ihre Einstellung ausgewählt haben.
Dadurch werden die Service-Status-Schaltfläche und die Start-Schaltfläche aktiviert. Klicken Sie darauf, um den Dienst sofort zu starten.

Die Schaltfläche "Stopp" wird aktiviert, wenn der Status des Dienstes in "Ausführen" geändert wird. OK klicken.

Sie sollten auf diesen Bereich des Systems verweisen, wenn Sie Probleme mit gängigen Produkten und Diensten wie Bluetooth, Audio, Windows Defender und Netzwerk beheben. Manchmal verhalten sich Dienste möglicherweise nicht wie beabsichtigt, dies ist jedoch sehr selten. Wenn Sie beispielsweise Probleme mit Bluetooth haben, werden die Rundfunkdienste möglicherweise nicht ausgeführt, wenn Sie kein Gerät koppeln können. Scheuen Sie sich also nicht, einen Blick hinter die Kulissen zu werfen, um zu sehen, wie die Dinge laufen.
Wenn Sie noch etwas über Services wissen möchten, lassen Sie eine Zeile in den Kommentaren stehen und lassen Sie uns das Gespräch fortsetzen.