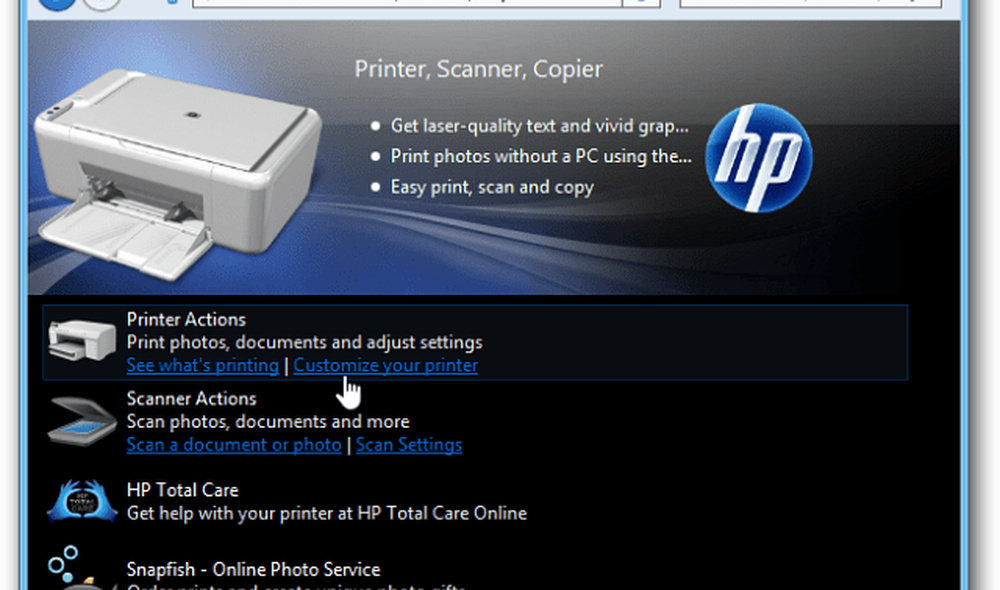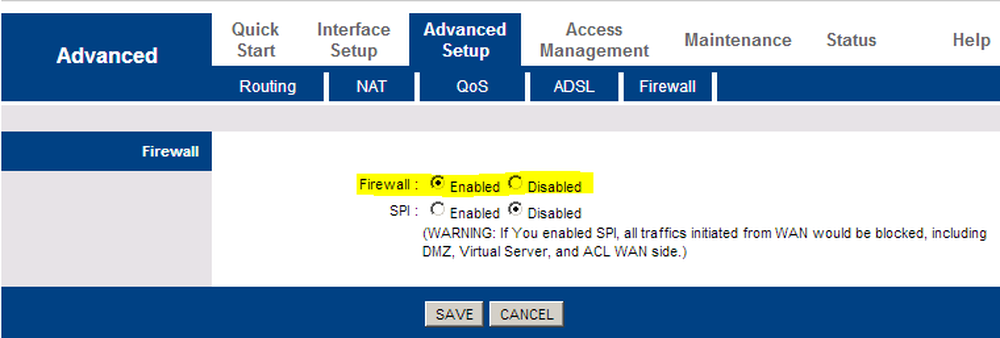So richten Sie eine Time Machine-Sicherung in macOS ein

So erstellen und verwalten Sie Time Machine-Sicherungen in macOS
Bevor Sie eine Time Machine-Sicherung durchführen, benötigen Sie eine externe Festplatte mit ausreichend Speicherplatz, um Ihren gesamten Mac zu sichern, und Speicherplatz für zukünftige Anforderungen. Externe Laufwerke sind heutzutage sehr günstig und Sie brauchen nichts Besonderes. Ein mechanisches USB 3.0-Laufwerk wird empfohlen.
Sie können Laufwerke mit 2 TB oder mehr für 70 US-Dollar erhalten, manchmal sogar weniger. Wenn Sie mehrere Computer mit unterschiedlichen Betriebssystemen besitzen, können Sie Ihre externe Festplatte aufteilen und für andere Systeme freigeben. Ich würde Ihnen empfehlen, den Platz entsprechend der Menge des internen Speichers zu verdoppeln. Wenn die Gesamtgröße des Laufwerks 256 GB beträgt, weisen Sie 512 GB für die Sicherung zu.
Wie und was macht die Zeitsicherung??
Time Machine erstellt inkrementelle Sicherungen von Dateien auf Ihrem Laufwerk. Benutzer können auch ein gesamtes System oder nur bestimmte Dateien wiederherstellen. Time Machine behält Folgendes bei:
- Lokale Momentaufnahmen, wenn der Platz dies zulässt.
- Stündliche Sicherungen für die letzten 24 Stunden.
- Tägliche Backups für den letzten Monat.
- Wöchentliche Backups für alle vorherigen Monate.
Time Machine unter macOS ist einfach einzurichten. Schließen Sie Ihr externes Laufwerk an, und Sie werden aufgefordert, ein Laufwerk für die Sicherung einzurichten. Wenn das von Ihnen verwendete externe Laufwerk mehr als eine Partition hat, klicken Sie in das Listenfeld, wählen Sie das Laufwerk aus und klicken Sie auf Als Sicherungsdatenträger verwenden.

Wenn Sie nicht aufgefordert werden, öffnen Sie die Systemeinstellungen und klicken Sie auf Wählen Sie die Festplatte aus.

Wählen Sie das Laufwerk aus, das Sie für die Sicherung verwenden möchten, und klicken Sie dann auf Diskette verwenden. Beachten Sie, dass Sie die Sicherung auch verschlüsseln können. Dies wird empfohlen, wenn Sie vertrauliche Informationen speichern.

Klicken Sie auf Löschen, um die Festplatte für die Verwendung mit Time Machine vorzubereiten.

Warten Sie, bis die Festplatte gelöscht ist, und Time Machine bereitet sich auf die erste Sicherung vor.

Time Machine benachrichtigt Sie regelmäßig, wenn Sie das letzte Mal eine Sicherung durchgeführt haben. Sie können ein Backup manuell über Systemeinstellungen> Time Machine oder über die Time Machine-Menüleiste starten.

Passen Sie Ihre Time Machine-Sicherungen an
Time Machine sichert standardmäßig alles, was im Laufe der Zeit viel Speicherplatz benötigt. Sie können Speicherplatz sparen, indem Sie Ordner oder Partitionen von der Sicherung ausschließen. Klicken Sie in den Time Machines Systemeinstellungen auf Optionen, klicken Sie auf die Schaltfläche Hinzufügen, um einen Ordner auszuwählen, klicken Sie auf Ausschließen und anschließend auf Speichern.
In demselben Dialogfeld können Sie auch die Option zur Ausführung von Time Machine-Sicherungen aktivieren, während der Akku mit Strom versorgt wird. Time Machine bewahrt die Backups auf, solange Sie über genügend freien Speicherplatz verfügen. Ältere Backups werden jedoch gelöscht, sobald die Festplatte voll ist.

Wiederherstellen von Dateien aus einer Time Machine-Sicherung
Wenn Sie eine gelöschte Datei oder eine frühere Version einer Datei wiederherstellen müssen, können Sie Time Machine eingeben. Hier kommen die Vorteile der Snapshot-Funktion zum Tragen. Klicken Sie im Menü Time Machine auf Time Machine eingeben.

Dadurch wird die Time Machine-Oberfläche geöffnet, in der Sie eine visuelle chronologische Sicherung Ihrer Informationen erhalten. Mit einem Auf- und Abwärtspfeil können Sie vorwärts und rückwärts navigieren. Sie können auch über das Diagramm auf der rechten Seite fahren, um die einzelnen Sicherungsperioden schnell zu durchlaufen. Wenn Sie eine Datei wiederherstellen möchten, wählen Sie sie aus und klicken Sie auf Wiederherstellen.

Führen Sie eine vollständige Systemwiederherstellung durch
Sie können auch eine vollständige Systemwiederherstellung durchführen, falls Ihr Mac nicht startet. Schalten Sie Ihren Mac ein und drücken Sie unmittelbar vor dem Apple-Logo die Befehlstaste + R. Dadurch wird die Wiederherstellungsumgebung geladen. Stellen Sie sicher, dass Ihre externe Festplatte mit dem Time Machine Backup angeschlossen und eingeschaltet ist. Wählen Wiederherstellen von Time Machine-Backup Klicken Sie dann auf Weiter.

Klicken Sie auf Weiter.

Wählen Sie den Datenträger aus, auf dem sich Ihre Sicherung befindet, und klicken Sie auf Weiter.

Wählen Sie aus der Liste der verfügbaren Sicherungen aus und klicken Sie auf Weiter. Beachten Sie, dass einige Backups bei älteren Point-Releases (z. B. 10.12.6, 1012.5 oder früher) wahrscheinlich älter sind. Stellen Sie daher sicher, dass Sie nach der Wiederherstellung nach Updates suchen, um die neuesten Updates zu installieren.

Wählen Sie den Ort aus, an dem die Sicherung wiederhergestellt werden soll. Dies ist wahrscheinlich Ihr lokales Laufwerk mit der Bezeichnung Macintosh HD. Warten Sie dann, während die Sicherung wiederhergestellt wird.

Starten Sie nach dem Wiederherstellen Ihren Mac neu, und Sie sollten sich wieder an dem Ort befinden, an dem Sie sich beim letzten Backup Ihres Mac befanden. Wie Sie sehen, ist Time Machine einfach zu bedienen, aber eine leistungsfähige Lösung, die direkt in macOS integriert ist. Wenn Sie Ihre Backups also eine Zeit lang verzögert haben, ist es jetzt an der Zeit, zu beginnen.
Für Windows-Benutzer lesen Sie unser ultimatives Handbuch für Backups. Und denken Sie daran, es gibt ausgezeichnete Online-Backup-Services wie Google Backup und Sync und OneDrive, die Sie für zusätzlichen Schutz in Betracht ziehen sollten. Brian befasste sich kürzlich mit Optionen, die Benutzer für das Sichern Ihrer wichtigsten Daten in der Cloud benötigen.
Verbunden:
- So installieren Sie Windows 10 unter Mac OS X mit Boot Camp
- Partitionieren Sie eine Festplatte für macOS Time Machine und Windows 10-Sicherungen
- So erstellen Sie Partitionen unter Windows 10, Mac OS und Linux