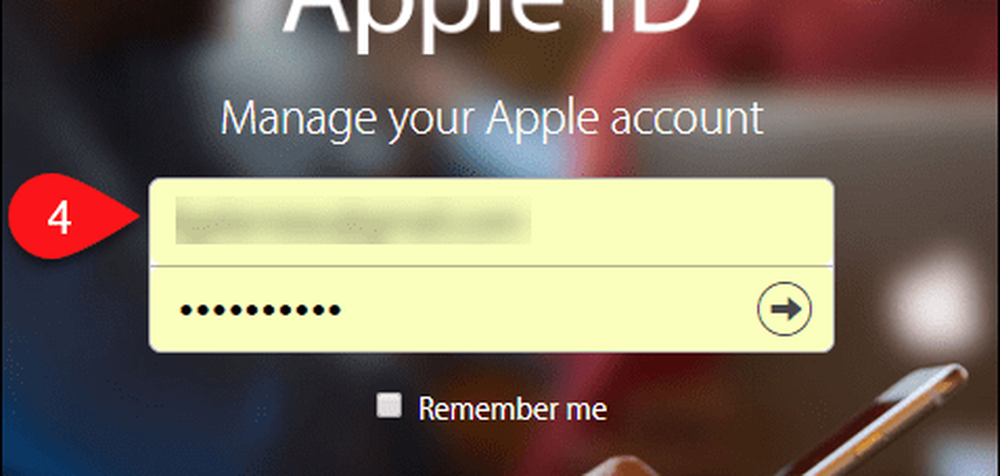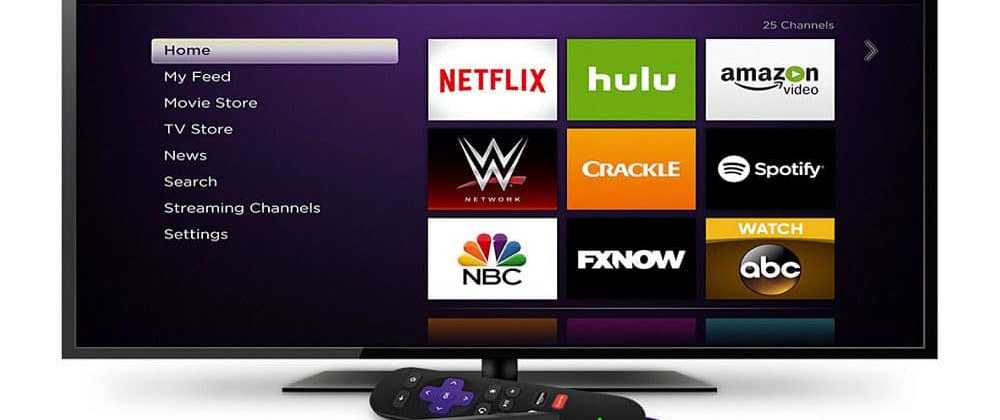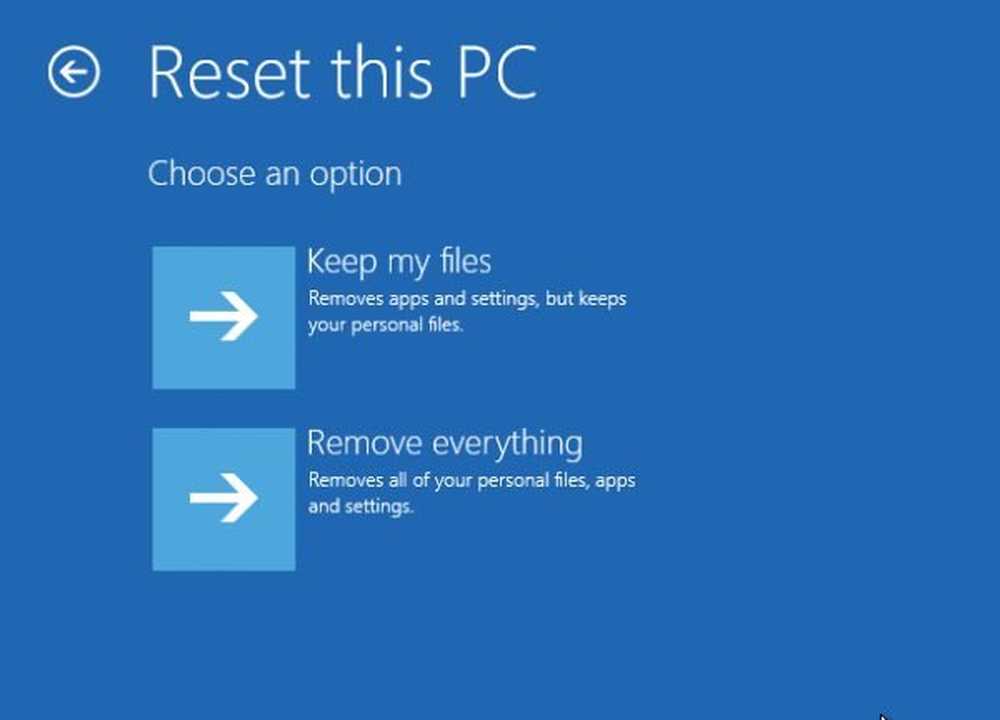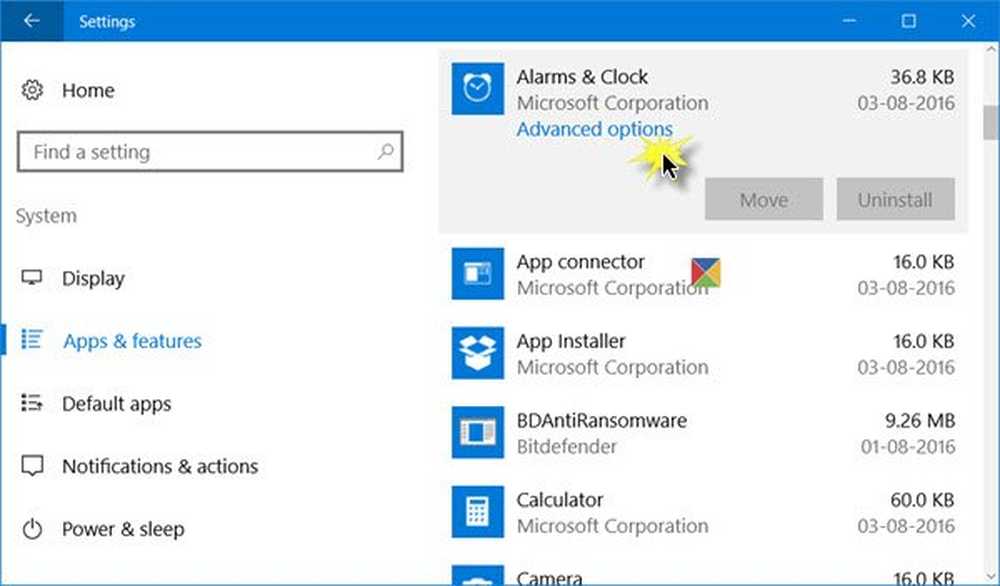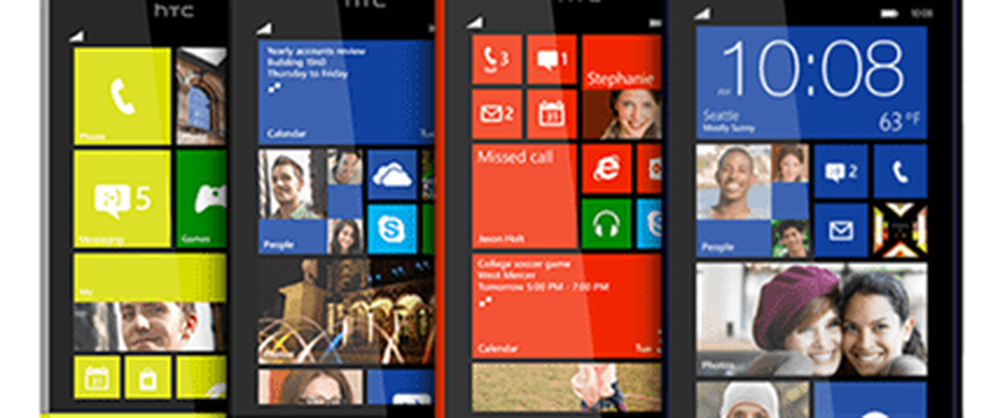Zurücksetzen von Windows Store-Apps und -Funktionen

In solchen Fällen werden Sie von einem Support-Techniker der ersten Stufe aufgefordert, die Software zu deinstallieren und erneut zu installieren. Glücklicherweise gibt es mit Windows Store-Apps und -Funktionen einen noch einfacheren Weg. Es gibt eine Schaltfläche „Zurücksetzen“ mit einem Klick für Apps und Funktionen, die in den erweiterten Optionen ausgeblendet sind. Dies kann oft dazu führen, dass Windows-Apps nicht mehr richtig funktionieren.
Sobald Sie wissen, wo Sie suchen müssen, ist es sehr schnell und einfach zu bedienen. Hör zu.
Zurücksetzen von Windows Store-Apps mithilfe der erweiterten Optionen in Windows 10
Bevor wir beginnen, ein kurzer Haftungsausschluss: Wenn Sie Ihre App zurücksetzen, gehen alle mit der App verbundenen Daten verloren, es sei denn, sie werden in der Cloud oder auf Ihrer Festplatte gespeichert. Wenn Sie Daten in der App haben, die Sie nicht verlieren möchten, installieren Sie zunächst die neuesten Windows-Updates und aktualisieren Sie Ihre universellen Apps.
Wenn die App immer noch fehlerhaft ist, versuchen Sie, sie zurückzusetzen.
Öffnen Start > die Einstellungen > Apps > Apps & Funktionen.
(Wenn Sie Windows 10 1607 oder frühere Versionen ausführen, schauen Sie unter System > Apps & Funktionen.)
Wählen Sie die App aus, mit der Sie Probleme haben, und klicken Sie dann auf Erweiterte Optionen.
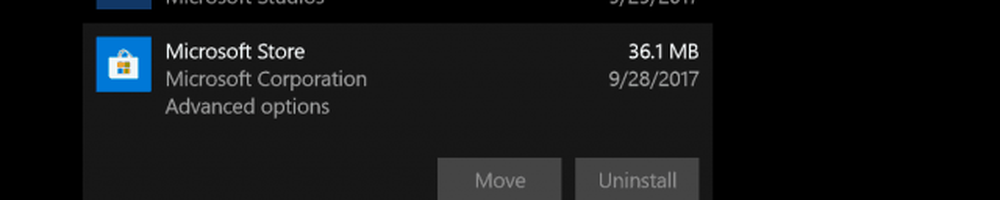
Klicken Zurücksetzen und hoffentlich sollte dies den Fehler beheben, den Sie möglicherweise erleben.
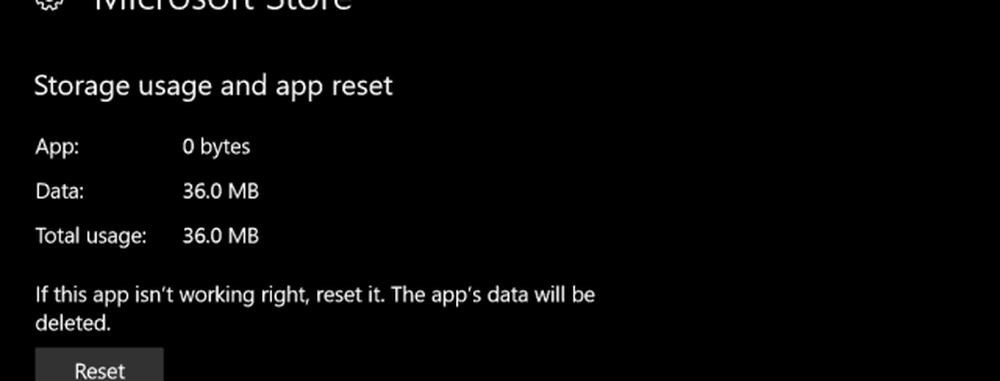
Denken Sie daran, dass dies für alle Apps funktioniert, einschließlich derer, die mit Windows 10 geliefert werden, z. B. Rechner, E-Mail, Fuge oder Fotos.
Wenn das Zurücksetzen nicht funktioniert, können Sie mit erweiterten Optionen für die Problembehandlung bei Windows-Apps fortfahren. Sie können auch versuchen, ein Reparaturupgrade durchzuführen.
Lass mich wissen was du denkst. Ich bin auch neugierig, wie Ihre Erfahrungen mit den First-Party-Apps von Microsoft aussehen. Erfüllen sie die Erwartungen oder wechseln Sie zu stabileren Optionen??