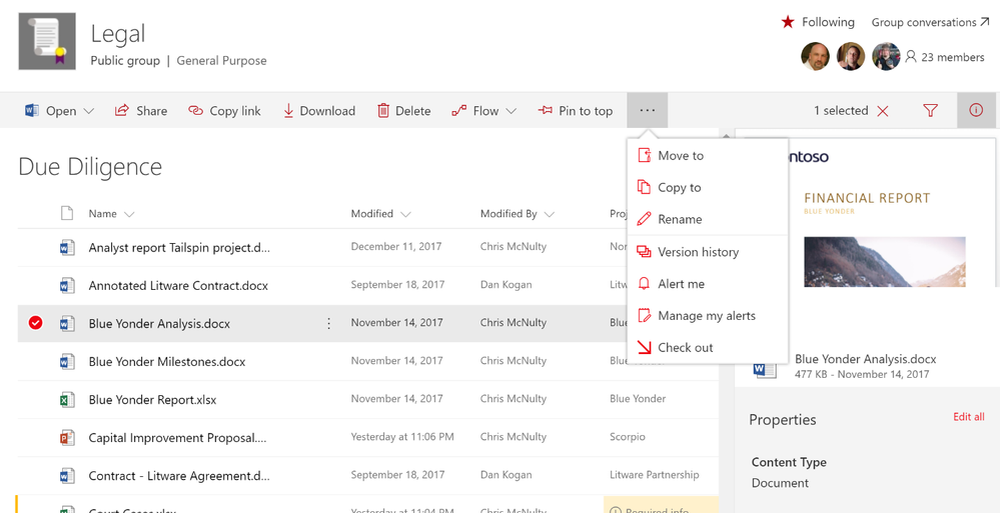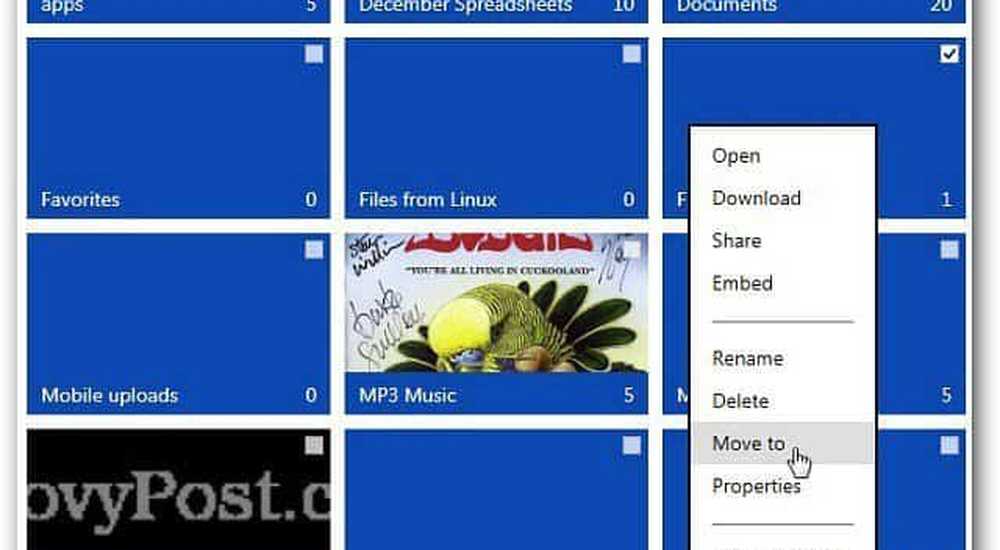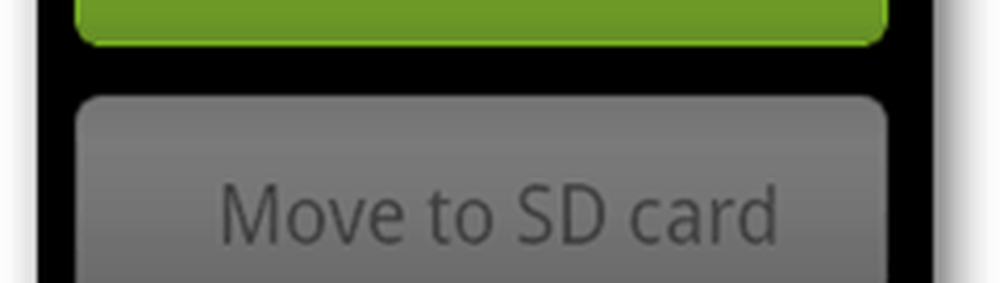So verschieben Sie eine WordPress-Installation in ein neues Verzeichnis
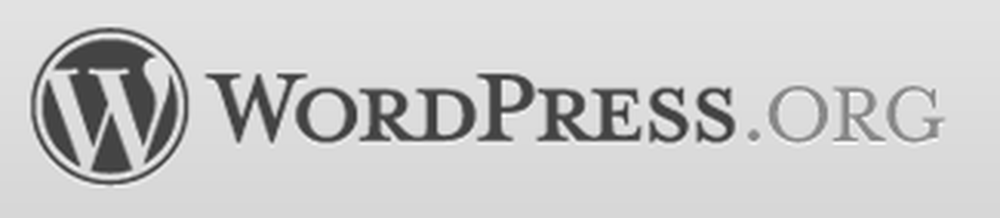
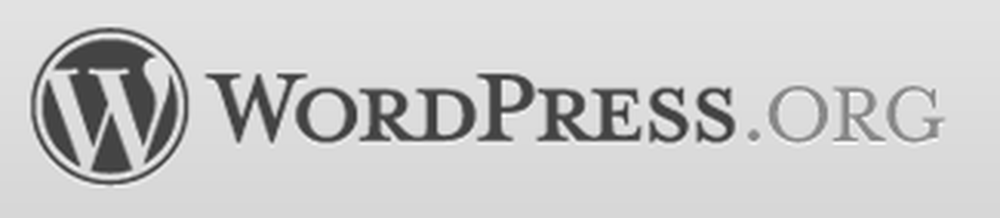 Ich bin ein zwanghafter Umorganisator. Hin und wieder habe ich meine Büromöbel komplett umgestaltet, um die Dinge aufzurütteln. Gleiches gilt für meinen WordPress-Blog-Speicherort. Vor kurzem habe ich meinen WordPress-Blog von oneofmydomains.com/main zu blog.anotheroneofmydomains.com verschoben. Es war relativ leicht. Es gibt jedoch einige wichtige Schritte, die Sie beim Verschieben von WordPress-Sites in ein neues Verzeichnis beachten sollten, um sicherzustellen, dass Sie nicht alles ruinieren. Unabhängig davon, ob Ihre Gründe für die Migration einer WordPress-Installation besser sind als meine, sollten Sie die folgenden Schritte ausführen:
Ich bin ein zwanghafter Umorganisator. Hin und wieder habe ich meine Büromöbel komplett umgestaltet, um die Dinge aufzurütteln. Gleiches gilt für meinen WordPress-Blog-Speicherort. Vor kurzem habe ich meinen WordPress-Blog von oneofmydomains.com/main zu blog.anotheroneofmydomains.com verschoben. Es war relativ leicht. Es gibt jedoch einige wichtige Schritte, die Sie beim Verschieben von WordPress-Sites in ein neues Verzeichnis beachten sollten, um sicherzustellen, dass Sie nicht alles ruinieren. Unabhängig davon, ob Ihre Gründe für die Migration einer WordPress-Installation besser sind als meine, sollten Sie die folgenden Schritte ausführen:Sichern Sie Ihre WordPress-Blogbeiträge
Bevor Sie eine der WordPress-Migrationsmethoden versuchen, sollten Sie Ihr WordPress-Blog sichern. Wenn etwas schief geht, können Sie den Inhalt Ihrer Beiträge aus dieser Sicherung wiederherstellen.
Schritt 1
Melden Sie sich unter / wp-admin in Ihrem WordPress-Dashboard an.
Schritt 2
Erweitere die Werkzeuge Menü und Klicken Export.
Schritt 3
Wählen Sie aus, welche Daten Sie exportieren möchten Klicken Exportdatei herunterladen.
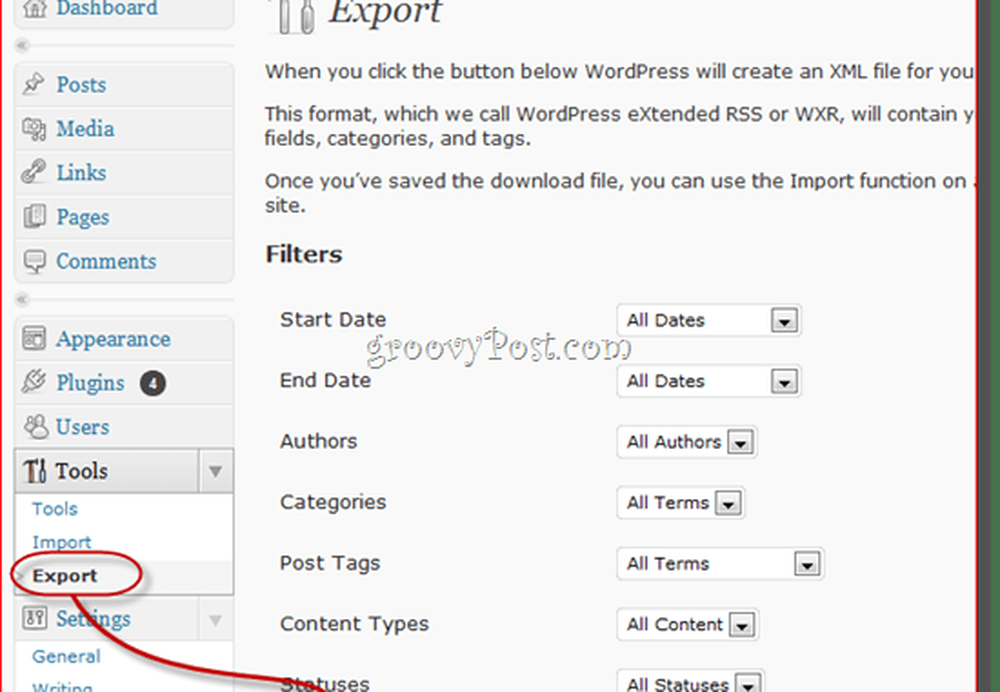
Wenn jetzt etwas schief geht, können Sie die Extras> Importieren Funktion zum Wiederherstellen Ihrer alten Beiträge. Dies ist die schnellste und einfachste Sicherungsmethode, die nur den Inhalt Ihrer Beiträge speichert. Ihre Einstellungen, Bilder und benutzerdefinierten Plugins usw. werden nicht gespeichert. Dazu sollten Sie Ihre gesamte WordPress-Site sichern.
Verschieben Sie eine WordPress-Site in ein neues Verzeichnis
Schritt 1
Erstellen Sie das Verzeichnis auf Ihrem Server. Sie können dies mit einem beliebigen FTP-Client oder mit cPanel tun. Wenn Sie eine Unterdomäne erstellen, sollten Sie dies im Voraus tun, da es einige Minuten dauern kann, bis die Änderung wirksam wird.

Schritt 2
Melden Sie sich in Ihrem WP-Admin-Dashboard an. Erweitere die die Einstellungen Menü und Klicken Allgemeines.
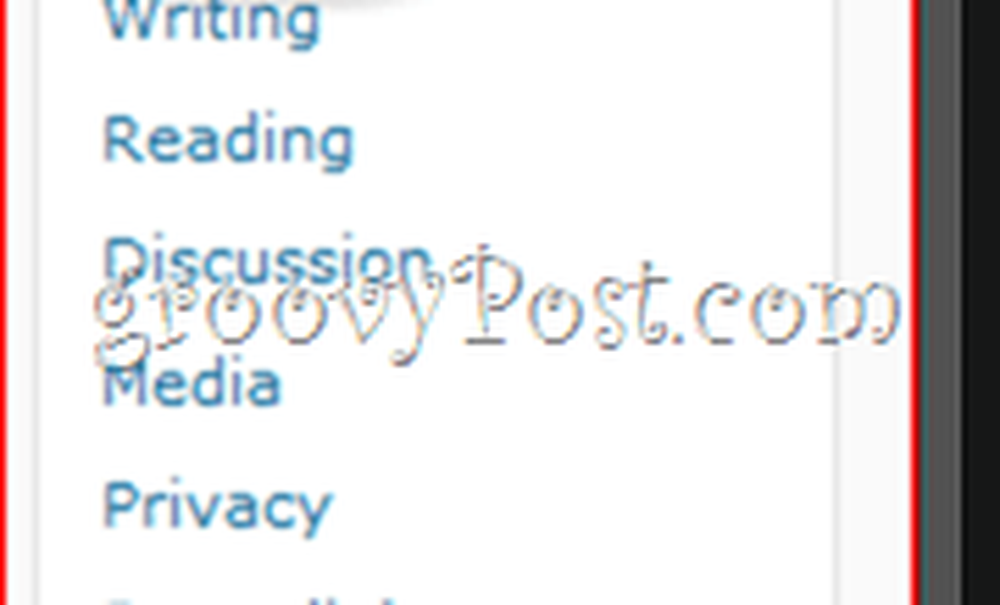
Schritt 3
Ändere das WordPress-Adresse (URL) und Site-Adresse (URL) zu Ihrem neuen WordPress-Speicherort.
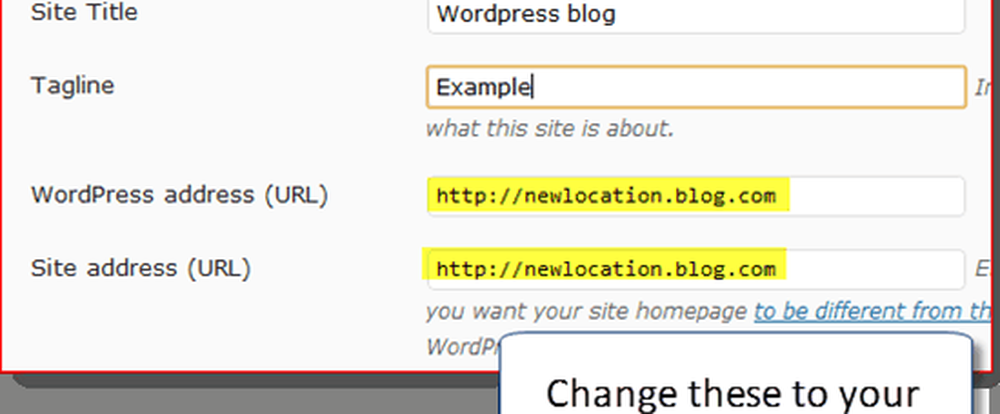
Schritt 4
Nach dir Klicken Änderungen speichern, Sie erhalten eine Fehlermeldung. Dies ist normal, da Ihr Blog noch nicht verschoben wurde.
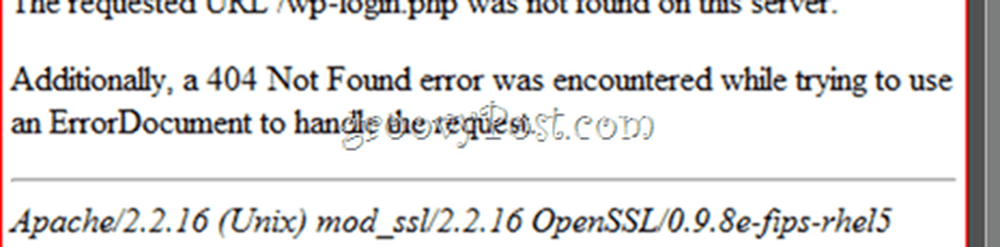
Schritt 5
Verschieben Sie mit einem FTP-Programm den gesamten Inhalt Ihres WordPress-Verzeichnisses in das neue Verzeichnis. Dies umfasst alle Dateien im Stammverzeichnis des aktuellen Speicherorts und der Unterordner Ihrer WordPress-Installation. Wenn also Ihr WordPress-Blog unter yourdomain.com/blog installiert ist, verschieben Sie alles in yourdomain.com/blog. Wenn sich Ihr WordPress-Blog auf yourblog.com befindet, verschieben Sie alles in Ihrem Stammverzeichnis und legen Sie es an den neuen Speicherort, den Sie in Schritt 1 erstellt haben.
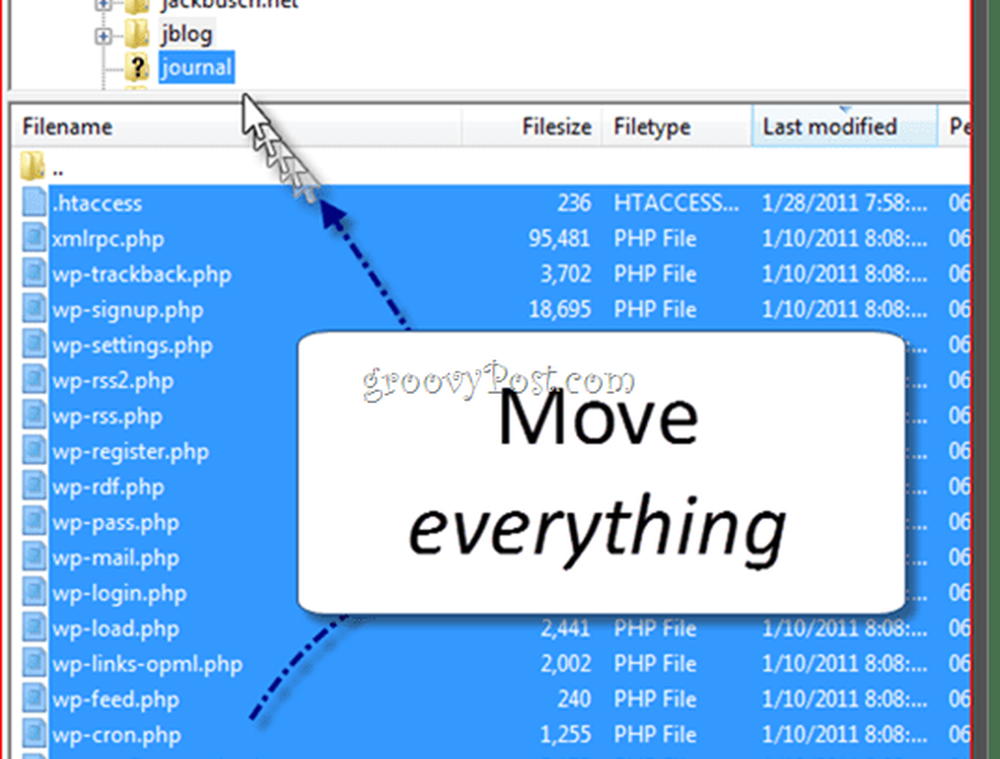
Schritt 6
Navigieren Sie zu Ihrem neuen Blog-Speicherort, um zu überprüfen, ob es funktioniert hat.
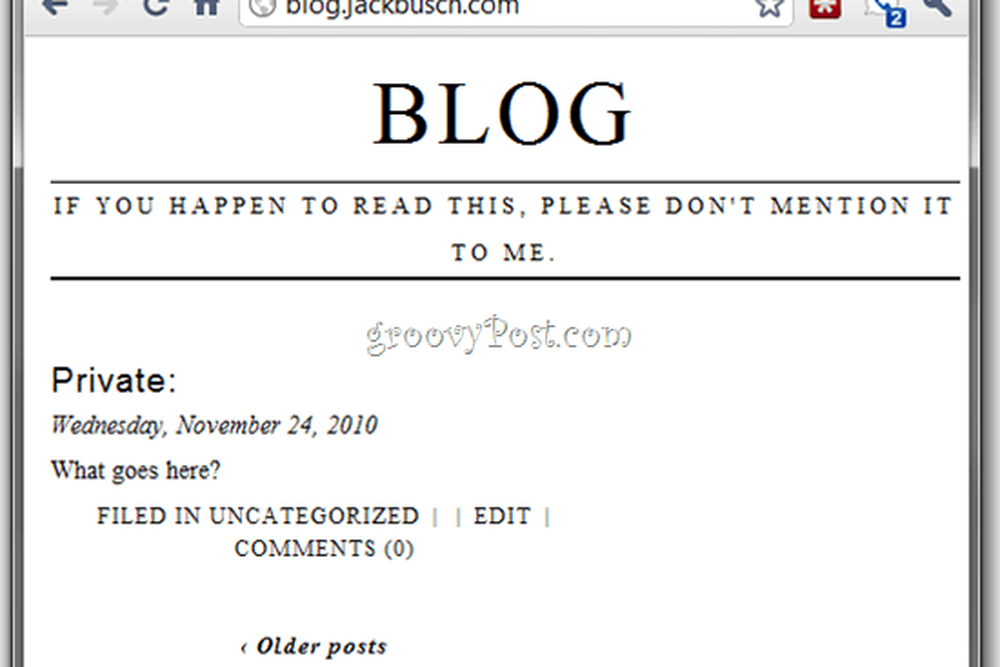
Wenn ja, melden Sie sich in Ihrem WP-Admin-Dashboard an.
Schritt 7
Wenn Sie Permalinks verwenden (was solltest du), Klicken die Einstellungen und wähle Permalinks.
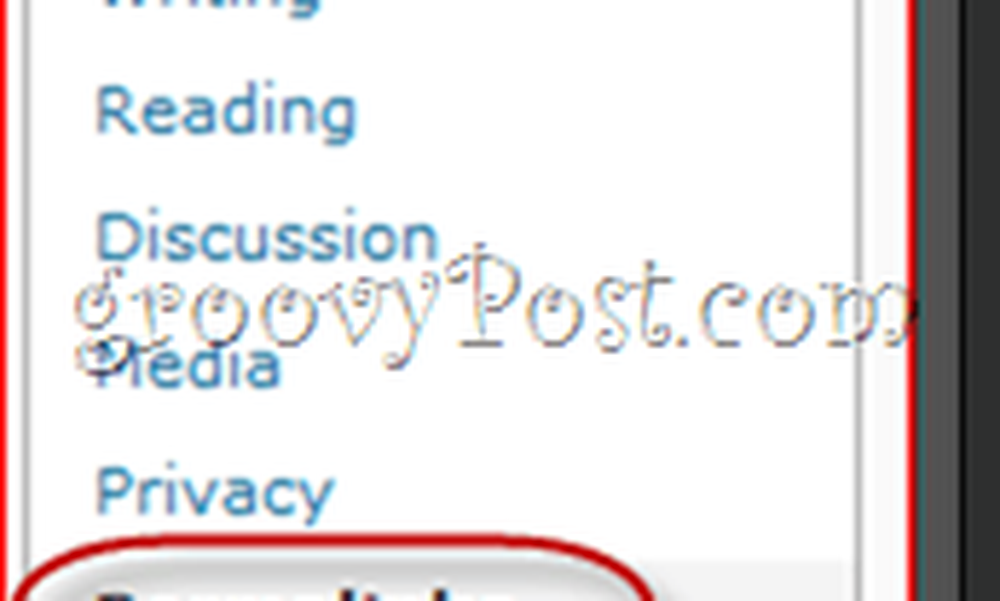
Klicken Änderungen speichern (Sie müssen keine Optionen ändern), um Ihre Permalink-Struktur zu aktualisieren.
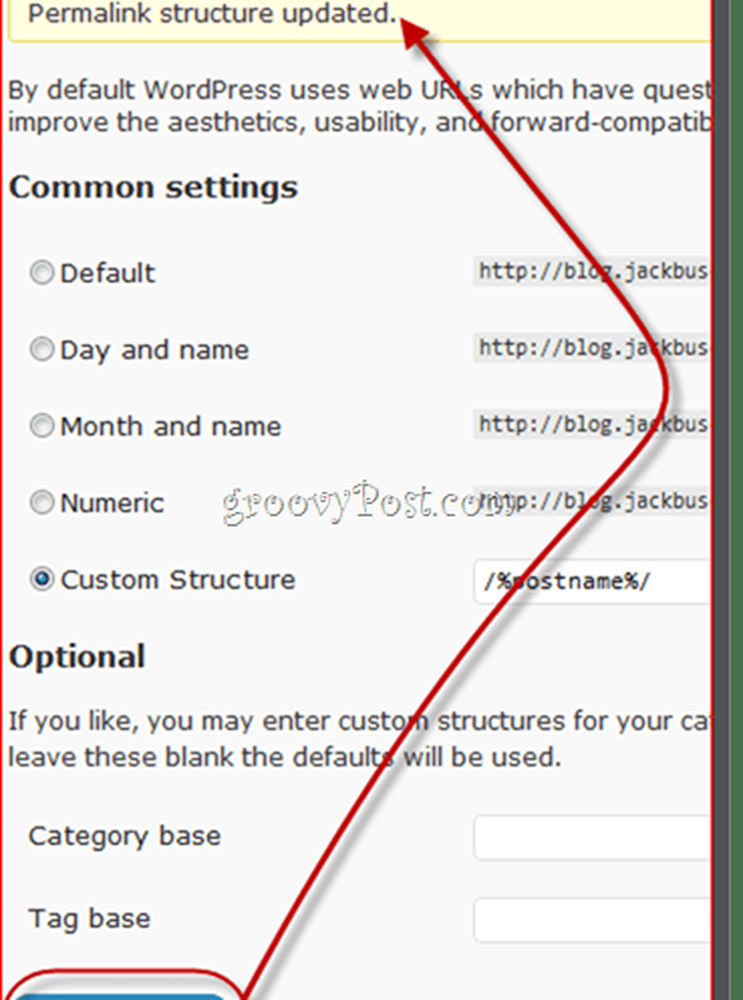
Schritt 8
Klicken das Medien Tab in der die Einstellungen Speisekarte.
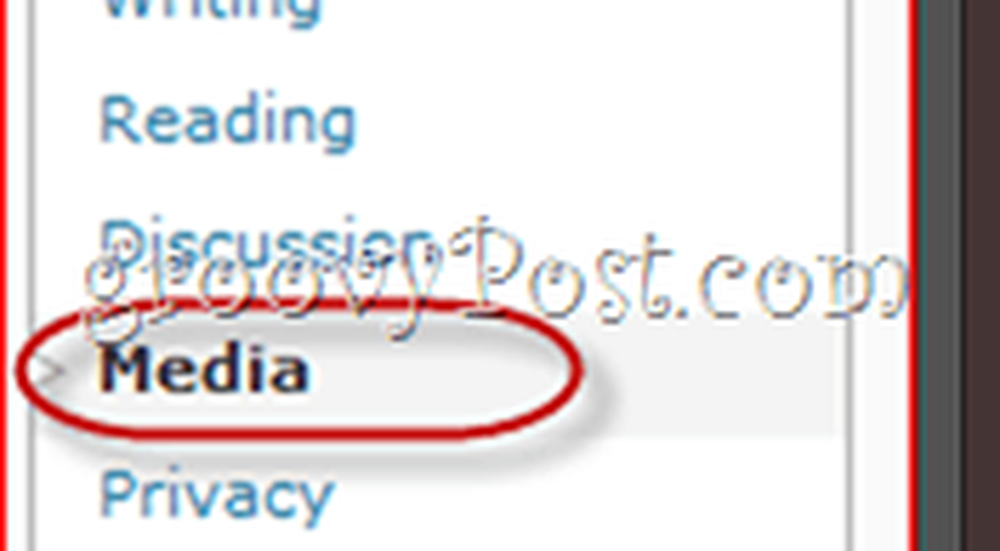
Schritt 9
Ändern Sie den Pfad in Speichern Sie Uploads in diesem Ordner zu Ihrem neuen Standort. Hinweis: Ich habe diesen Schritt übersprungen und hatte keine Probleme. Abhängig von den verwendeten Plugins müssen Sie jedoch möglicherweise den Upload-Speicherort aktualisieren.

Danach sollten Sie fertig sein. Wenn Sie beim Einbetten von Bildern / Links in Ihrem Blog vollständige Pfade verwendet haben, können diese jetzt beschädigt werden. Wenn Sie jedoch relative Pfade wie / wp-content / uploads verwendet haben, sollten sie in Ordnung sein. In jedem Fall möchten Sie vielleicht noch einmal nachsehen, ob alles vorbei ist.