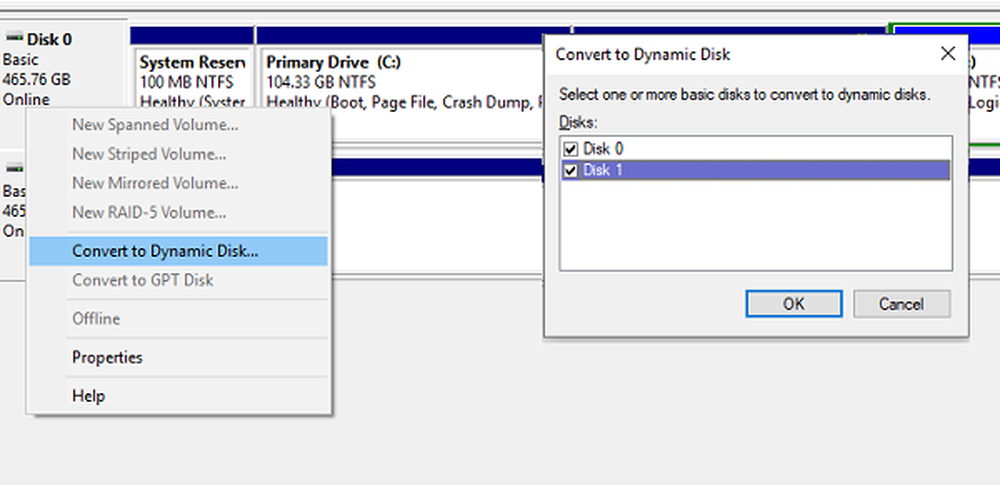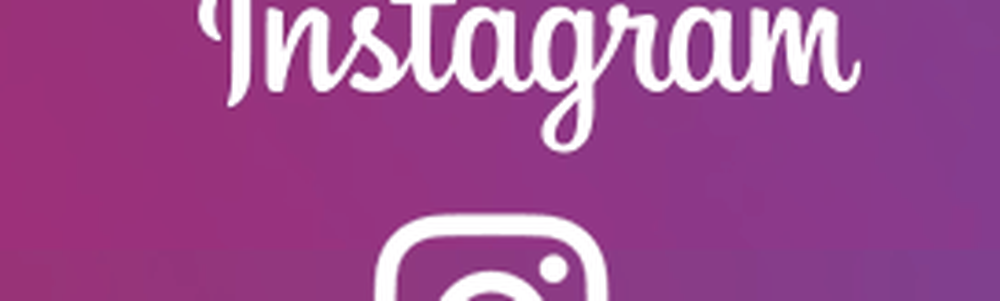So spiegeln Sie Ihr Android mit der Connect-App auf Windows 10

Es gibt ein paar Dinge, die zu erwähnen sind, bevor wir beginnen. Beide Geräte müssen mit demselben Netzwerk verbunden sein. Während die Connect-App in Windows 10 enthalten ist, variieren die Ergebnisse je nach Mobilgerät und Android-Version. Die Connect-Funktion verwendet den Miracast-Standard.
Für diesen Artikel verwende ich das HTC One M8, das mit HTC Connect geliefert wird. Es unterstützt Miracast sowie verschiedene andere Streaming-Media-Standards wie DLNA und Bluetooth.
Android auf Windows 10 spiegeln
- Drücken Sie die Windows-Taste und Art: verbinden und wählen Sie das vertrauenswürdige Windows Store-App-Ergebnis von oben.
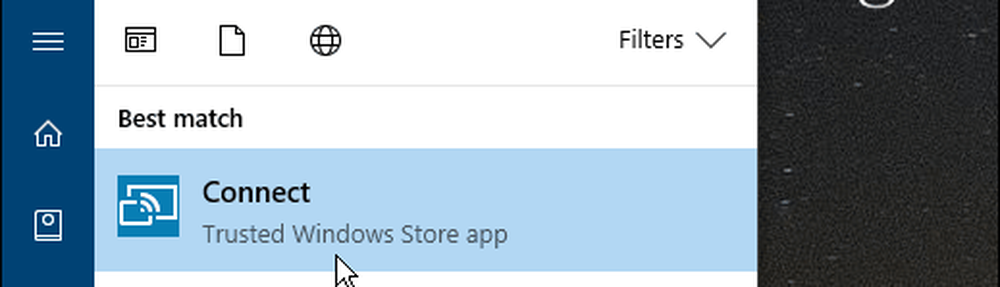
- Streichen Sie auf Ihrem Android-Telefon mit zwei Fingern vom oberen Bildschirmrand nach unten, wählen Sie das Cast-Symbol und wählen Sie Ihren PC aus. Beachten Sie, dass es hier zwischen Geräten variieren kann. Bei einigen Telefonen handelt es sich um eine Schaltfläche mit der Bezeichnung "Cast". Andere sagen vielleicht "Screen Mirroring" oder in meinem Fall - HTC Connect. Wenn keine Besetzungs - oder Spiegelungsoption angezeigt wird, müssen Sie wahrscheinlich das Menü mit den Schnelleinstellungen bearbeiten und die Symbole neu anordnen.
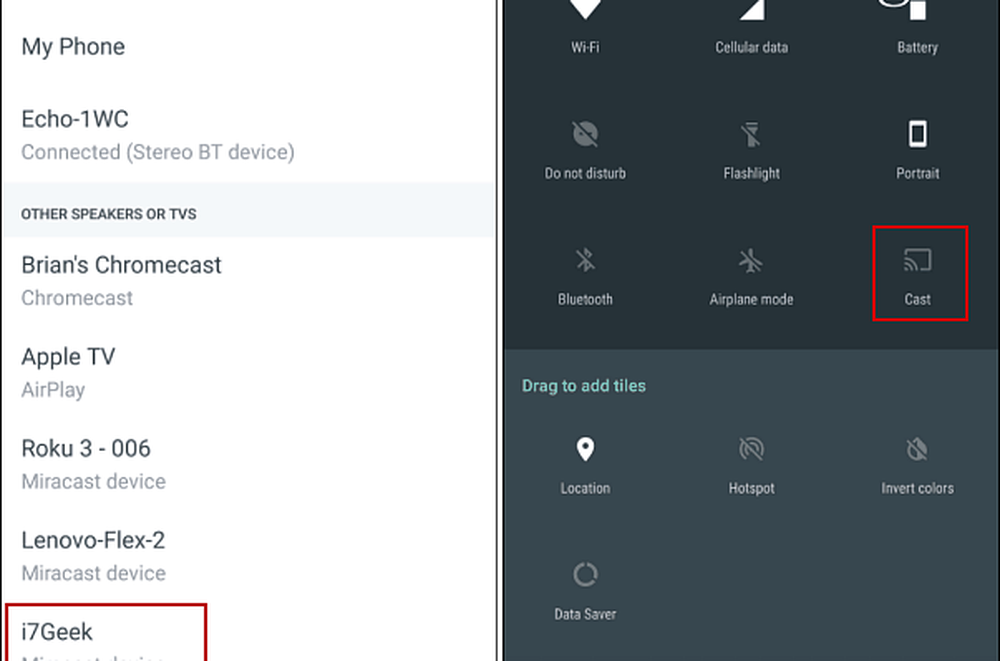
- Sie erhalten eine Verbindungsbenachrichtigung auf Ihrem Smartphone und auf Ihrem Windows 10-PC im Connect-App-Fenster.
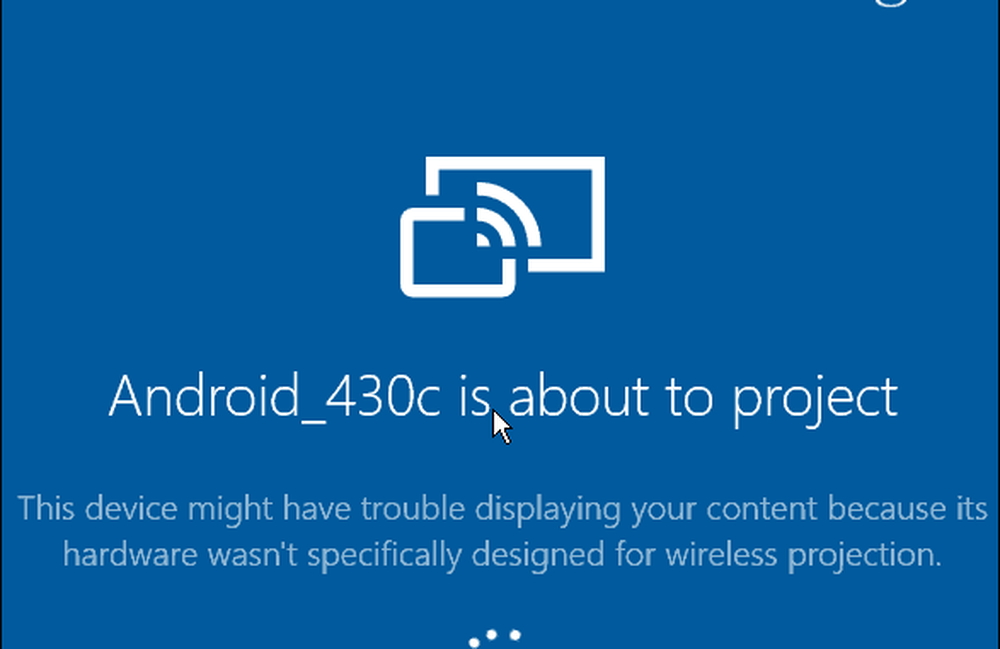
- Sobald die Verbindung hergestellt ist (dies sollte nur einige Sekunden dauern), wird nun Ihr Android-Bildschirm in der Connect-App angezeigt. Sie können den unten abgebildeten Fenstermodus verwenden oder ihn durch Klicken auf das Pfeilsymbol in der Titelleiste in die Luft bringen.
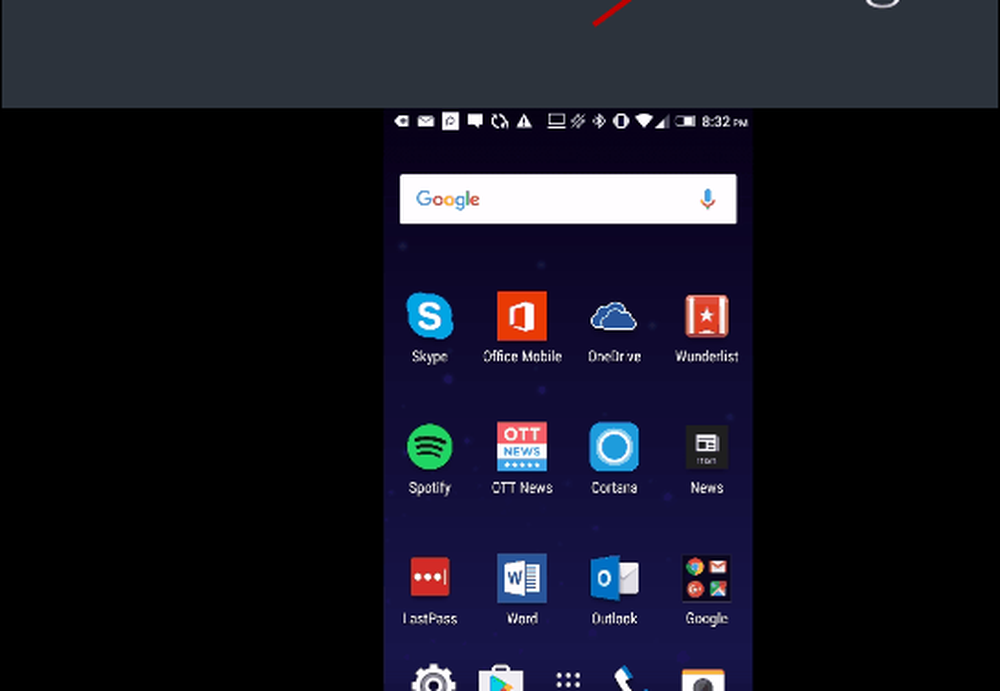
Es ist erwähnenswert, dass Ihr Android-Bildschirm im Hoch- und Querformat angezeigt wird, wenn Sie eine App starten, die das wie Netflix unterstützt (siehe Beispiel unten).
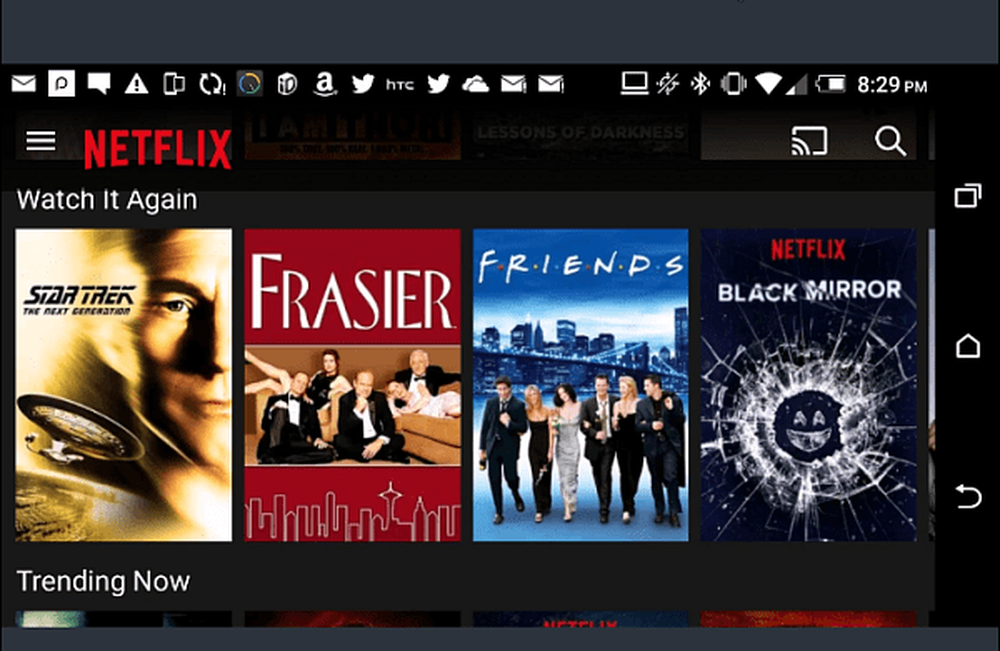
Während Sie diese Methode wahrscheinlich nicht sehr oft verwenden. Es wird sich als nützlich erweisen, wenn sich auf Ihrem Android-Handy etwas befindet, das Sie während einer geschäftlichen Präsentation in einer Notlage für Windows 10 anzeigen möchten.
Wie ist es mit Ihnen? Müssen Sie diese Funktion verwenden oder eine gute Verwendung dafür finden? Hinterlasse einen Kommentar und erzähle uns davon.