So migrieren Sie Ihre Dateien und Einstellungen von einem alten Computer zu Windows 10

In Partnerschaft mit Microsoft stellte Laplink ein einfaches Übertragungstool zur Verfügung, mit dessen Hilfe Benutzer ihre Dateien und persönlichen Einstellungen auf einen neuen PC mit Windows 10 migrieren können. PCMover Express kann Dateien und Einstellungen von Computern mit Windows XP auf Computer mit Windows 8.1 oder höher übertragen . Bisher waren Benutzer auf den integrierten Windows-EasyTransfer-Assistenten angewiesen, der jedoch nicht mehr unterstützt wird. In diesem Artikel werde ich das Herunterladen, Installieren und Übertragen Ihrer Dateien mit PCMover Express überprüfen.
Verwenden Sie PCMover Express, um persönliche Dateien auf einen neuen Windows 10-PC oder ein neues Gerät zu migrieren
PCMover Express unterstützt mehrere Methoden zum Übertragen Ihrer Dateien auf einen neuen PC. Für dieses Tutorial verwende ich ein kabelgebundenes Netzwerk. Dies erfordert den Aufbau eines Basisnetzwerks zwischen dem alten und dem neuen PC. Wenn dies zu aufwendig ist, können Sie die anderen verfügbaren Optionen wie das Laplink-eigene Laplink-Ethernet-Kabel oder das Laplink-USB-Kabel in Betracht ziehen.
Installieren und konfigurieren Sie PCMover Express Old PC
Wenn Sie Ihre Geräte angeschlossen haben, rufen Sie die PCMover Express-Seite auf und klicken Sie auf jetzt downloaden Verknüpfung. Starten Sie nach dem Download die PCmoverExpressPersonalUse_DE Datei, fahren Sie mit der Installation auf den alten und neuen PCs fort. Der PC Mover Express-Assistent erfordert die Angabe einiger Informationen zu Registrierungszwecken, für die ein Internetzugang erforderlich ist.
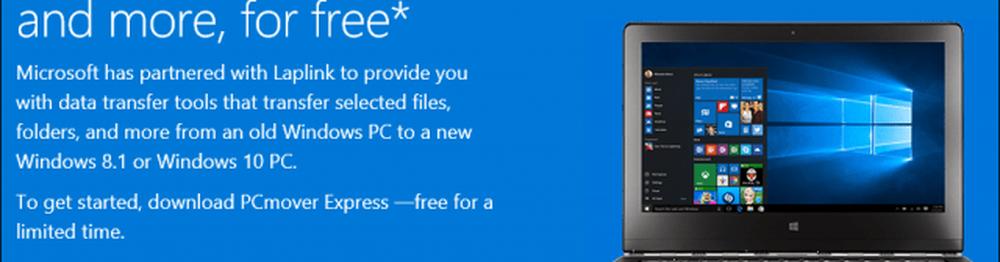
Klicken Sie auf Weiter, um zu beginnen
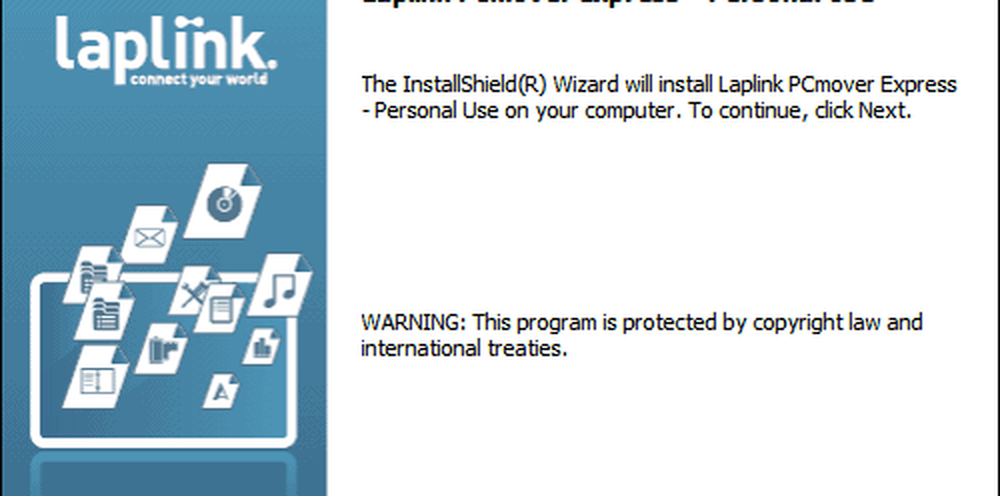
Akzeptieren Sie die Lizenzvereinbarung
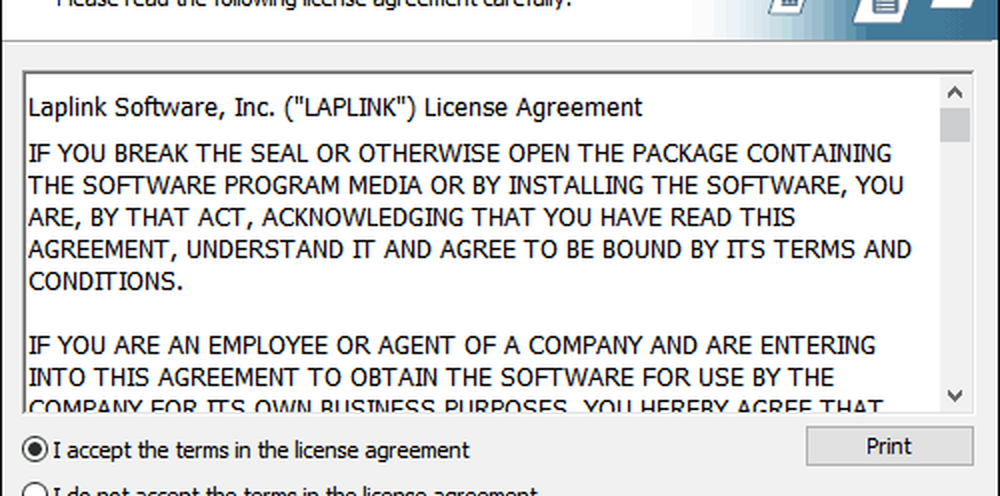
Geben Sie Ihre Kundeninformationen ein.
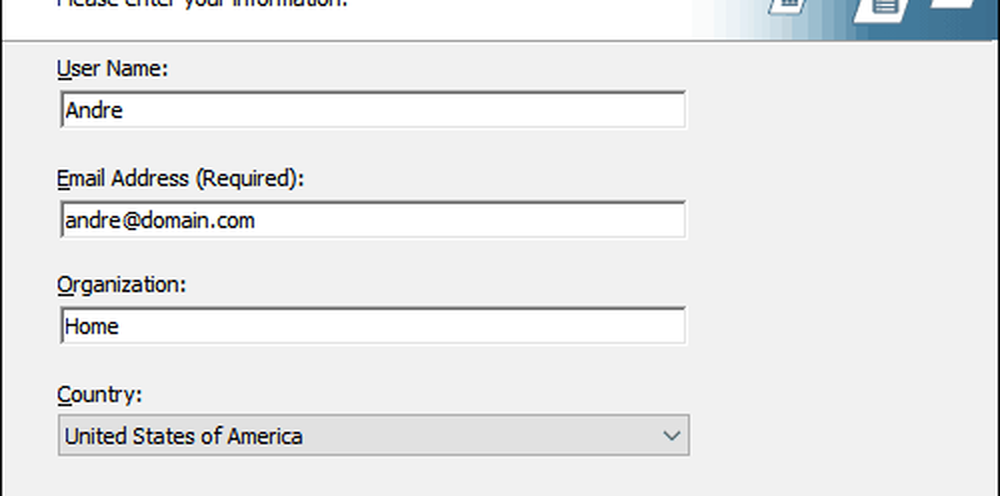
Weiter klicken
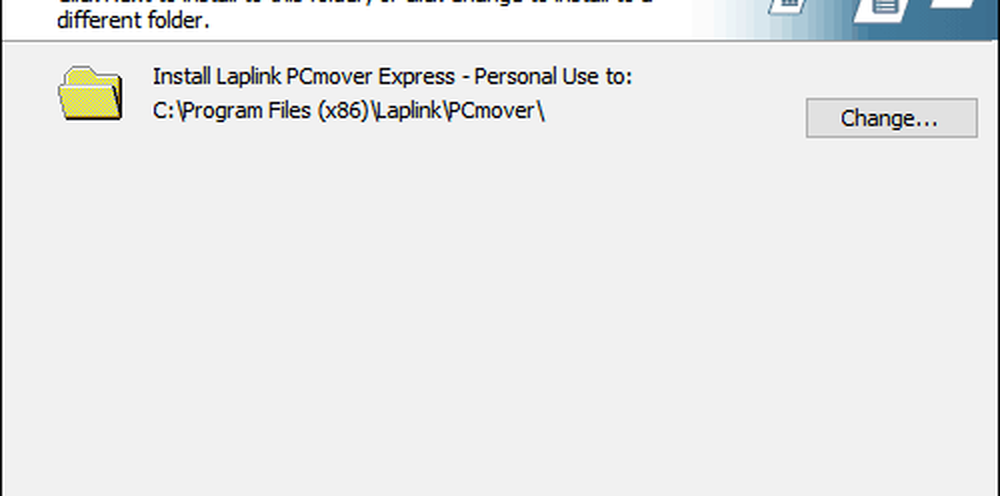
Klicken Sie auf Installieren
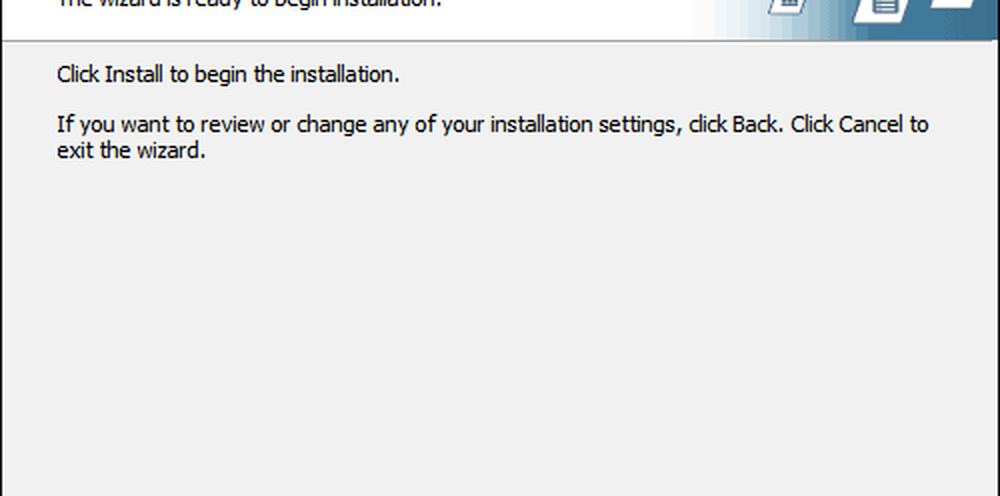
Während des Post-Setup-Vorgangs wird Laplink den Upsell-Vorgang hart ausführen. Ignorieren Sie ihn und klicken Sie auf Weiter.
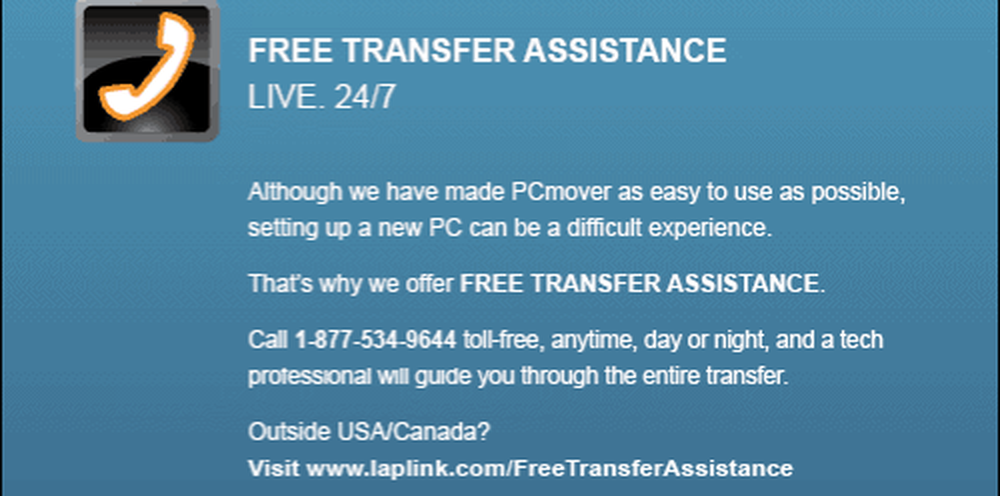
Klicken Sie auf Fertig stellen
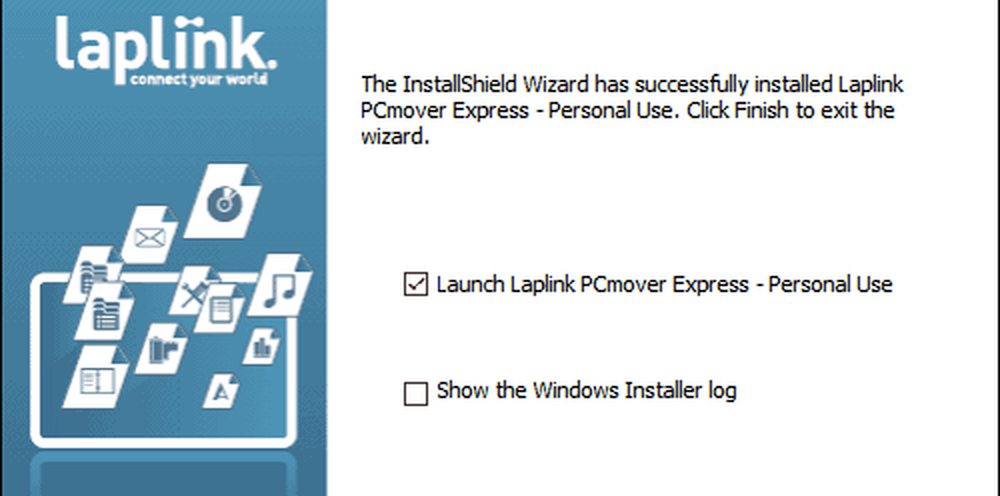
Die kostenlose Version von PCMover Express überträgt keine Anwendungen. Der Assistent bietet Ihnen an, eine Professional Edition zu verkaufen, wenn Sie diese Option wünschen. Ignorieren Sie es und befolgen Sie die anderen Anweisungen, um sicherzustellen, dass beide Geräte angeschlossen sind. Außerdem ist es immer am besten, Anwendungen von ihren ursprünglichen Setup-Dateien und Installations-Disks neu zu installieren. Wenn Sie von einem älteren Computer mit Windows 10 übertragen, lesen Sie in unserem Artikel nach, wie Sie gekaufte UWP-Apps aus dem Windows Store erneut installieren.
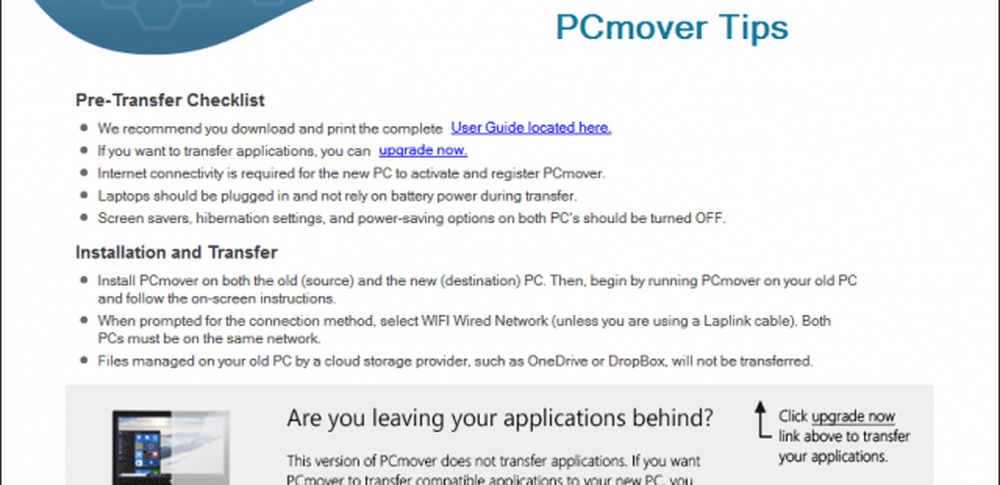
Wählen Sie PC zu PC Transfer aus und klicken Sie auf Weiter.
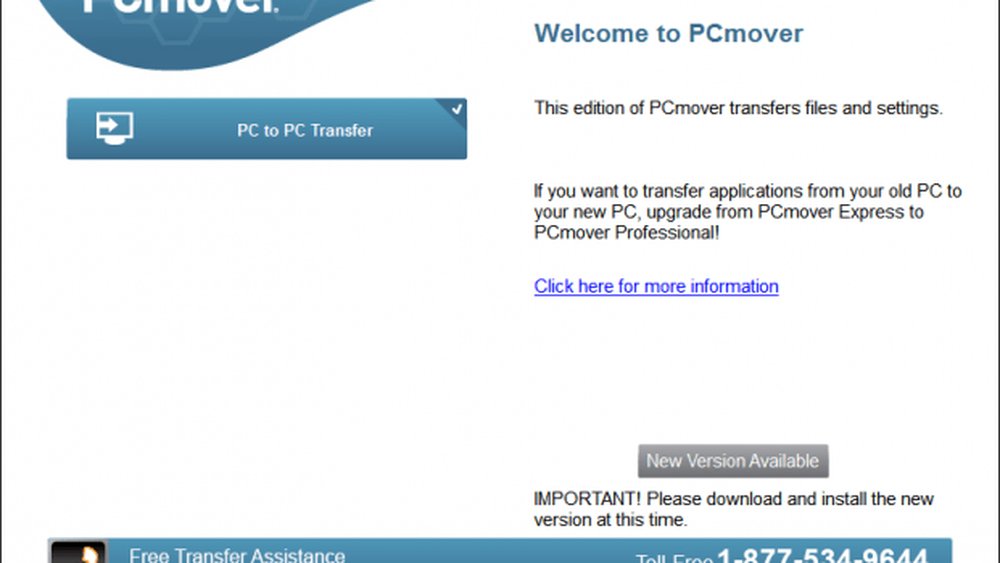
Klicken Sie auf Alt und dann auf Weiter.
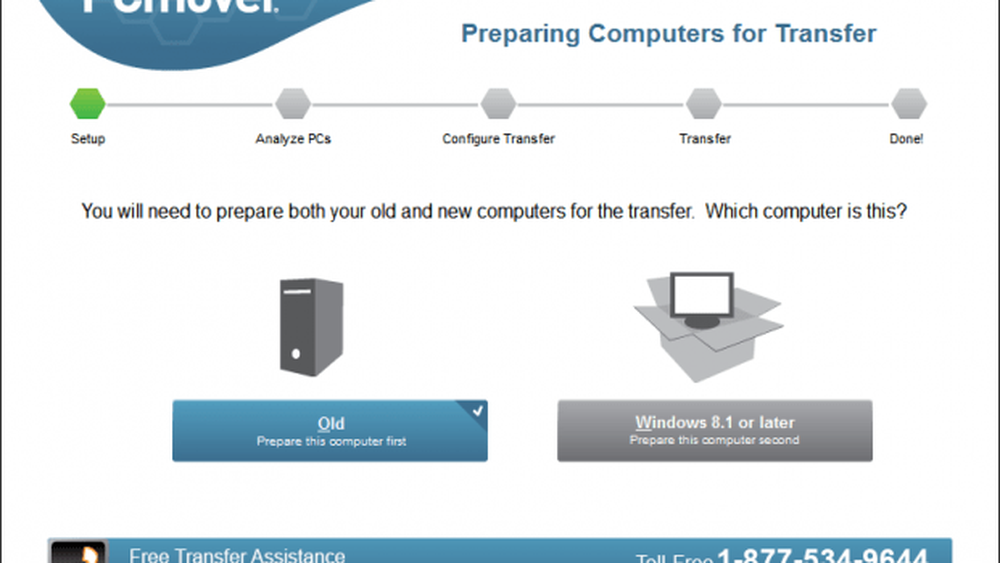
Warten Sie, während PCMover Express Ihren alten PC analysiert und konfiguriert, um die Übertragung zu starten.
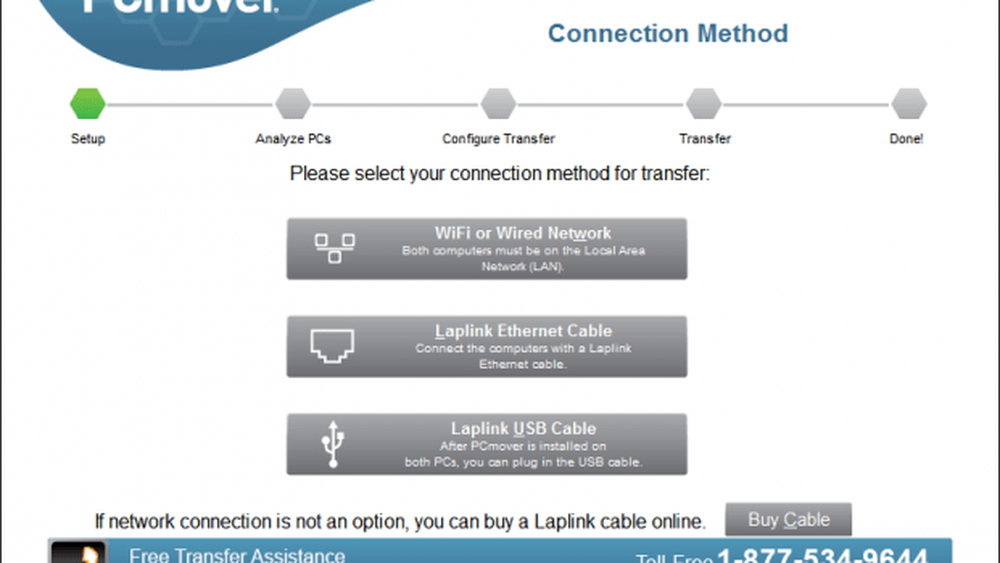
Konfigurieren Sie PCMover Express auf einem neuen PC
Nachdem wir unseren alten PC konfiguriert haben, können wir unsere Dateien übertragen. Starten Sie PC Mover Express auf dem neuen PC. Sie müssen einige der gleichen Schritte ausführen, die anfangs auf dem alten PC ausgeführt wurden, z. B. die Registrierung. Stellen Sie auf dem neuen PC sicher, dass Sie Windows 8.1 oder höher auswählen, und klicken Sie dann auf Weiter.
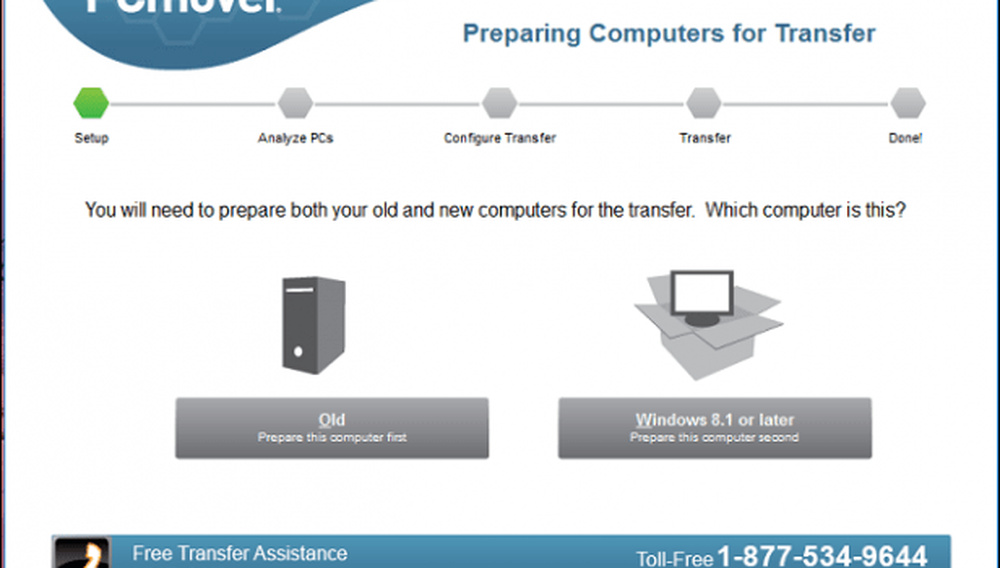
PCmover sollte den alten Computer, den wir zuvor konfiguriert haben, automatisch erkennen. Wenn Sie es nicht finden, klicken Sie auf Durchsuchen, Netzwerk und wählen Sie Ihren Computer aus, wenn er aufgeführt ist. Weiter klicken.
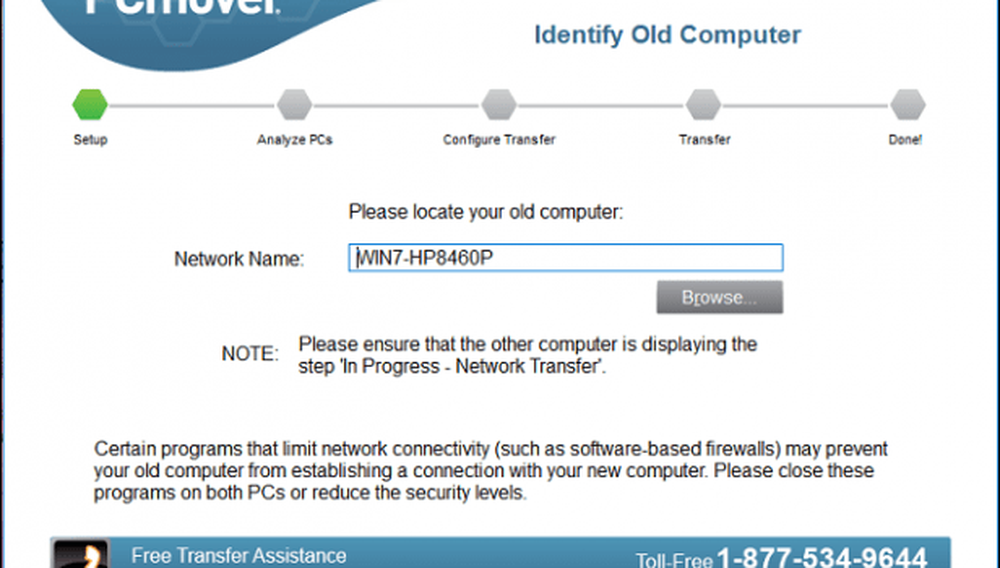
Ihre PCs werden daraufhin analysiert, was zur Übertragung verfügbar ist.
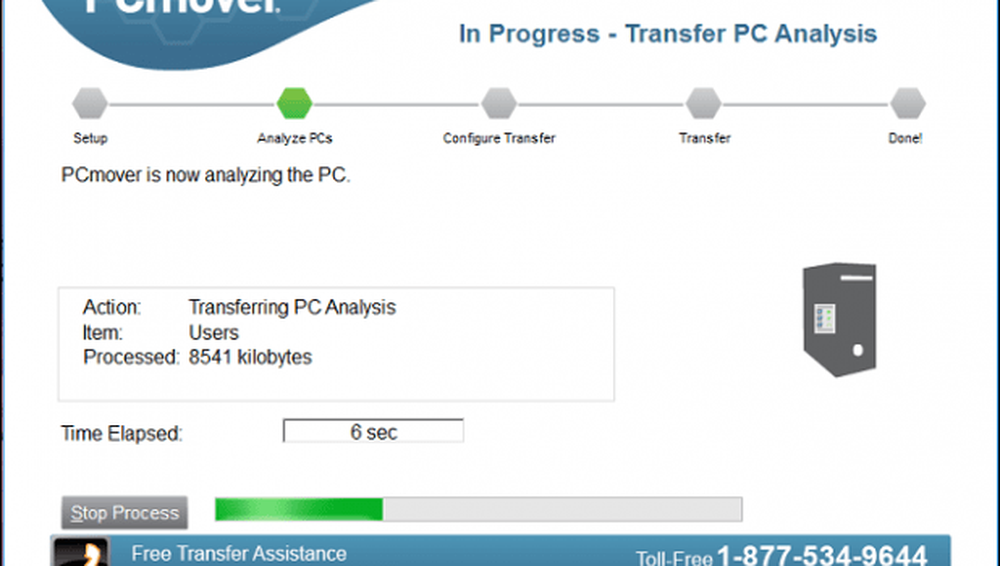
Wenn OneDrive erkannt wird, bietet PCMover Express die Möglichkeit, die Ordner auszuwählen, die Sie vom Cloud-Speicherdienst migrieren möchten. Weiter klicken.
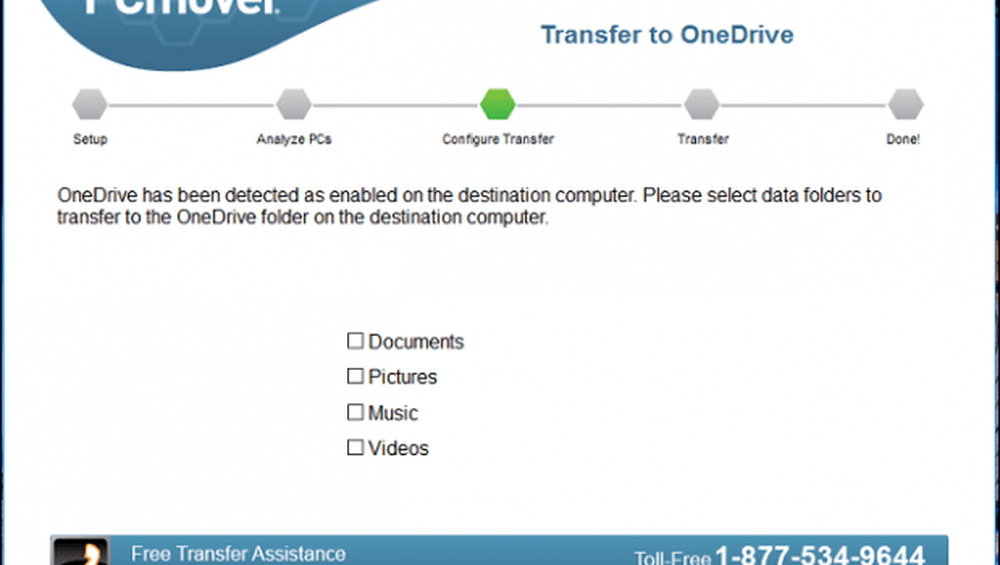
Auf dem Ausschlussbildschirm können Sie auswählen, was nicht migriert werden soll, z. B. Benutzerkonten, Laufwerke, Dateitypen und Ordner.
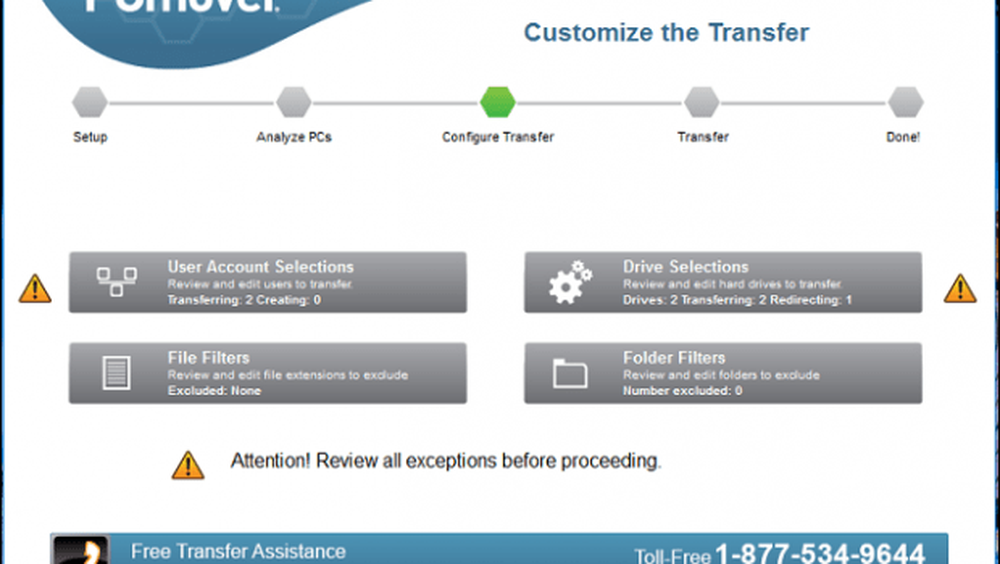
Über die Benutzerkontoauswahl können Sie die Konten, die Sie übertragen möchten, bearbeiten und auswählen. Sie können auch den Inhalt zu einem neuen Konto anstelle des aktuell angemeldeten Benutzers migrieren.
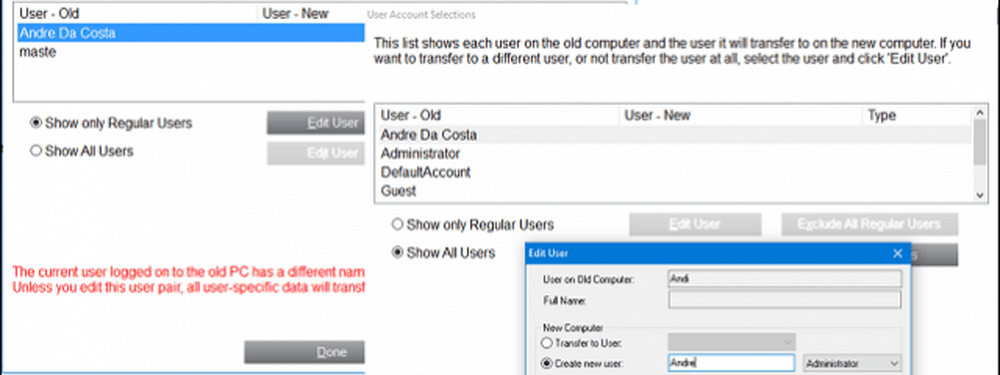
Partitionen können auch in die Migration eingeschlossen oder davon ausgeschlossen werden.
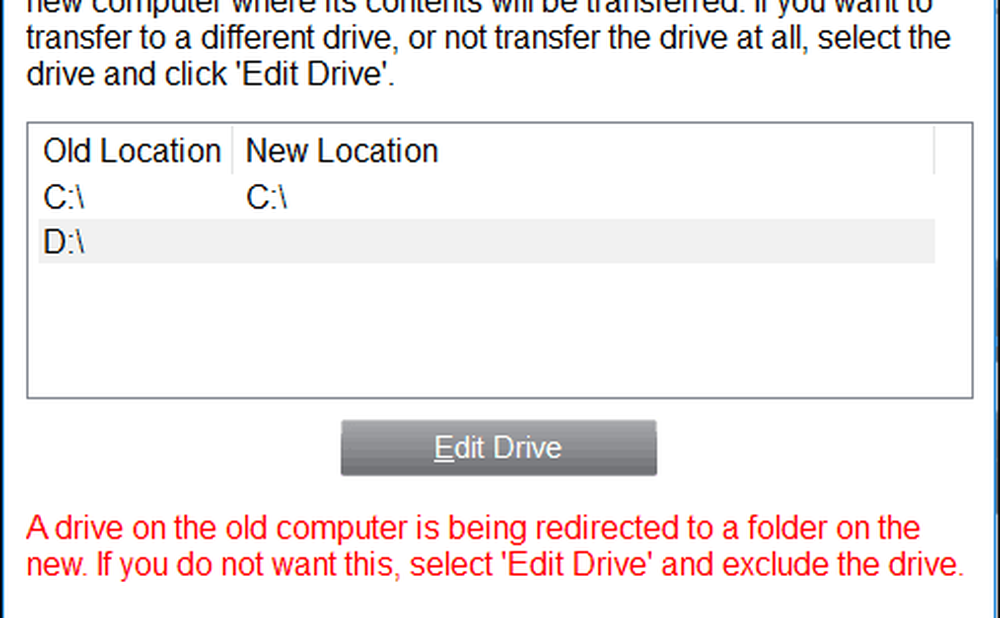
Wenn es bestimmte Ordner gibt, die Sie hinzufügen oder ausschließen möchten; Die Ordnerfilter können Ihnen dabei helfen.
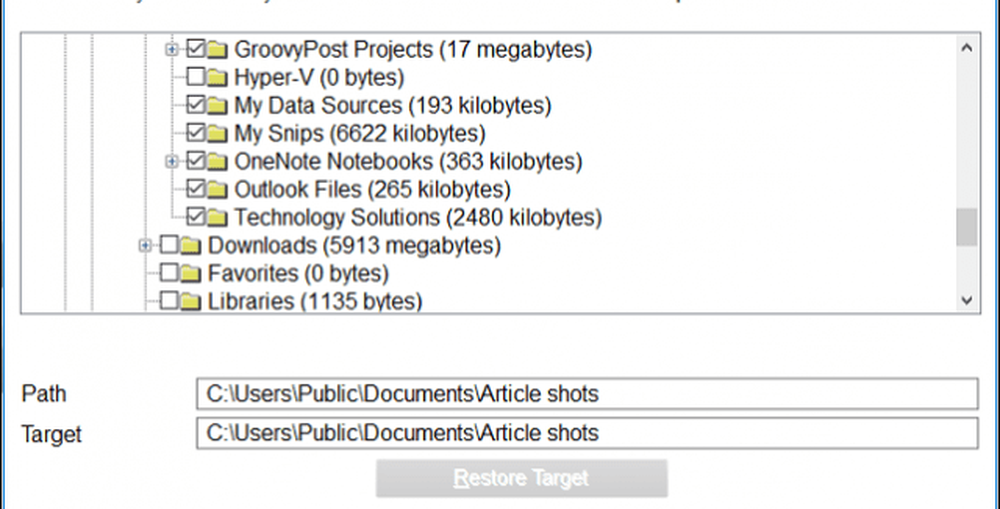
Wenn Sie Ihre Ausschlüsse definiert haben, klicken Sie auf Weiter, um die Zusammenfassung anzuzeigen. PCMover bietet eine Zusammenfassung und eine Einschätzung der Übertragungsdauer. Wenn Sie nicht zufrieden sind, klicken Sie auf Zurück, um entsprechende Änderungen vorzunehmen. Klicken Sie auf Weiter, um die Übertragung zu starten.
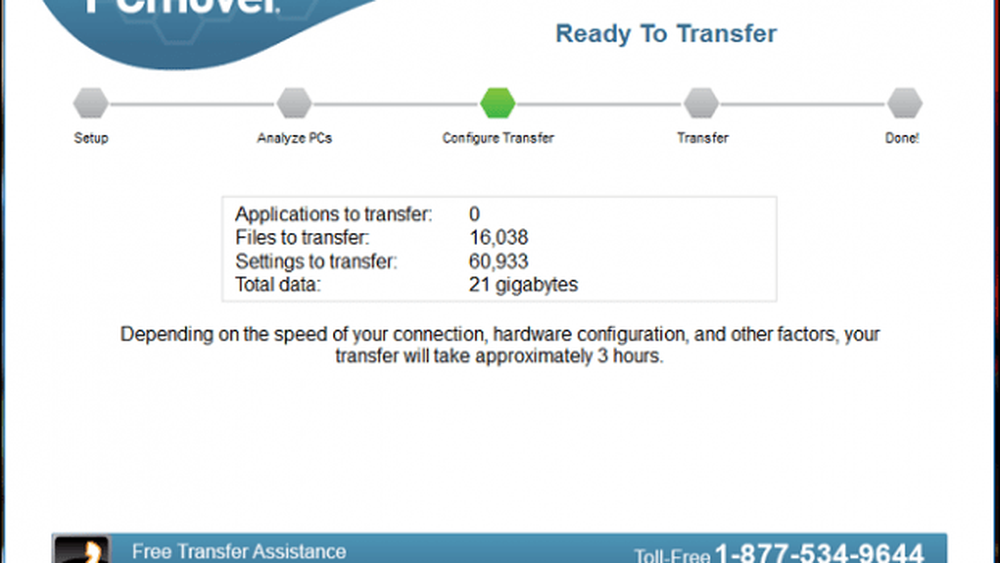
Warten Sie, bis PCMover Ihre Dateien überträgt.
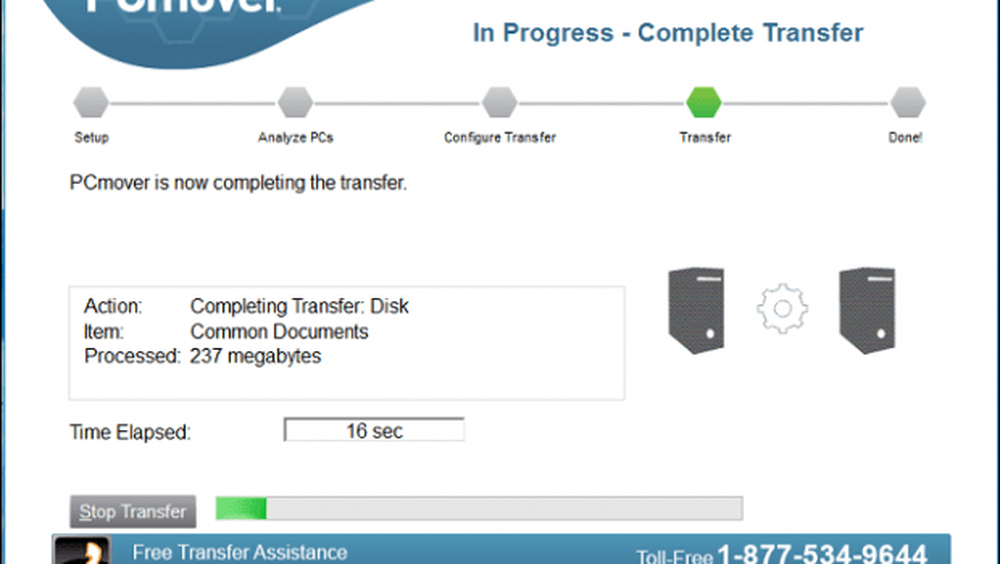
Wenn Sie fertig sind, klicken Sie auf Fertig stellen, um neu zu starten, damit die Änderungen auf die Festplatte geschrieben werden. Das ist es.
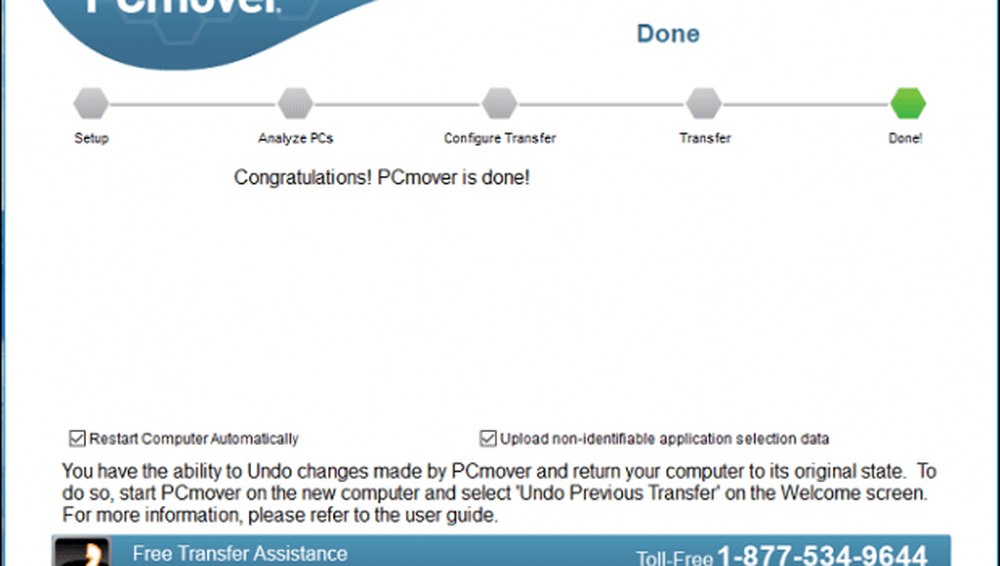
Es ist etwas komplizierter als andere Optionen, aber es ist gründlich und leicht zu folgen. Lesen Sie auch unsere anderen Artikel zum Sichern Ihrer Daten.
Wie läuft Ihr Windows 10-Upgrade bisher? Wurde ein älterer Computer aktualisiert oder auf einem neuen Gerät vorinstalliert? Lass es uns in den Kommentaren wissen. Wenn Sie Probleme mit dem Upgrade haben, besuchen Sie das Windows 10 Forum, um Hilfe und Unterstützung durch Experten zu erhalten.




