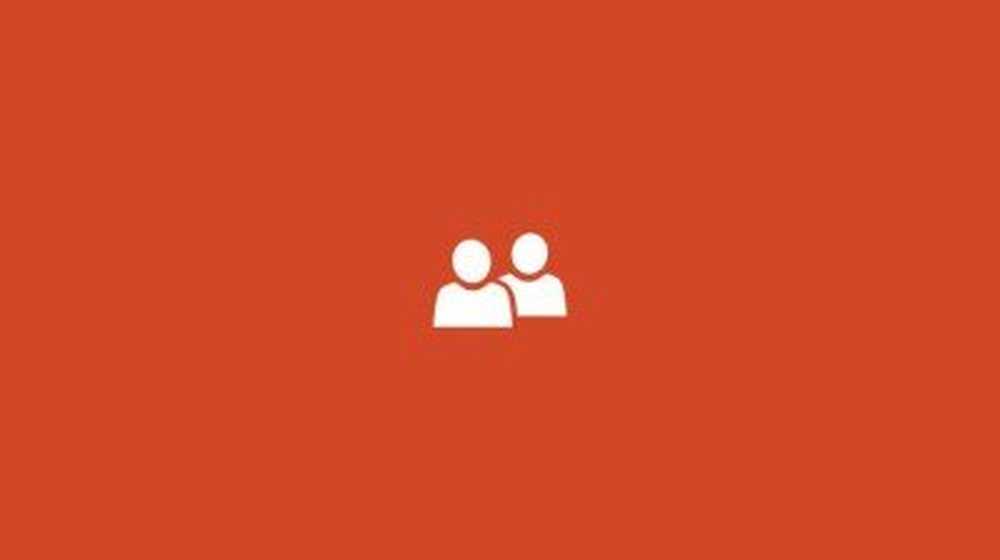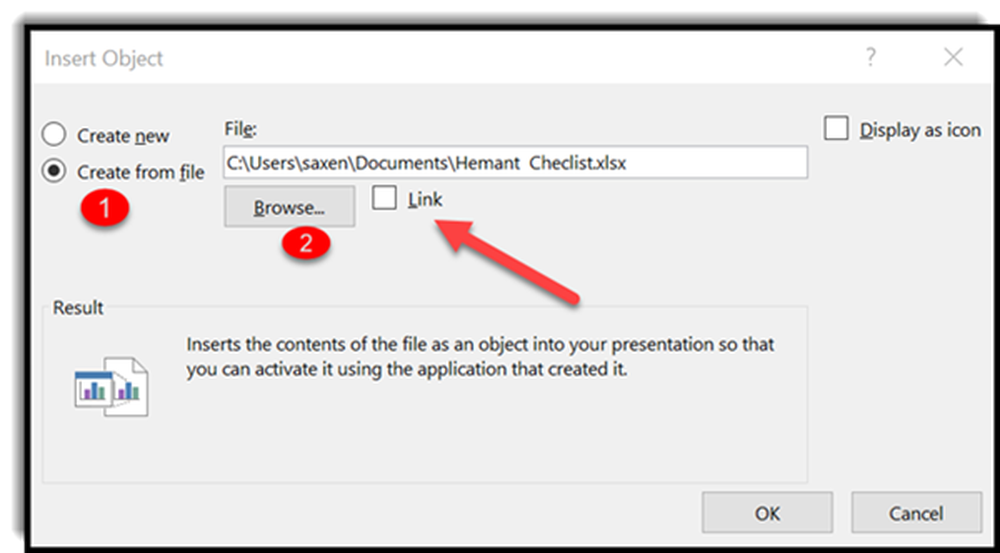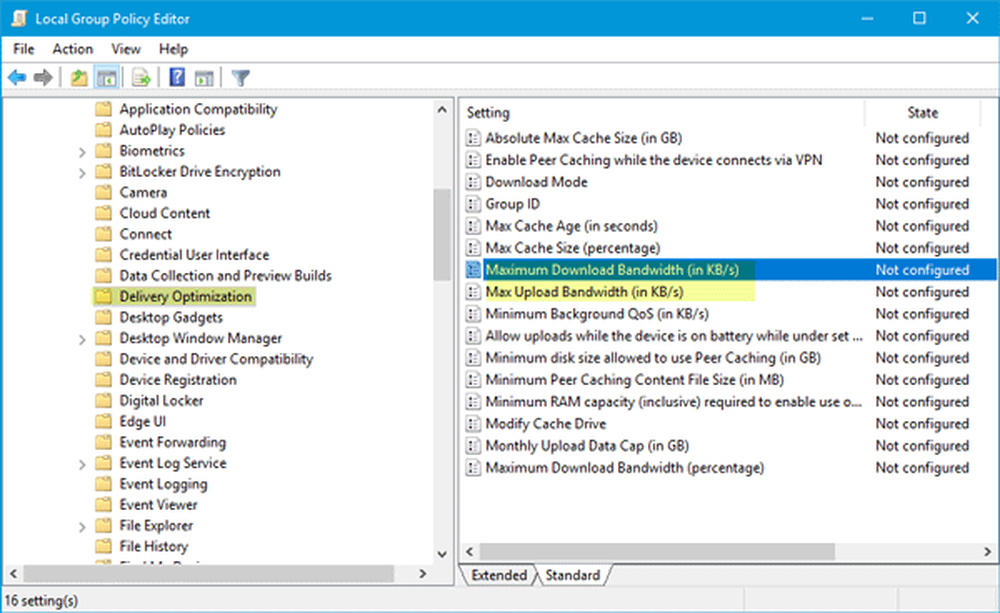So beschränken Sie die Windows 10-System- und App-Update-Bandbreite

Ich lebe draußen im Wald und habe Glück, die DSL-Geschwindigkeiten zu bekommen, die ich mache (sie sind peinlich niedrig). Eines meiner Testlaptops gehört zum Insider-Programm und die Updates haben GBs. Wenn ein neuer Build auf diesem Computer heruntergeladen wird, werden andere Geräte wie Apple TV und andere Laptops etwas langsamer. Da die Bandbreite für diese Updates auf diesem System eingeschränkt wird, erhält es immer noch das Update, und meine anderen Online-Aktivitäten werden dadurch nicht beeinträchtigt.
Beschränken Sie die Bandbreite für Windows 10-Updates
Es gibt verschiedene Möglichkeiten, die Download- und Upload-Geschwindigkeit manuell zu drosseln, während Ihr System und Ihre App-Updates erhalten bleiben. Am einfachsten ist es, die Windows-Taste und zu drücken Art: Lieferoptimierung und drücken Sie die Eingabetaste oder wählen Sie die Einstellungsoption von oben aus.
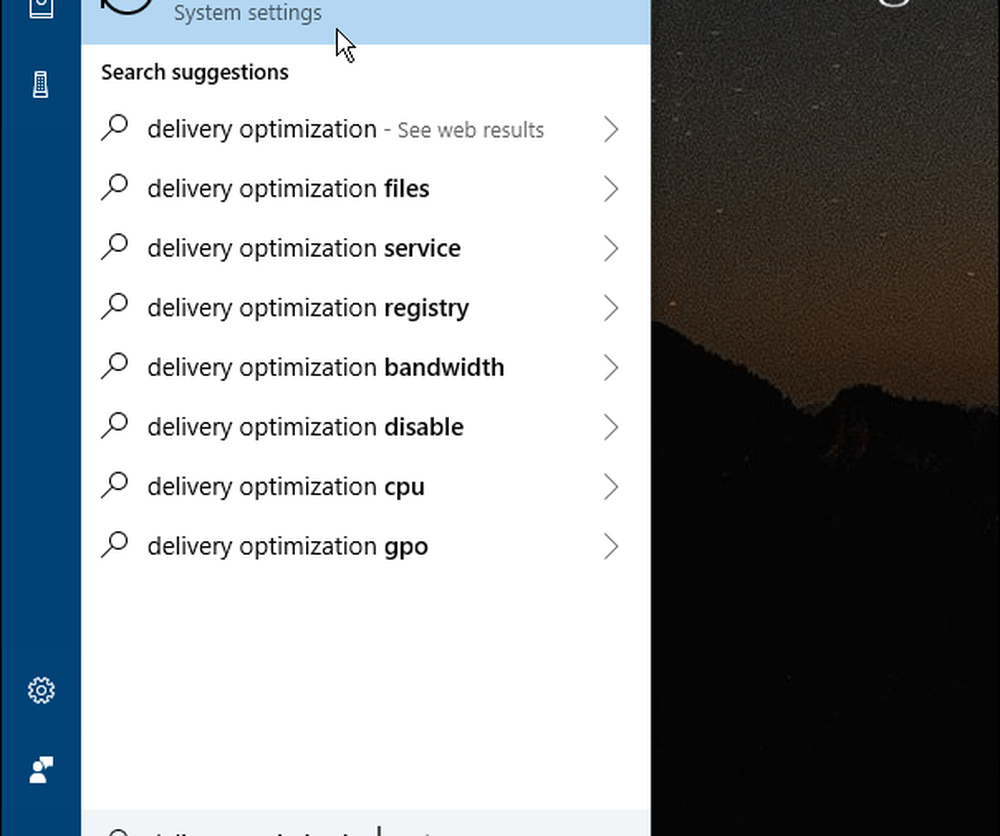
Wählen Sie auf der angezeigten Seite "Lieferungsoptimierung" den Link Erweiterte Optionen aus.
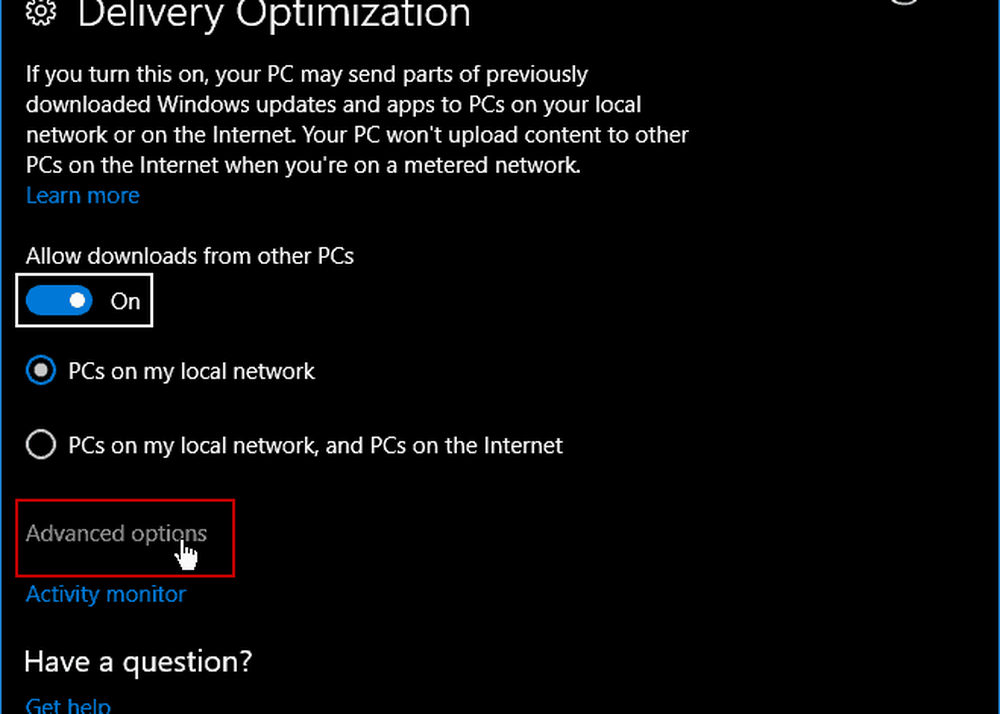
Jetzt haben Sie Zugriff auf mehrere erweiterte Optionen, mit denen Sie Grenzwerte für Upload- und Downloadeinstellungen festlegen können. Überprüfen Sie einfach die zu drosseln, und stellen Sie den Schieberegler entsprechend ein. Beachten Sie, dass mit der Einstellung Hochladen die Geschwindigkeit angepasst wird, mit der dieser PC andere PCs im Internet aktualisiert. Sie können auch ein Limit für die monatlichen Upload-Limits festlegen.
Weitere Informationen finden Sie in unserem Artikel zur Verwendung der Windows Update Delivery Optimization zum Aktualisieren anderer PCs.
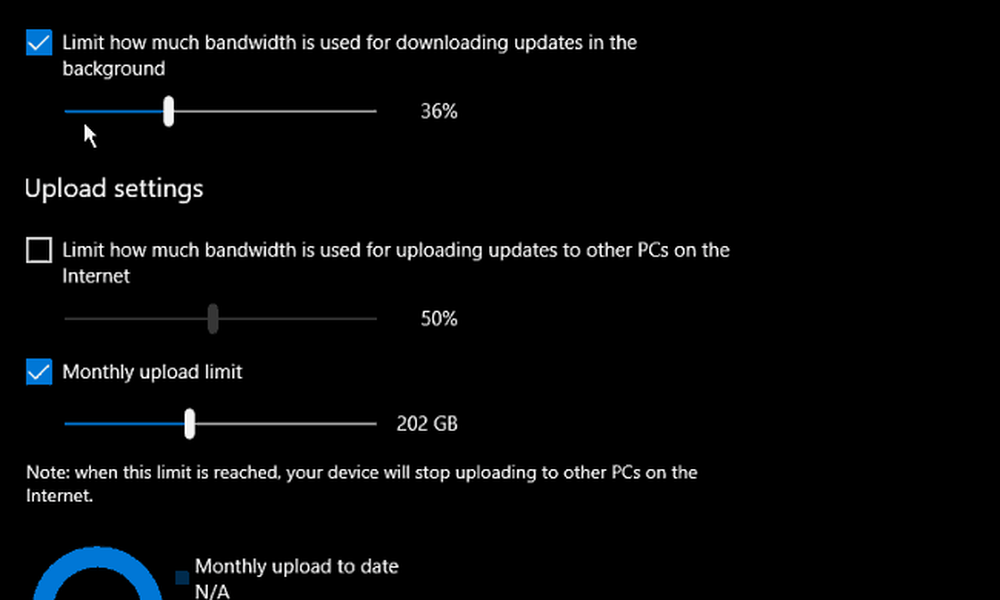
Beachten Sie, dass Sie auch den Aktivitätsmonitor überprüfen können, um zu bestimmen, wie Bandbreitengrenzwerte festgelegt werden. Wählen Sie auf der Seite "Versandoptimierung" den Link Aktivitätsmonitor aus. Der folgende Bildschirm zeigt die Download- und Upload-Statistiken für den Monat.
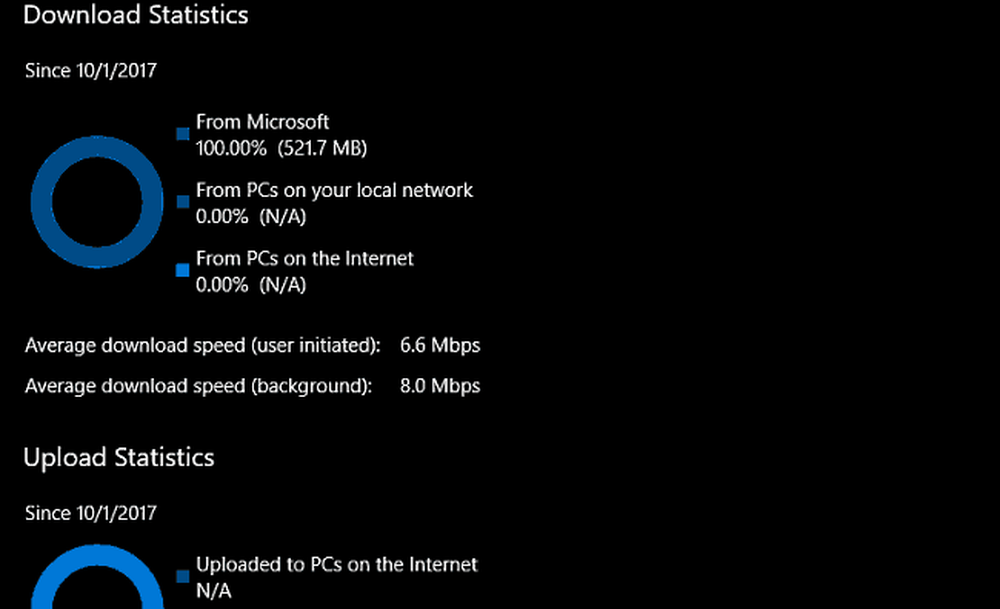
Wenn Sie noch Windows 10 Pro (Version 1703) ausführen, können Sie die Update-Bandbreite über Gruppenrichtlinien verwalten. Gehen Sie zu folgendem Pfad:
Computerkonfiguration> Administrative Vorlagen> Windows-Komponenten> Versandoptimierung
Legen Sie dann die Einstellungen für die maximale Download-Bandbreite und die maximale Upload-Bandbreite manuell fest.
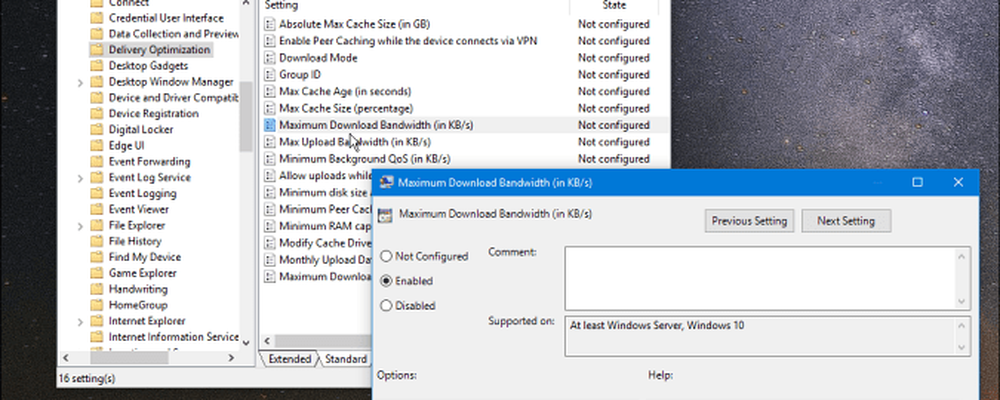
Manchmal möchten Sie die Bandbreite auf bestimmten Windows 10-Computern in Ihrem Netzwerk aus verschiedenen Gründen einschränken. Möglicherweise befinden Sie sich in einer Situation mit einer langsamen oder eingeschränkten Verbindung. Oder vielleicht haben Sie bestimmte Geräte in Ihrem Netzwerk, deren Bandbreite eine höhere Priorität hat als andere. Was auch immer der Grund ist, diese neuen Einstellungen in Windows 10 Fall Creators Update vereinfachen die Verwaltung.
Wenn Sie von der Begrenzung der Bandbreite in Windows 10 sprechen, lesen Sie unseren Artikel zum Beschränken der Verwendung von Windows 10-Daten auf eine gemessene Verbindung. Weitere Tipps und Hinweise zur Fehlerbehebung finden Sie in unseren Windows 10-Foren.