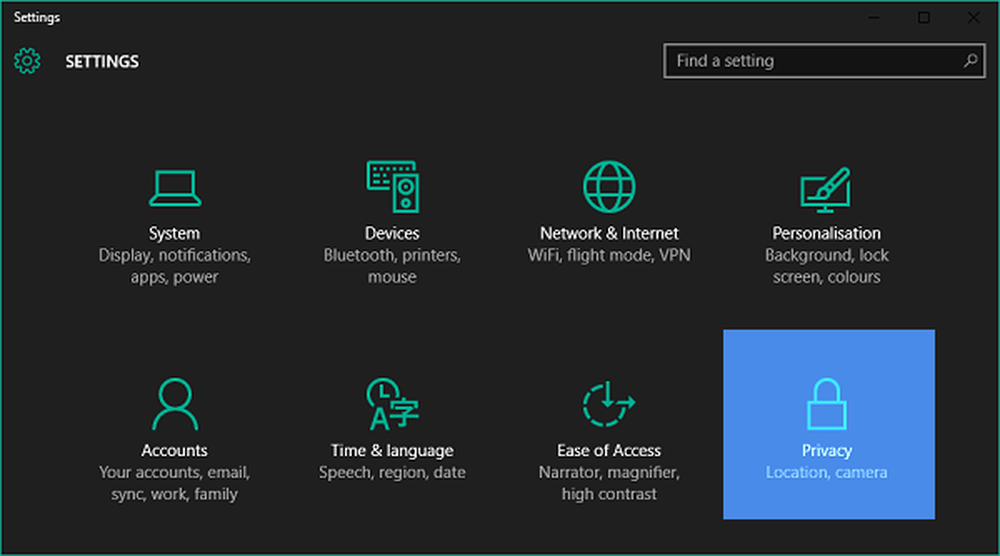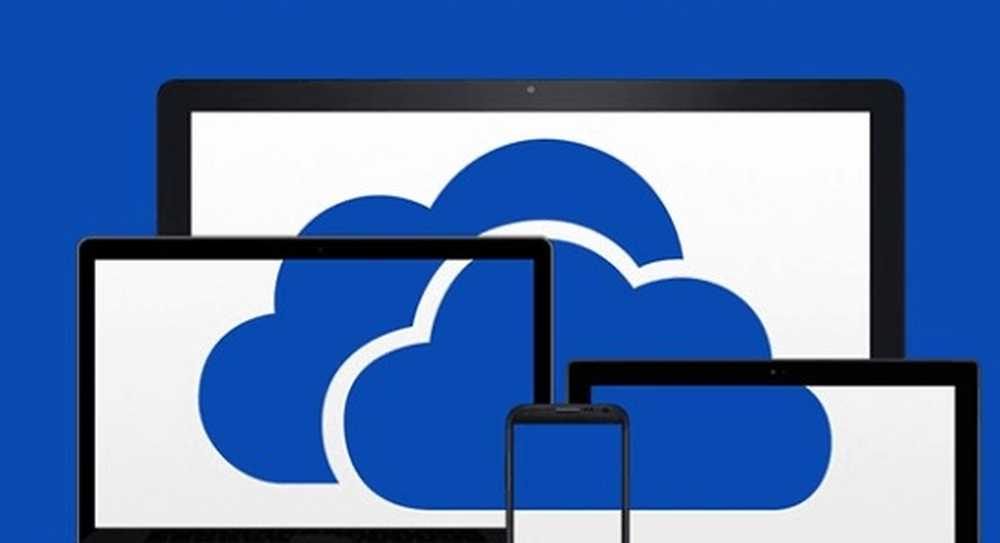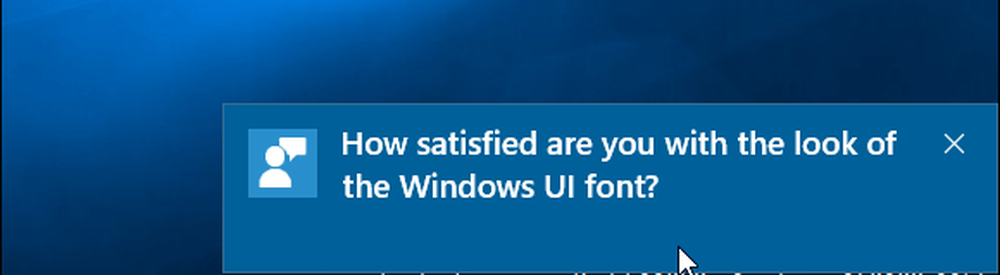So halten Sie Ihr Windows 10-Gerät sicher, wenn Sie sich nicht in der Nähe befinden
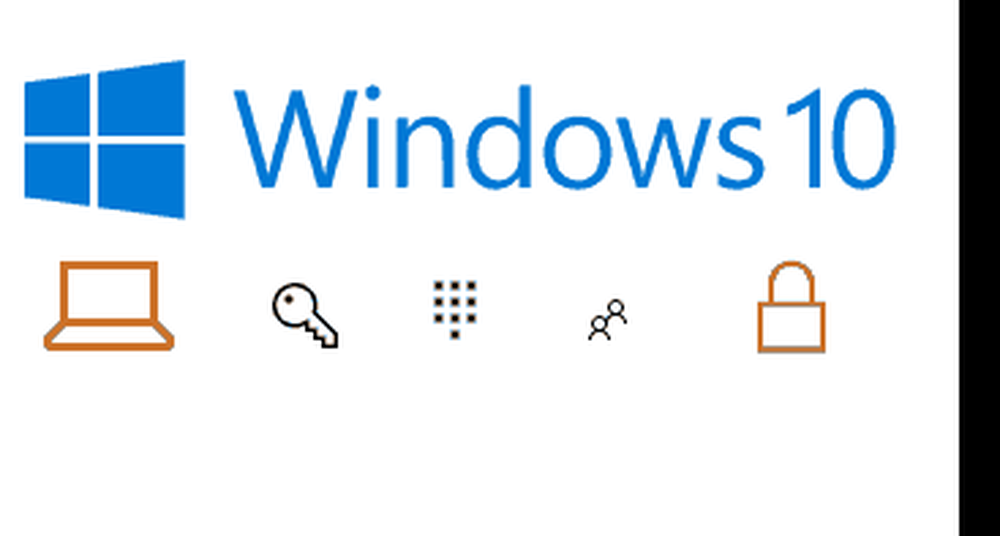
So sperren Sie Ihr Gerät manuell, bevor Sie weggehen
Der einfachste Befehl, den Sie verwenden können, um Ihren PC zu sperren, wenn Sie ihn unbeaufsichtigt lassen müssen, ist Windows-Taste + L. Ein kurzer Tastendruck dieses Tastaturbefehls und Ihr Gerät werden sofort gesperrt. Wenn jemand versucht, Ihren PC zu verwenden, muss er Ihr Passwort eingeben oder sich als anderer Benutzer anmelden.
So sperren Sie Ihr Gerät nach einer bestimmten Inaktivitätsphase automatisch
Wenn Sie Schwierigkeiten haben, sich zu drücken Windows-Taste + L Jedes Mal, wenn Sie von Ihrem Schreibtisch aufstehen, können Sie dies als alternative oder Backup-Methode verwenden. Um Ihr Gerät nach einer bestimmten Zeit automatisch zu sperren, können Sie sich nach der Anzeige des Bildschirmschoners anmelden. Klicken Sie auf Start, Art: Bildschirmschoner, schlagen Eingeben Aktivieren Sie dann die Option Zeigen Sie bei der Wiederaufnahme den Anmeldebildschirm an. Tweak die warten x Protokoll Wenn Sie Ihre Präferenzen einstellen, ist der Zeitraum zu kurz und Sie sperren sich immer dann aus, wenn Sie aufhören, etwas auf Ihrem PC zu lesen oder darüber nachzudenken. Eine zu lange Zeit, und jemand kann leicht auf Ihren PC springen, sobald Sie gegangen sind.
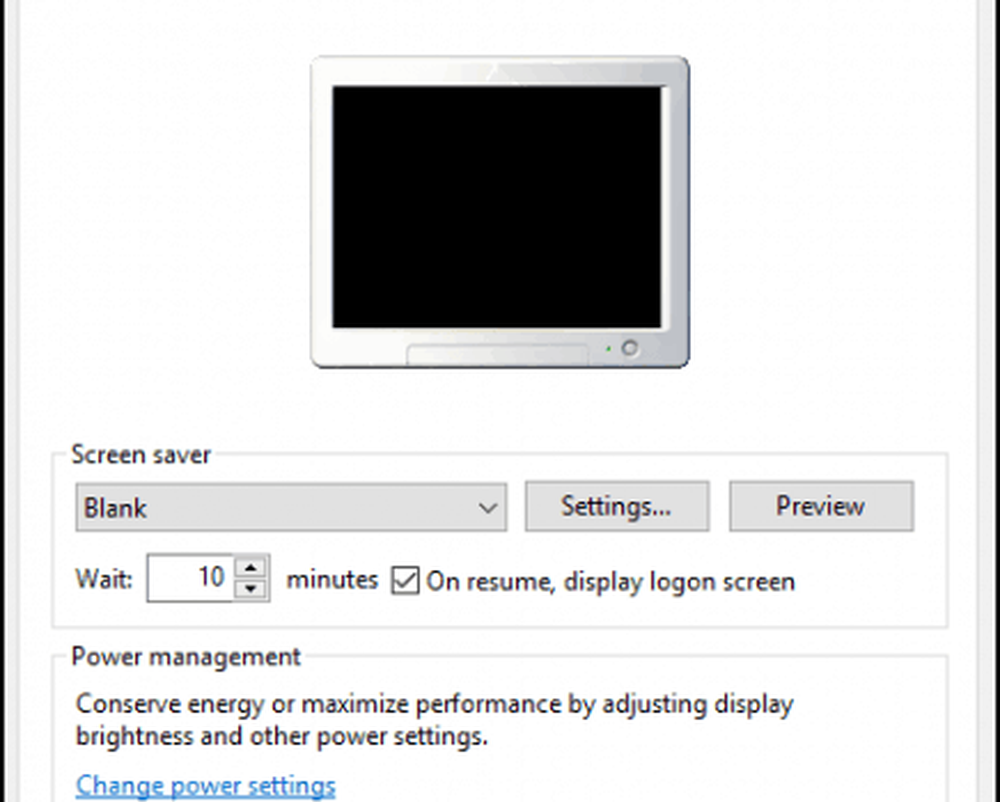
Dynamische Sperre aktivieren (auch bekannt als "Windows Goodbye")
Das Windows 10 Creators Update enthält eine neue Option namens Dynamische Sperre, Dadurch wird Ihr Gerät automatisch gesperrt, wenn Sie weggehen. Klicken Start> Einstellungen> Konten> Anmeldeoptionen, dannSchalten Sie unter Dynamische Sperre ein Lassen Sie Windows erkennen, wenn Sie nicht da sind, und sperren Sie das Gerät automatisch.
Benutzer müssen ihr Gerät mit Windows 10 koppeln, damit die Funktion funktioniert. Dynamic Lock funktioniert mit jedem Telefon, das Bluetooth unterstützt. Für meine Tests habe ich mein Lumia 625 verwendet, um sicherzustellen, dass ich ein reibungsloses Erlebnis habe. In unserem Artikel finden Sie Anweisungen zum Koppeln eines Geräts über Bluetooth unter Windows 10. Wenn Sie Probleme beim Koppeln mit der modernen Einstellungs-App haben, versuchen Sie es mit den Anweisungen in der klassischen Systemsteuerung für Geräte und Drucker.
Das Feature ist bisher ein Hit oder Miss, es funktionierte gelegentlich. Ich konnte es funktionieren lassen, indem ich meine Energieeinstellungen auf den Standardwert und dann einen Neustart zurücksetzte. Ich schlenderte zu meinen Hühnerställen und kam zurück, aber mein Bildschirm war nicht gesperrt. Es gibt also noch einige Verbesserungen, aber Sie möchten sich wahrscheinlich registrieren Windows-Taste + L in deinem Gedächtnismuskel.
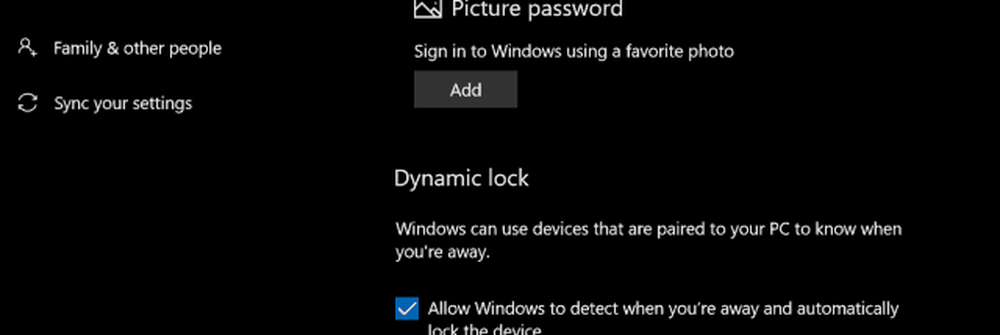
Zusätzliche Sicherheitsmaßnahmen
Es gibt zusätzliche Optionen, die Sie aktivieren können, um Ihr Gerät sicherer zu machen. Diese sollten in Verbindung mit dem Sperren Ihres Bildschirms verwendet werden, entweder manuell oder automatisch, wenn Sie weggehen.
Sichere Anmeldung kann verhindern, dass Versuche unternommen werden, Ihr Passwort zu erraten. Wenn beispielsweise nach einem bestimmten Schwellenwert ein fehlgeschlagener Anmeldeversuch bei der Anmeldung erfolgt, wird die Maschine für eine bestimmte Zeit gesperrt. Um Kontosperrungsrichtlinien zu aktivieren, muss auf dem Computer Windows 10 Pro ausgeführt werden. Als erstes müssen Sie ein sicheres Login aktivieren. Drücken Sie Windows-Taste + R dann Art: Benutzerpasswörter steuern drücken Sie dann die Eingabetaste. Wählen Sie die Registerkarte Erweitert und aktivieren Sie das Kontrollkästchen Benutzer müssen Strg + Alt + Entf drücken.
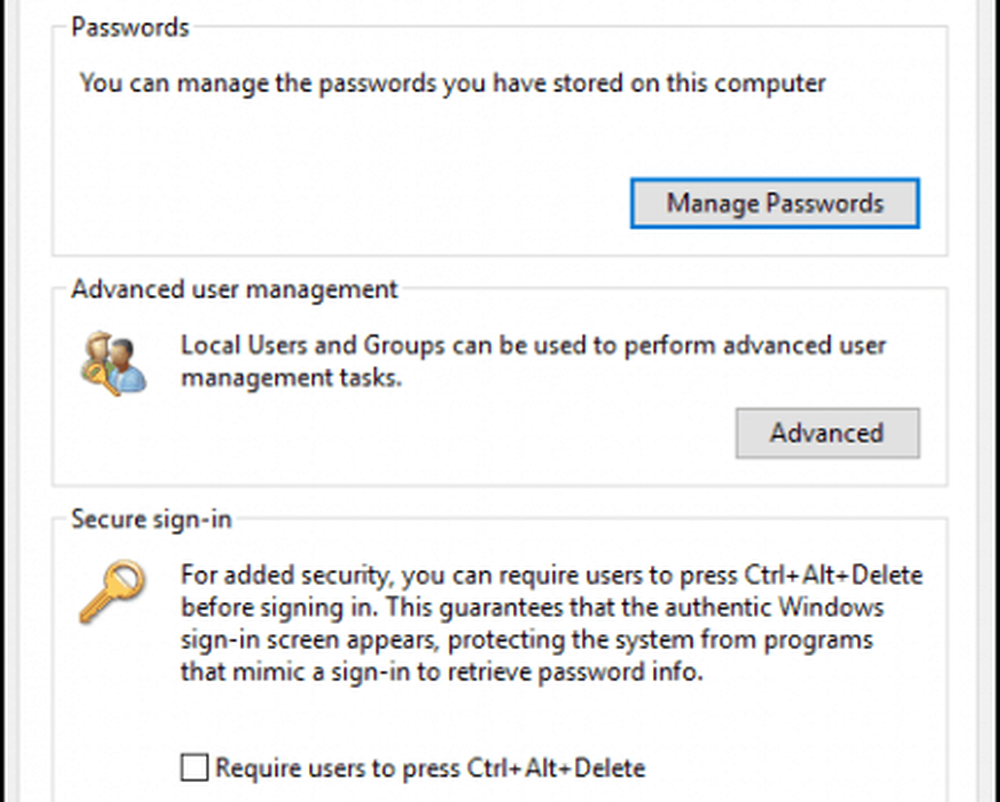
Drücken Sie dann Windows Taste + R, Art: gpedit.msc drücken Sie dann die Eingabetaste. Erweitern Computerkonfiguration> Windows-Einstellungen> Sicherheitseinstellungen dann auswählen Kontosperrungsrichtlinie. Doppelklick Kontosperrschwelle Wählen Sie dann eine Anzahl ungültiger Anmeldeversuche. Für meine Zwecke habe ich zwei gewählt. Klicken Sich bewerben dann OK.
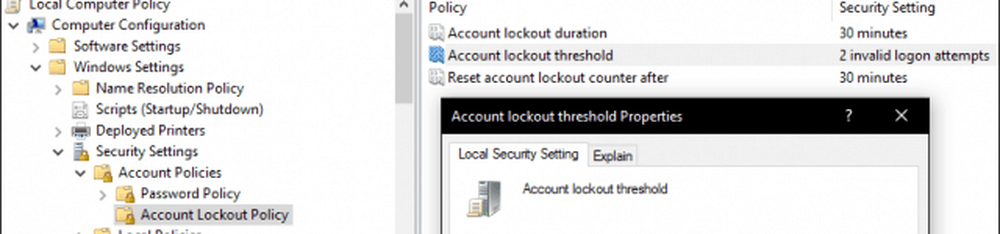
Dadurch wird automatisch eine standardmäßige Sperrdauer angewendet. Sie können diese jedoch auch ändern, um länger zu sein.
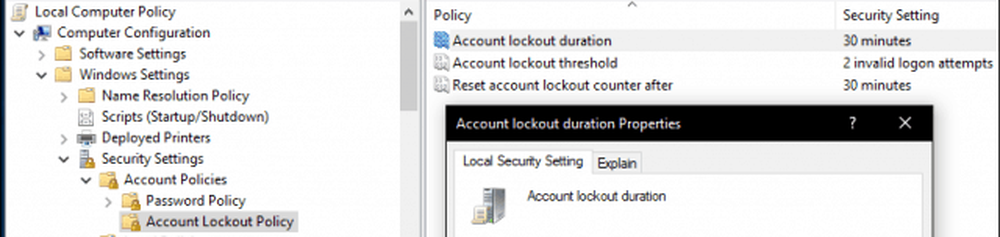
Anmerkung des Herausgebers: Der Kontosperrungsschwellenwert und die Kontosperrungsdauer sollen brutale Versuche zum Knacken von Passwörtern verhindern. Eine Kontosperrung kann jederzeit von einem Administrator gelöscht werden. Wenn Sie eine Kontosperrdauer> 0 wählen, kann der Benutzer nach einer bestimmten Zeit automatisch versuchen, sich anzumelden. Wenn Sie eine Kontosperrdauer von 0 wählen, muss der Administrator die Sperre aufheben.
Zwei-Faktor-Authentifizierung Wenn Sie ein Microsoft-Konto verwenden, kann dies ein wichtiger Bestandteil der Sicherung Ihres Geräts sein. Wenn diese Option aktiviert und konfiguriert ist, wird verhindert, dass Hacker die Inhalte Ihres Kontos leicht gefährden.
Vergessen Sie natürlich nicht die physische Sicherheit. Viele Laptops unterstützen ein Kensington-Schloss, mit dem Sie Ihr Gerät an einem physischen Ort sichern können.
Windows 10 unterstützt auch andere erweiterte Authentifizierungsmethoden, z. B. Fingerabdruckleser oder die neueren hochentwickelten biometrischen Daten wie Windows Hello, die die Gesichtserkennung verwenden, um Sie zu identifizieren. Einige dieser Technologien erfordern spezielle Hardware, um sie verwenden zu können. Es versteht sich von selbst, dass keine dieser Sicherheitsmaßnahmen ohne ein sicheres Kennwort funktioniert. Benutzer von Microsoft Office können auch unseren Artikel zum Verschlüsseln von Office-Dokumenten lesen. Für zusätzliche Sicherheit können Sie auch die BitLocker-Laufwerkverschlüsselung für Ihren Computer und Wechselspeichergeräte einrichten.